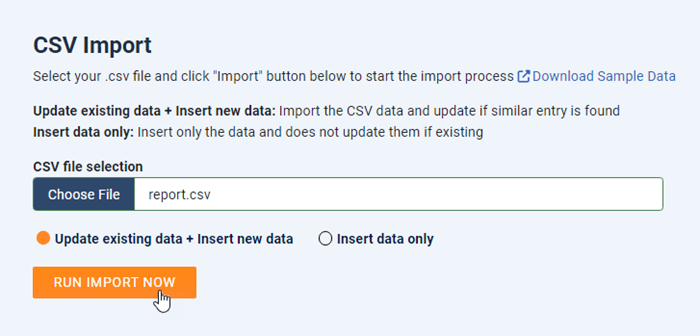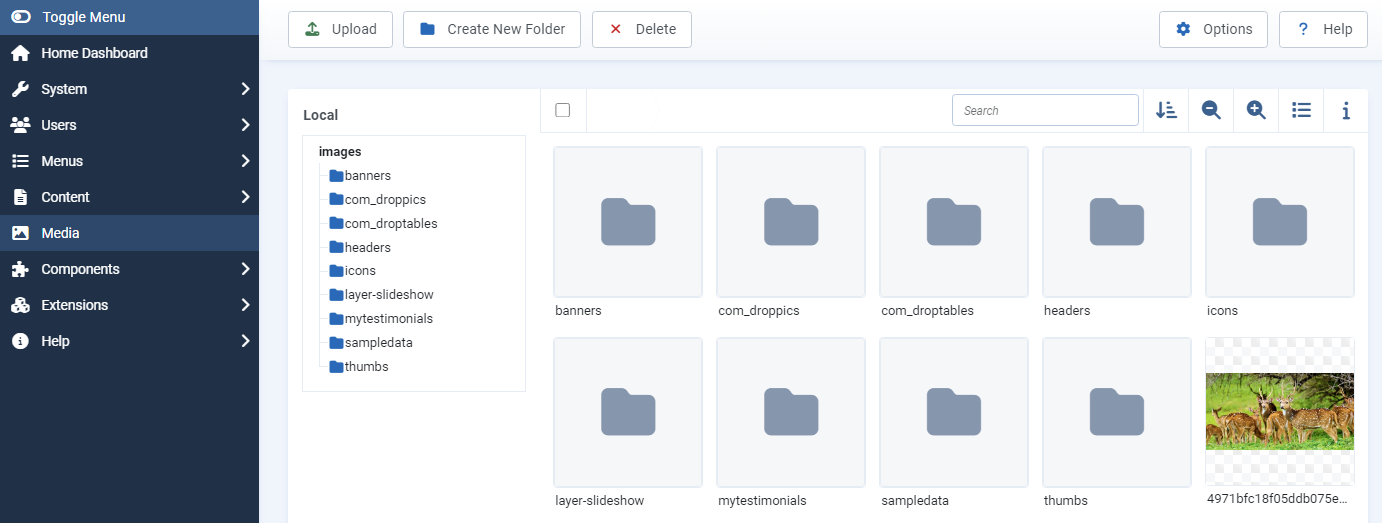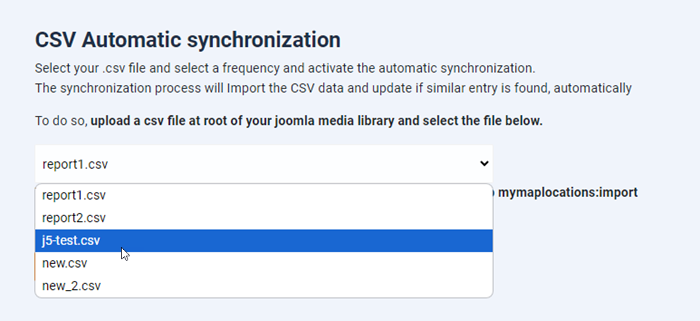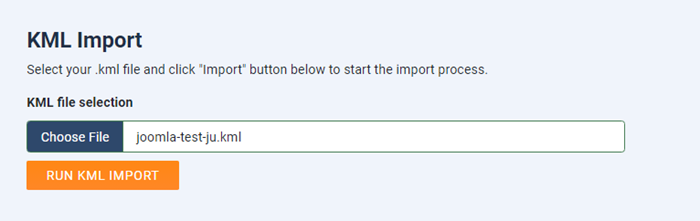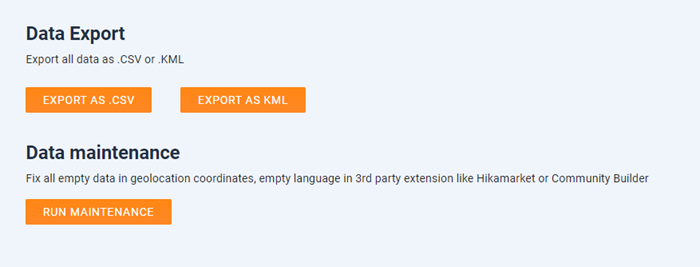My Maps location: Importer - Exporter des emplacements
My Maps location dispose d'un outil d'importation - exportation - synchronisation automatique pour l'emplacement à partir d'un fichier .csv ou .kml (fichier Google Earth). Cliquez sur le menu My Maps Location > Import/Export pour accéder à l'interface.
1. Importation CSV
Tout d'abord, il s'agit de la section Importation CSV, sélectionnez votre fichier .csv depuis votre PC et cliquez sur le « Exécuter l'importation maintenant » pour démarrer le processus d'importation.
Il y a 2 options ici :
- Mettre à jour les données existantes + Insérer de nouvelles données : importez les données CSV et mettez à jour si une entrée similaire est trouvée
- Insérer les données uniquement : Insère uniquement les données et ne les met pas à jour si elles existent
2. Synchronisation automatique CSV
Deuxièmement, c'est la synchronisation automatique CSV, sélectionnez votre fichier .csv et sélectionnez une fréquence et activez la synchronisation automatique.
Le processus de synchronisation importera les données CSV et les mettra automatiquement à jour si une entrée similaire est trouvée.
Pour ce faire, téléchargez un fichier CSV à la racine de votre médiathèque Joomla.
Ensuite, à partir de là, vous pouvez sélectionner le fichier ci-dessous et cliquer sur le "Lancer la synchronisation" .
Pour exécuter la commande d'importation, ajoutez la commande suivante dans le travail cron php cli/joomla.php mymaplocations:import
3. Importation KML
Vient ensuite la section Importation KML, sélectionnez votre fichier .kml sur votre PC et cliquez sur le « Exécuter l'importation KML » pour démarrer le processus d'importation.
Nous prenons en charge les fichiers .kml de Google Earth et OpenStreetMap.
4. Exportation et maintenance des données
Enfin, ici, vous pouvez exporter vos données existantes sous forme de fichiers .csv et .kml ou corriger toutes les données vides dans les coordonnées de géolocalisation, le langage vide dans une extension tierce comme Hikamarket ou Community Builder.