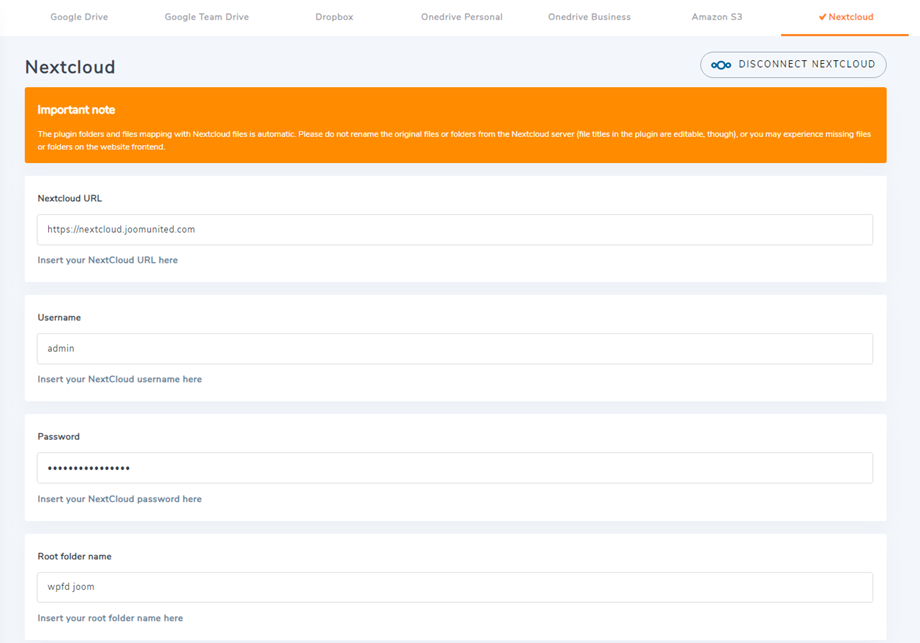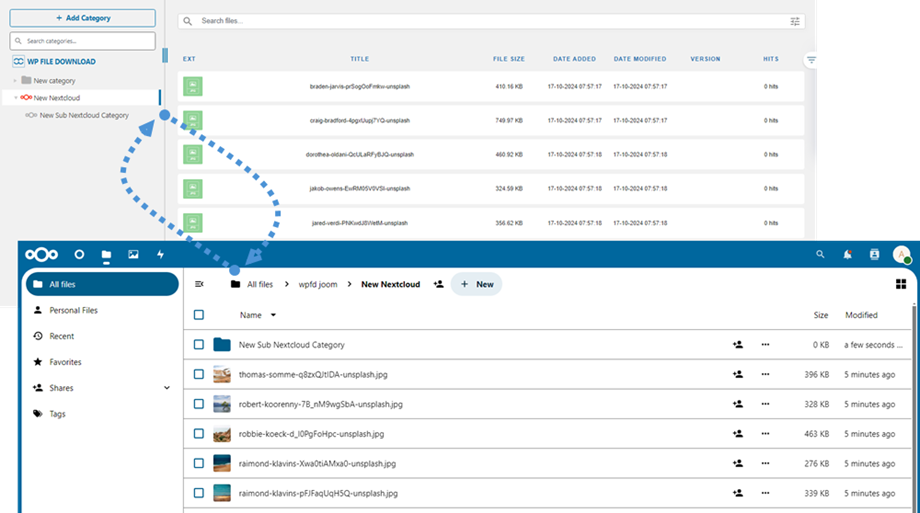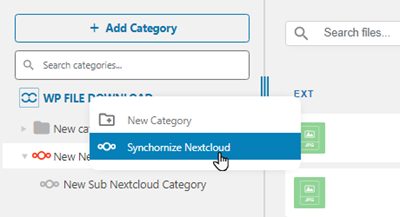Module complémentaire WP File Download : intégration Nextcloud
1. Connectez-vous à Nextcloud à partir de WP File Download
Pour utiliser Nextcloud dans le plugin, veuillez accéder au tableau de bord WordPress et cliquer sur la configuration du plugin > Cloud Connection > onglet Nextcloud. Remplissez ensuite les champs suivants avec les informations correctes :
- URL Nextcloud
- Nom d'utilisateur (sans espace ni caractères spéciaux)
- Mot de passe
- Nom du dossier racine (saisissez un nom existant ou un tout nouveau nom, le système le créera automatiquement sur Nextcloud)
Après cela, enregistrez les paramètres et cliquez sur Connect Nextcloud, la connexion devrait alors être réussie. Veuillez accéder au WP File Download pour utiliser les fonctionnalités Nextcloud.
2. Comment ça marche ? Que puis-je faire avec Nextcloud ?
Comment ça marche?
Une fois que vous avez connecté WP File Download à NexCloud Storage, tous les dossiers et sous-dossiers ajoutés dans le tableau de bord WP File Download seront synchronisés sous le dossier racine nommé dans les paramètres.
Et vice versa, tous vos fichiers de ce dossier racine sur Nextcloud seront synchronisés avec votre WP File Download sur Wordpress.
Quelles sont les directions de synchronisation?
Cela fonctionne dans les deux sens ! Vous pouvez ajouter un fichier depuis Nextcloud et le voir dans WP File Download, ou ajouter un fichier dans WP File Download et le voir dans Nextcloud. Cela signifie également que vous pouvez gérer les fichiers WordPress depuis votre bureau à l'aide du logiciel de synchronisation Nextcloud. C'est fou, nous le savons ! ☺
Si le nom de votre dossier racine est différent de la connexion précédente, vous devez réexécuter la synchronisation, cliquez simplement avec le bouton droit sur WP File Download et sélectionnez Synchroniser Nextcloud .