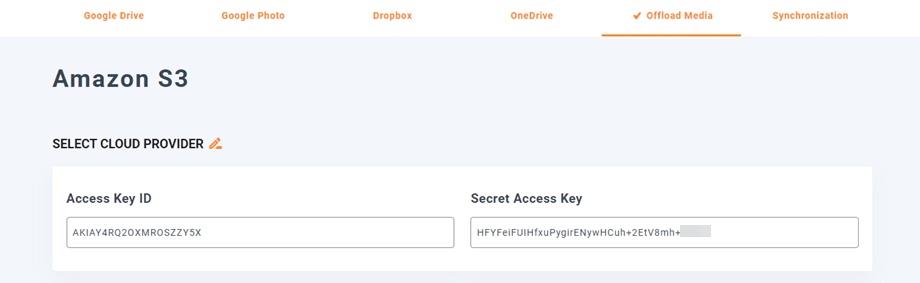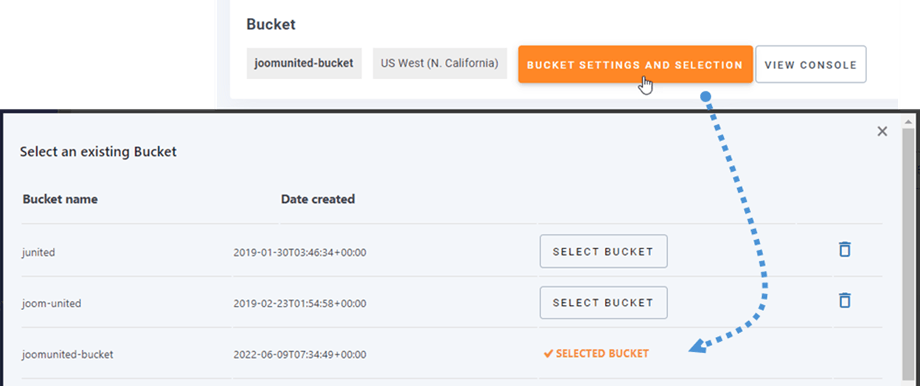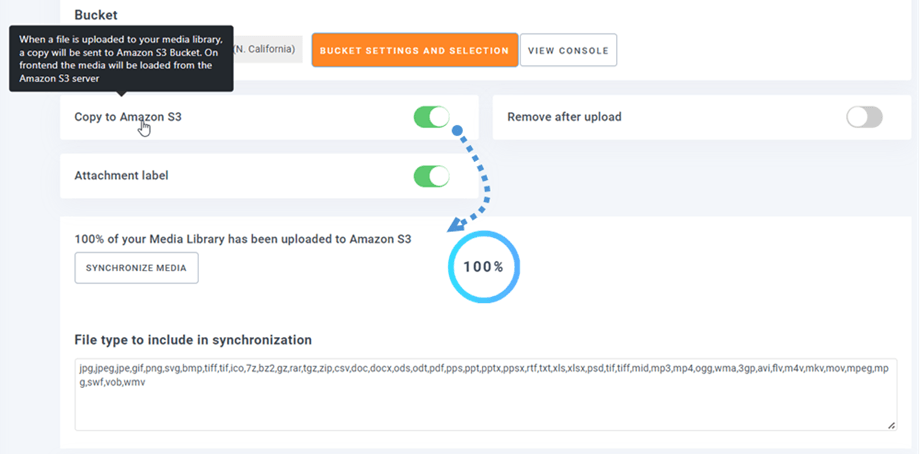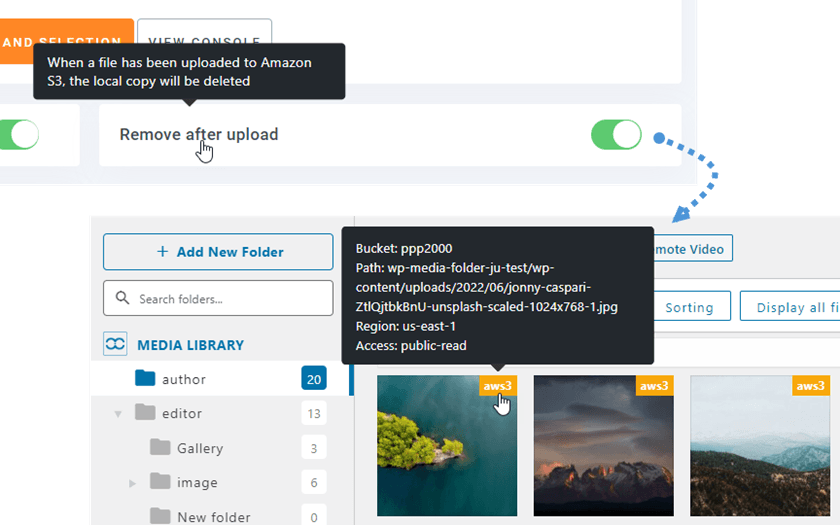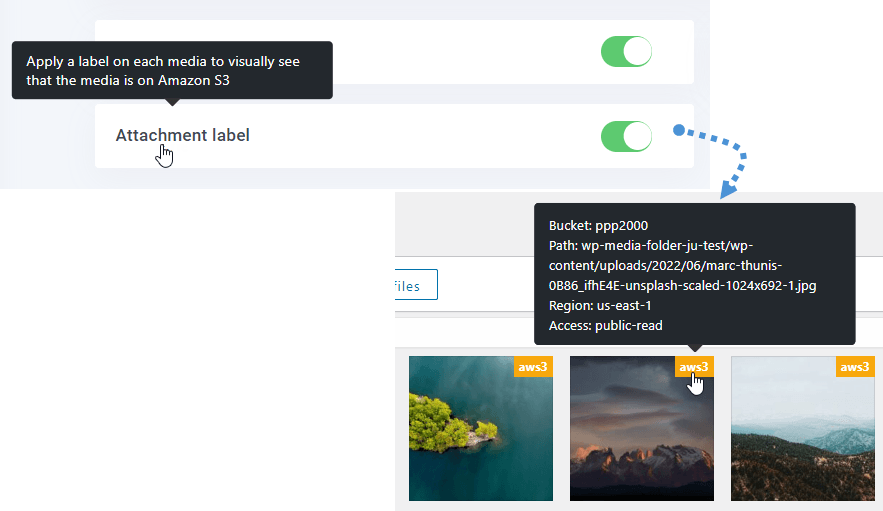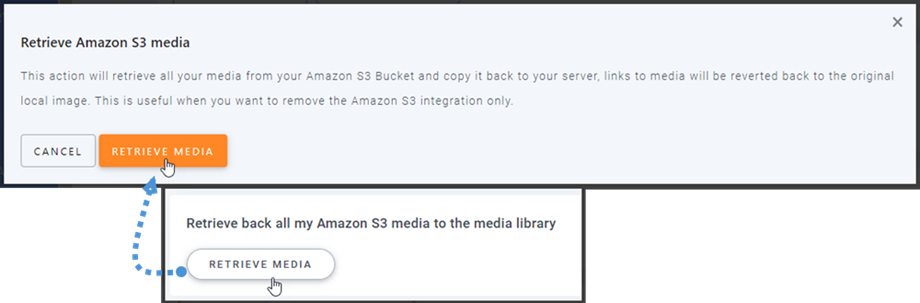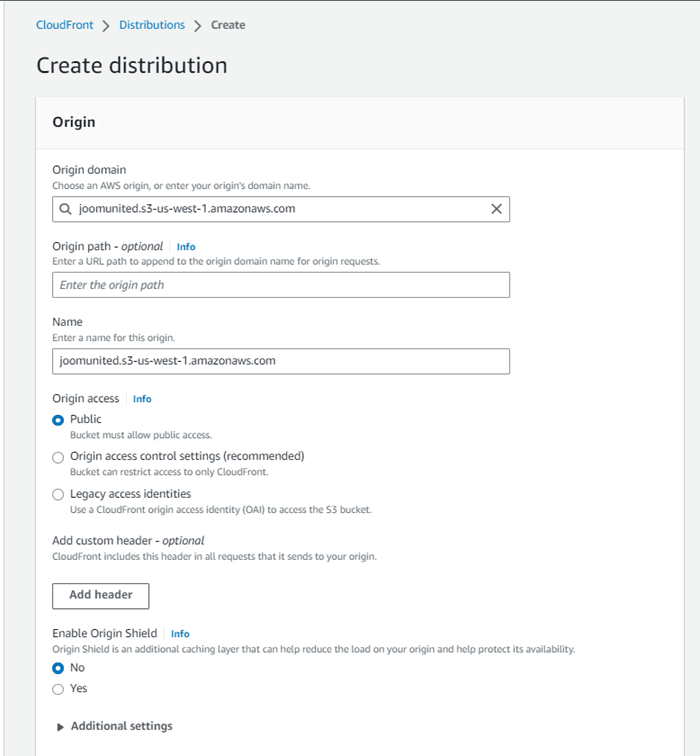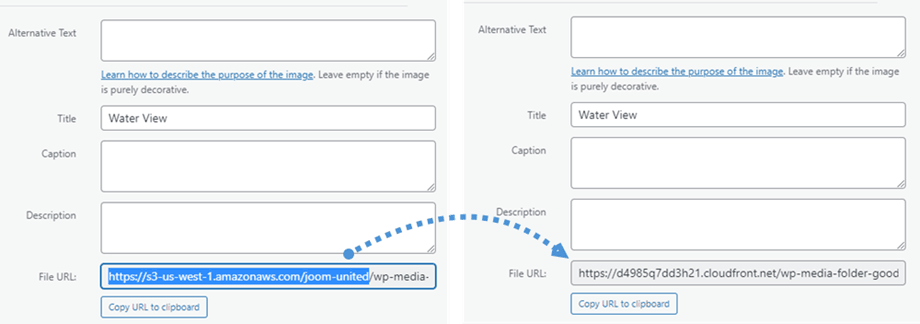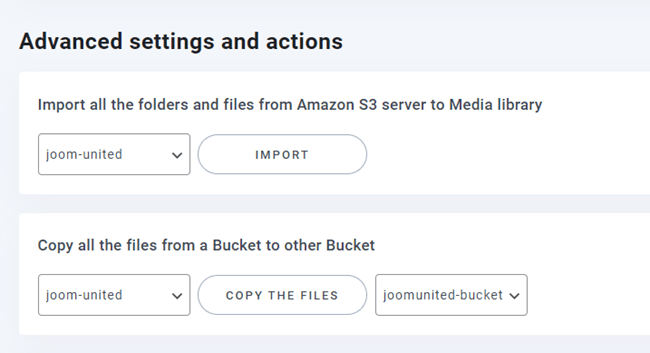WP Media Folder Addon: Amazon S3 Integration
1. Faça login no Amazon S3 a partir da WP Media Folder
Retorne ao painel do WordPress e clique nas configurações do menu> WP Media Folder > Cloud> Offload Media> Amazon S3 . Cole o seguinte nos campos de forma:
- ID da chave de acesso
- Chave de acesso secreta
Depois disso, salve as configurações e a conexão deverá ser um sucesso. Vá para a próxima etapa para descobrir os recursos do AWS S3.
2. Como funciona? O que posso fazer com o Amazon S3?
Como funciona?
Depois de conectar WP Media Folder ao Amazon S3, selecione um bucket ou crie um novo onde todos os seus dados serão armazenados.
Você pode ativar Copiar para Amazon S3 e todas as novas mídias carregadas serão enviadas para o Amazon S3.
Se você deseja sincronizar a mídia carregada antes de usar a integração do Amazon S3, clique no Sincronizar mídia . Em seguida, ele enviará toda a sua biblioteca de mídia existente para o seu bucket S3.
Estrutura da pasta no Amazon S3: insira o caminho personalizado para onde os arquivos descarregados serão armazenados no seu balde S3.
Para descarregar a mídia em seu site, você deve habilitar Remover após upload , sua biblioteca de mídia será totalmente armazenada no Amazon S3 em vez de seu servidor.
Ao ativar etiqueta de anexo , as informações em cada mídia serão exibidas quando você passar o mouse sobre a etiqueta aws3 no canto superior direito.
Quando você quiser alterar sua localização de mídia ou remover o plug-in, clique no botão Recuperar Amazon S3 Media e toda a sua mídia será copiada da Amazon para sua biblioteca de mídia. Todos os links anteriores adicionados ao seu conteúdo permanecerão no lugar (sem links quebrados).
Como conectar o CloudFront?
Cloudfront está integrado com nosso plugin. Para criar um domínio personalizado (CNAME), primeiro, no painel da Amazon, navegue até Serviços > CloudFront ou acesse este link .
A partir daqui, clique no Criar distribuição no canto direito.
Em seguida, cole seu domínio no Domínio de origem . Se o seu domínio for: "https://s3-us-west-1.amazonaws.com/joom-united", mude para "https://joom-united.s3-us-west-1.amazonaws.com"
Na Comportamento de cache padrão > Chave de cache e solicitações de origem , selecione Configurações de cache herdadas . Afinal, role até o final e clique no Criar distribuição .
Em seguida, ele se volta para os detalhes da distribuição, copie o nome do domínio de distribuição. E vá para a configuração da Amazon em WP Media Folder e cole-a no Custom Domain (CNAME) .
Aguarde alguns minutos para que a imagem carregue completamente quando o campo Última modificação mudar de "Implantação" para a data e hora atuais.
Por fim, você pode ver as alterações no URL do arquivo em cada imagem.
Configurações e ações avançadas
Você pode selecionar um bucket para importar pastas e arquivos do servidor S3 para sua biblioteca de mídia. Ou copie todos os arquivos de um balde para outro.
3. Crie um usuário IAM
A integração do Amazon S3 com o WP Media Folder está incluída no Add-on. Você precisa instalar este complemento (plug-in), além do WP Media Folder. O addon inclui integração para Google Drive, Google Photo, Dropbox e OneDrive também.
Primeiro, você precisa fazer login no Amazon Console ou inscrever-se se não tiver uma conta AWS S3.
Depois de fazer login no console, você precisará criar um novo usuário IAM. Em seguida, vá para a página IAM Users no AWS Console, clique no botão Add user.
Etapa 1: digite um nome para o usuário e clique no Avançar .
Etapa 2: para permitir que o novo usuário gerencie buckets e objetos no serviço S3, você precisa conceder permissões específicas. Clique no "Anexar políticas diretamente" e digite "S3" na caixa de entrada de políticas de filtro. Selecione a “AmazonS3FullAccess” e clique no Avançar .
Etapa 3: Se tudo estiver correto, clique no Criar usuário .
Criar uma chave de acesso
Depois de criar um novo usuário com sucesso, você deve navegar para Gerenciamento de acesso > Usuários > {selecione um usuário} > guia Credenciais de segurança.
Em seguida, role para baixo na Chaves de acesso e clique no Criar chave de acesso .
Na etapa 1: Acesse as principais práticas recomendadas e alternativas, selecione Aplicativo em execução fora da AWS . Em seguida, clique no Avançar .
Em seguida, no passo 2: nomeie a descrição no campo. Em seguida, clique no Criar chave de acesso .
Por fim, uma tela de recuperação de chaves de acesso será exibida com credenciais de segurança para o usuário, que consistem em um ID de chave de acesso e uma chave de acesso secreta . A Amazon não os mostrará novamente, portanto, faça o download deles como .csv e copie-os em algum lugar seguro. Se você as perder, sempre poderá criar um novo conjunto de chaves no console, mas não poderá recuperar a chave secreta novamente mais tarde.
Criar um intervalo
Para usar o Amazon S3, você deve criar um novo bucket. Acesse a área do bucket: https://s3.console.aws.amazon.com/s3/buckets . Em seguida, clique no botão Criar bucket .
Na configuração geral , insira o nome do bucket, selecione uma região da AWS e, na Propriedade do objeto , selecione ACLs habilitadas > opção Gravador de objeto.
Na seção Bloquear acesso público para este bucket , desmarque a opção: "Bloquear todo acesso público" e marque a opção: "Reconheço que o atual..." como na imagem abaixo.
Em seguida, deixe todas as opções restantes como padrão e clique no botão Criar bucket .
Por fim, um novo bucket deve ser criado com sucesso com o status da coluna Access: "Objects can be public" .
Ou você pode criar um novo bucket nas configurações WP Media Folder Navegue até o menu Configurações > WP Media Folder > Cloud > Offload Media > Amazon S3, clique em Bucket settings and selection button. Na parte inferior do pop-up, insira o nome do bucket e clique no Criar .