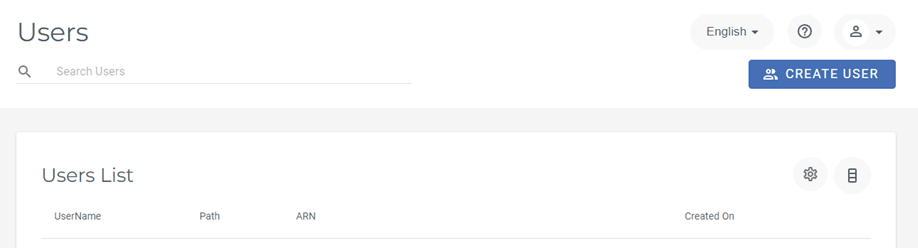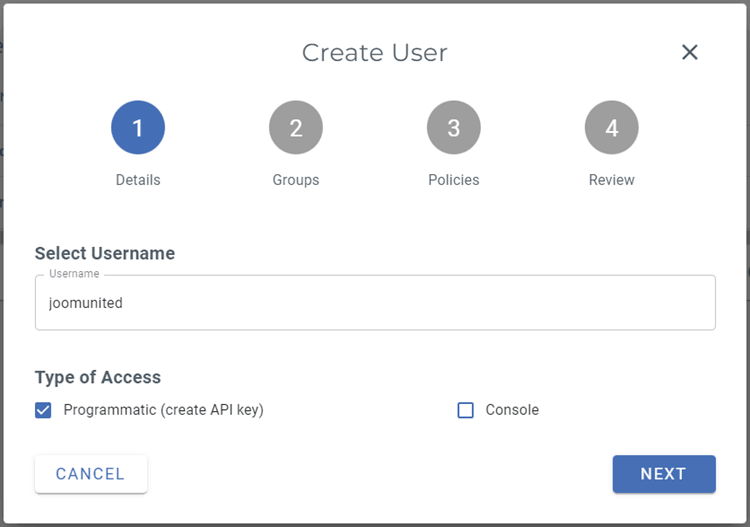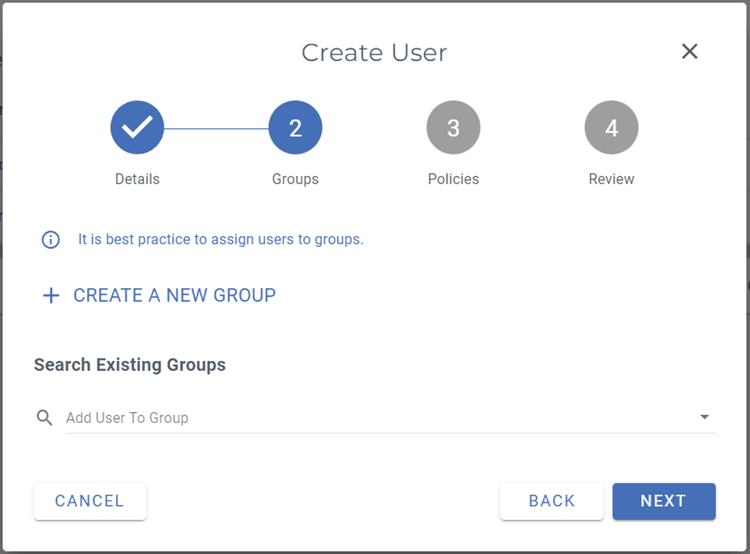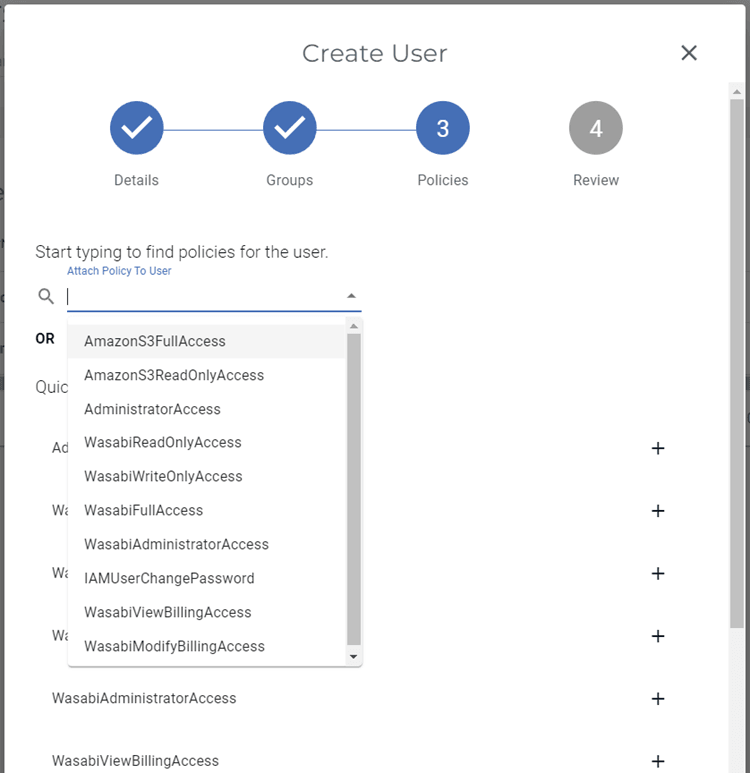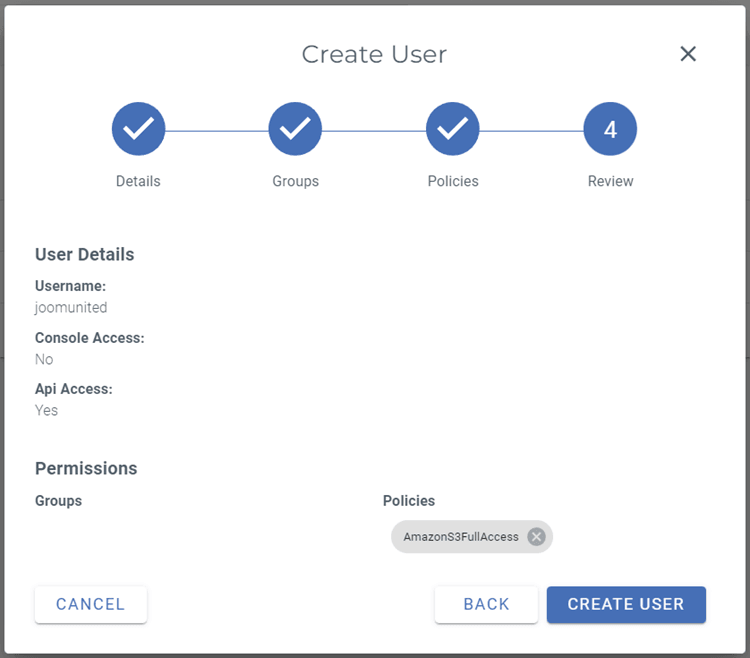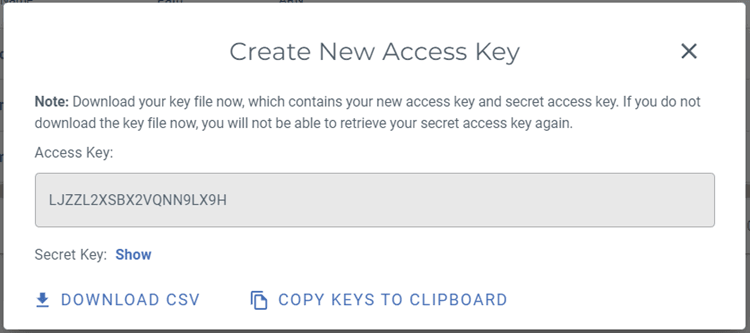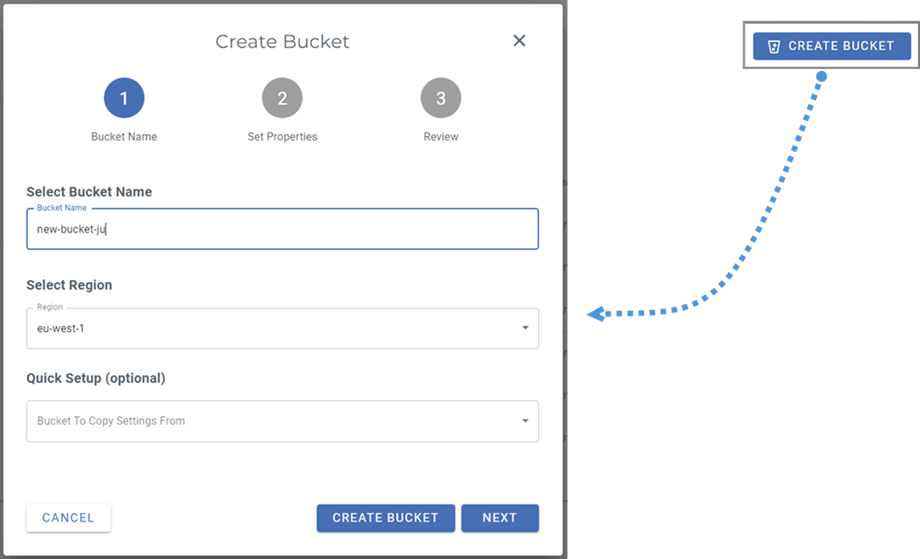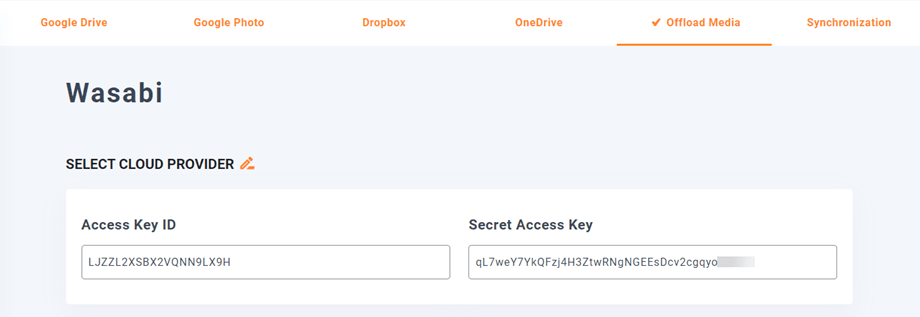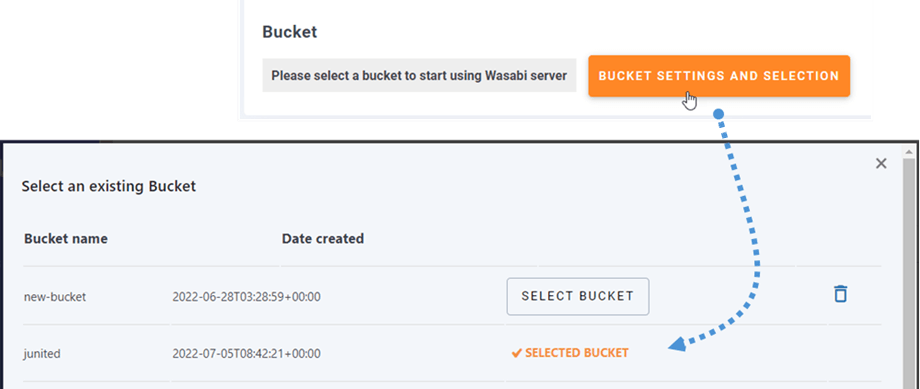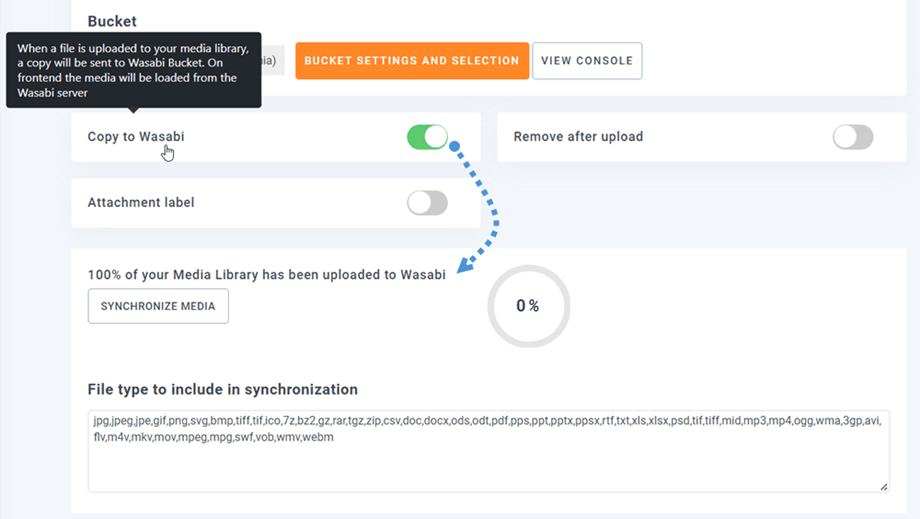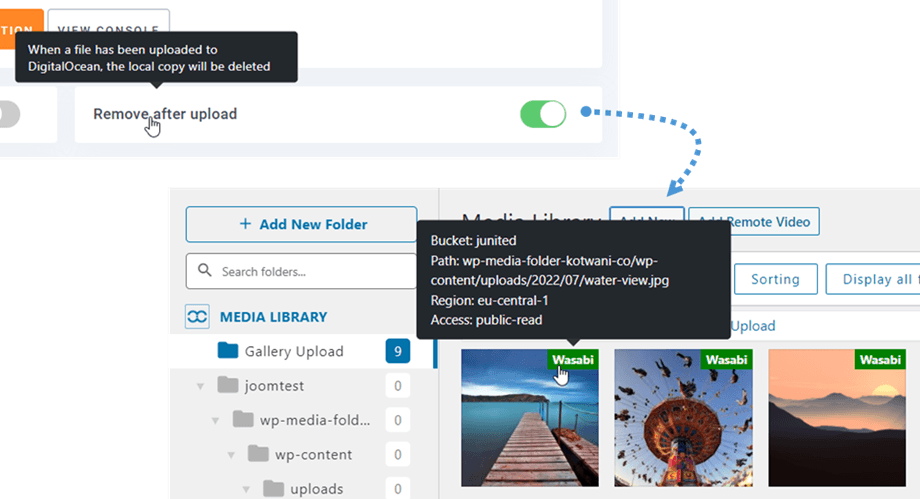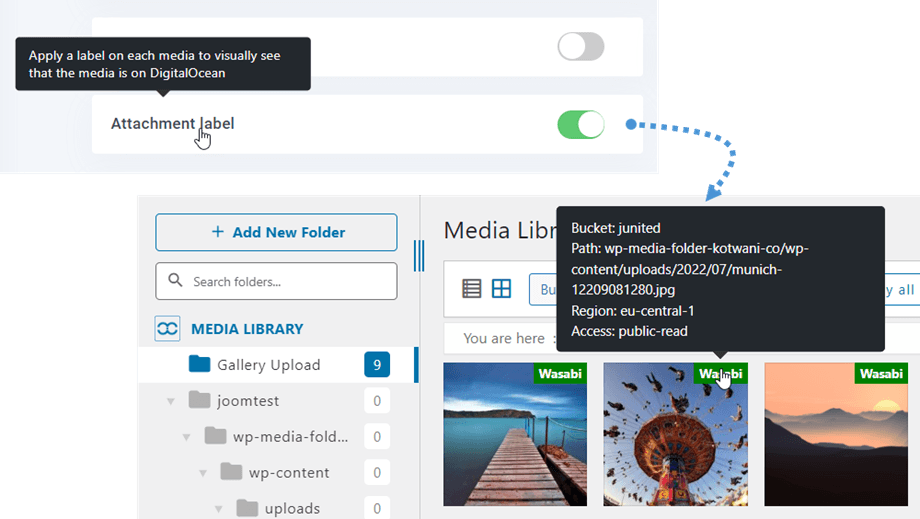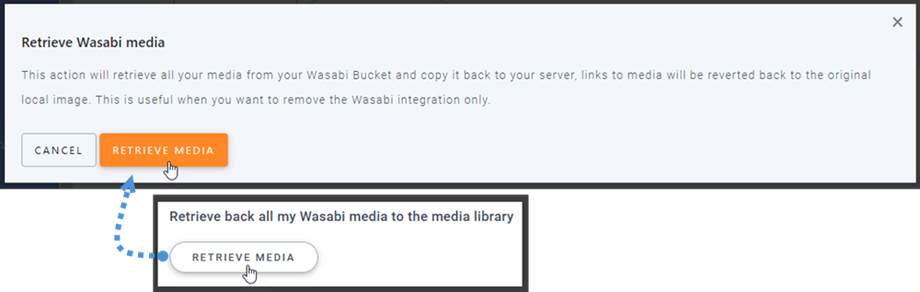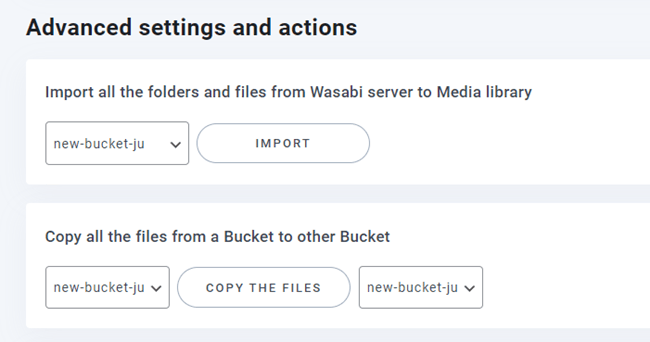WP Media Folder Addon: Integração Wasabi
1. Como criar um usuário Wasabi e uma nova chave de API?
Faça login no Wasabi Management e navegue até a seção Usuários no menu à esquerda e clique no botão Criar usuário .
Etapa 1: Insira seu nome usuário , selecione "Tipo de acesso: programático (criar chave de API)" e clique no Avançar .
Etapa 2: Se você deseja usar grupos de usuários no Wasabi, você pode selecionar ou criar um, por uma questão de brevidade, vamos pular esta etapa opcional e clicar no Avançar .
Etapa 3: selecione "AmazonS3FullAccess" , role para baixo e clique no Avançar .
Passo 4: Clique no Criar usuário para finalizar.
Um pop-up incluindo a acesso e secreta é exibido. Você pode baixar, copiar chaves para a área de transferência ou mantê-las em algum lugar para a próxima etapa.
Criar um novo bucket
Um novo bucket pode ser criado na plataforma Wasabi ou no plugin WP Media Folder .
A primeira maneira é criar no site Wasabi, navegar até a Buckets e clicar no botão Create Bucket no canto superior direito do painel. Depois disso, insira o nome do bucket e clique no botão Create bucket. Por fim, você verá o novo bucket na lista.
A segunda maneira é criar nas configurações WP Media Folder Navegue até o menu Configurações > WP Media Folder > Cloud > Offload Media > Wasabi , clique em Bucket settings and selection button. Na parte inferior do pop-up, insira o nome do bucket e clique no Criar .
2. Faça login no Wasabi a partir da WP Media Folder
Retorne ao painel do WordPress e clique nas configurações do menu> WP Media Folder > Cloud> Officl Media . Em seguida, clique no Editar no seleto provedor de nuvem e escolha Wasabi .
Em seguida, cole o seguinte nos campos de forma:
- ID da chave de acesso
- Chave de acesso secreta
Depois disso, salve as configurações e a conexão deve ser um sucesso. Vá para a próxima etapa para descobrir os recursos do Wasabi.
3. Como funciona? O que posso fazer com Wasabi?
Como funciona?
Depois de conectar o WP Media Folder com o Wasabi, selecione um bucket ou crie um novo onde todos os seus dados serão armazenados.
E você pode habilitar Copiar para Wasabi , todas as suas novas mídias carregadas serão enviadas para Wasabi.
E se você quiser sincronizar sua mídia carregada antes de usar a integração Wasabi, clique no botão Sincronizar com Wasabi . Em seguida, ele enviará toda a sua biblioteca de mídia existente para o seu bucket Wasabi.
Para descarregar a mídia em seu site, você deve habilitar Remover após upload , sua biblioteca de mídia será completamente armazenada no Wasabi em vez de no seu servidor.
Ao ativar etiqueta de anexo , as informações em cada mídia serão exibidas quando você passar o mouse sobre a etiqueta Wasabi no canto superior direito.
Quando você quiser alterar sua localização de mídia ou remover o plug-in, clique no botão Retrieve Wasabi Media , então toda a sua mídia será copiada do Wasabi para sua biblioteca de mídia. Todos os links anteriores adicionados ao seu conteúdo permanecerão no lugar (sem link quebrado).
Como conectar o CDN?
Nosso plugin está integrado ao CDN. Se você não estiver familiarizado com a configuração, consulte o artigo Como conectar o CloudFront? seção em S3 para orientação detalhada.
Depois de obter seu domínio personalizado, navegue até as configurações do Wasabi na WP Media Folder e insira-o no campo ‘Domínio personalizado (CNAME)’
Aguarde alguns minutos para que a imagem carregue completamente quando o campo Última modificação mudar de "Implantação" para a data e hora atuais.
Por fim, você pode ver as alterações no URL do arquivo em cada imagem.
Configurações e ações avançadas
Você pode selecionar um balde para importar pastas e arquivos do servidor Wasabi para sua biblioteca de mídia. Ou copie todos os arquivos de um balde para outro.