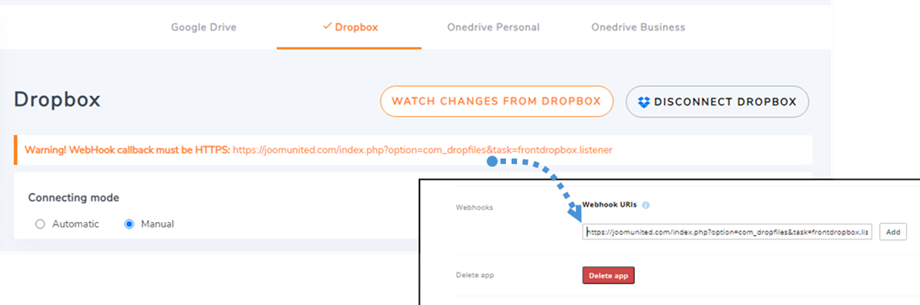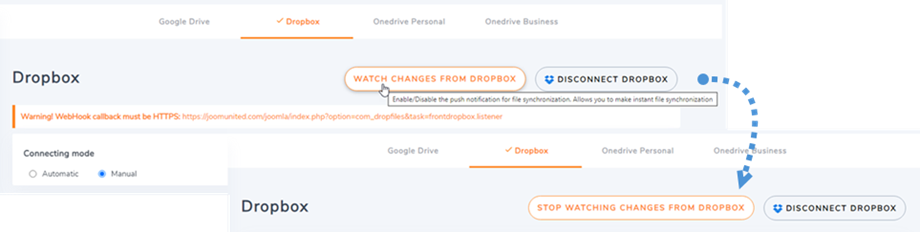Dropfiles: інтеграція Dropbox
1. Створіть додаток Dropbox
Dropbox входить до основного пакету Dropfiles.
Спочатку вам потрібна програма Dropbox, щоб підключити ваш веб-сайт до облікового запису Dropbox. Перейдіть на https://developers.dropbox.com/ і створіть новий додаток.
Потім налаштуйте тип програми «Dropbox API», «Повний Dropbox» і назву програми
Тоді ви майже закінчили, вашу програму створено, і ви отримали ключ програми та секрет.
URL-адреса авторизованого переспрямування
У розділі OAuth 2 вставте URL-адресу авторизованого перенаправлення з налаштувань Dropbox Dropfiles у URL-адреси перенаправлення , а потім натисніть «Додати» . URL-адреса має бути такою: "https://joomunited.com/administrator/index.php?option=com_dropfiles&task=dropbox.authenticated"
Для підвищення безпеки в майбутньому вам слід вибрати «Короткочасний» у розділі OAuth 2 > Термін дії маркера доступу .
А на Дозволи ви повинні встановити дозволи, як показано на зображенні нижче.
2. Увійдіть до Dropbox у Dropfiles
Автоматичний режим
Відтепер ви можете заощадити багато часу під час підключення до сервера Dropbox. По-перше, щоб скористатися цією функцією, вам потрібно підключити свій обліковий запис Joomunited у Dropfiles Налаштування > вкладка Оновлення в реальному часі , будь ласка, натисніть Пов’язати мій обліковий запис Joomunited і увійдіть, якщо ви не підключилися.
Потім перейдіть до хмарного з’єднання > вкладка Dropbox і просто натисніть Підключити Dropbox у правому куті.
Потім виконайте наступні дії, щоб завершити підключення.
Ручний режим
Використовуючи облікові дані з попереднього кроку, перейдіть до адміністратора Joomla та натисніть меню Dropfiles > Options > вкладка Cloud Connection > Dropbox settings. Вставте свій
- Ключ програми
- Секрет програми
Потім збережіть конфігурацію та натисніть кнопку Connect Dropbox
Вам потрібно буде перевірити авторизацію доступу для доступу програми, просто натисніть Дозволити .
Підключення має бути успішним ☺
Одночасно ви побачите «Спостерігати за змінами з Dropbox» . Щоб скористатися цією функцією, додайте URL-адресу в попередженні до {назва вашого додатка} > «Налаштування» на кроці 3 :
наприклад: https://{ваш-домен}/index.php?option=com_dropfiles&task=frontdropbox.listener
Потім у налаштуваннях Dropfiles натисніть «Переглянути зміни з Dropbox», щоб активувати. Якщо вимкнути, файли та папки не синхронізуватимуться одразу з Dropbox у Dropfiles.
Тепер ви можете створювати папки, вкладені папки в Dropbox і Dropfiles, все буде синхронізовано!
Оновлено Dropbox v1 API v2 до версії API
Через серйозні зміни в Dropbox API 19 лютого 2022 року раніше створені програми Dropbox потребують оновлення API v2, щоб знову працювати. Якщо ваша програма була створена нещодавно до зазначеної дати, є ймовірність, що вам просто потрібно вийти/увійти, щоб вирішити проблему.
Якщо ні, виконайте ці кроки, щоб перемістити дані зі старої програми Dropbox в нову.
Варіант 1: Продовжувати використовувати свій старий Dropbox App
Випадок 1: Ви використовували автоматичний роз’єм
Це найпростіший сценарій. Просто відкрийте плагін Dropfiles Налаштування > Хмарне з’єднання > вкладка Dropbox і Відключіть/Повторно підключіться до свого облікового запису Dropbox, щоб вирішити проблему.
Випадок 2. Ви використовували нещодавно створений спеціальний додаток Dropbox
Спробуйте додати авторизовані URI перенаправлення в налаштуваннях Dropbox до програми Dropbox і повторно підключіть обліковий запис Dropbox у Dropfiles.
Якщо це працює, це все, що вам потрібно зробити. Якщо ця процедура не працює, перейдіть до варіанту 2 нижче.
Додайте Уповноважену переадресацію URIs під OAuth 2:
А на вкладці « Дозволи » ви повинні встановити дозволи, як на зображенні нижче. Потім потрібно натиснути «Перенести ».
Потім підключіть додаток від налаштувань Dropfiles
Варіант 2: підключіть нову програму Dropbox і перемістіть файли
Крок 1. Вам слід створити нову програму Dropbox і підключити свій обліковий запис Dropbox у налаштуваннях Dropfiles. Щоб продовжити, виконайте ці кроки, описані в главі 1 цієї документації.
Крок 2. Переміщайте Dropbox файли і повторну синхронізацію
Після підключення нової програми Dropbox до веб-сайту Joomla вам слід перемістити всі папки та файли зі старої кореневої папки програми в Dropbox.
Просто перетягніть усі свої папки в нову папку, яку використовує нова програма. Потім дочекайтеся повної синхронізації, залежно від обсягу даних це може зайняти деякий час.
3. Як це працює? Що я можу робити з Dropbox?
Як це працює?
Dropbox може синхронізувати папки / підпапки та файли на вашому інтерфейсі Dropfiles, і те саме можливо і в інший спосіб (від Dropfiles до Dropbox).
Які напрямки синхронізації?
Це працює в обох напрямках! Ви можете додати файл із Dropbox і побачити його в Dropfiles або додати файл у Dropfiles і побачити його в Dropbox. Це також означає, що ви можете керувати файлами Dropfiles зі свого робочого столу за допомогою програмного забезпечення для синхронізації Dropbox. Це божевільно! Так, ми знаємо ☺