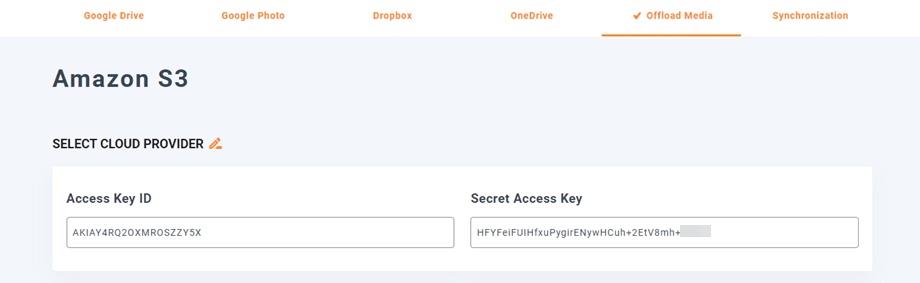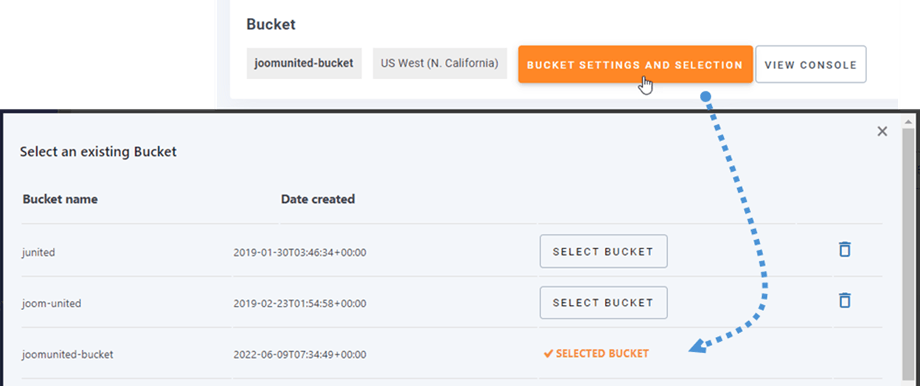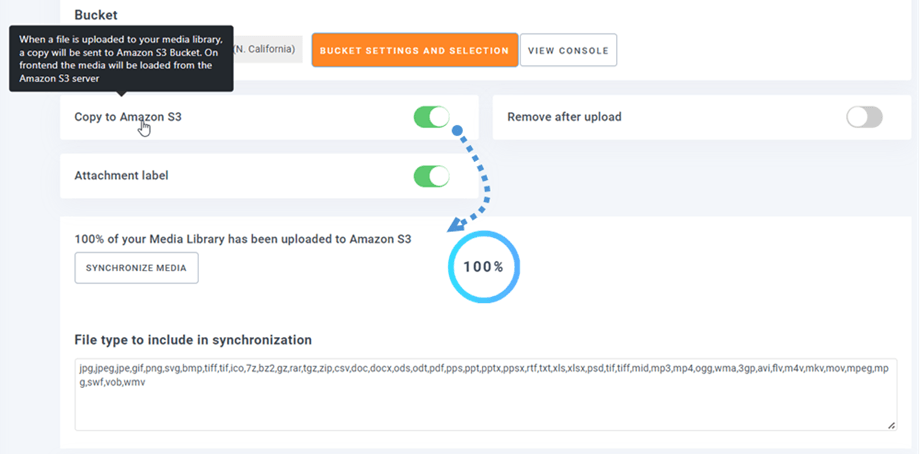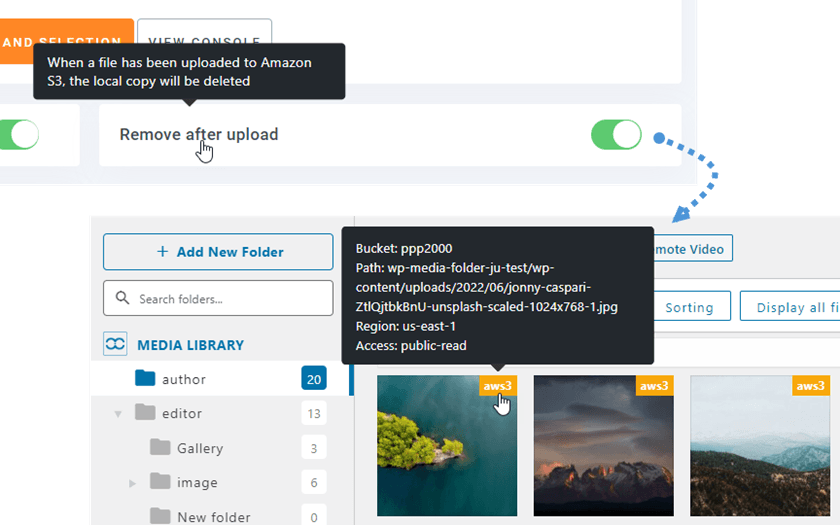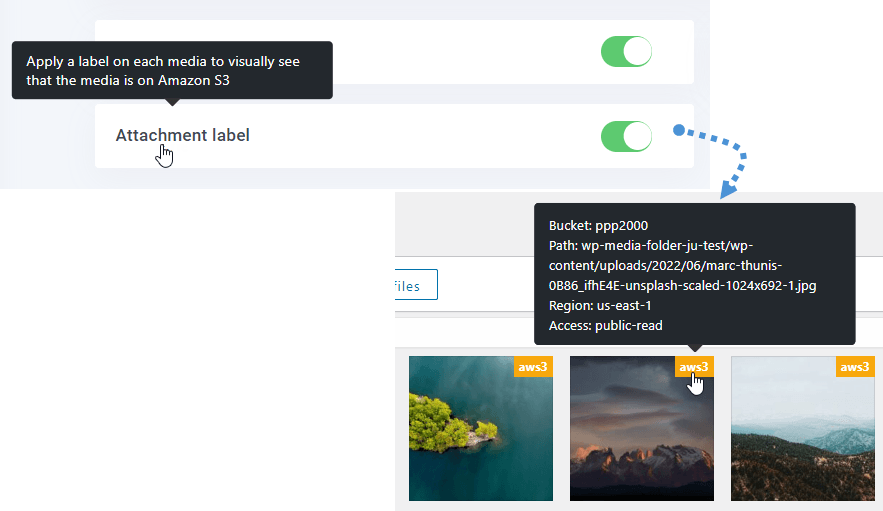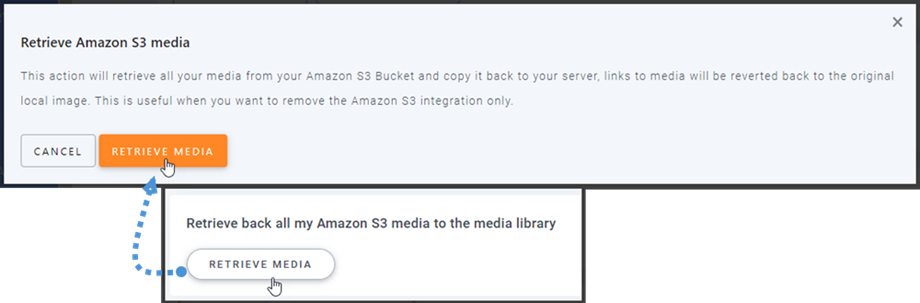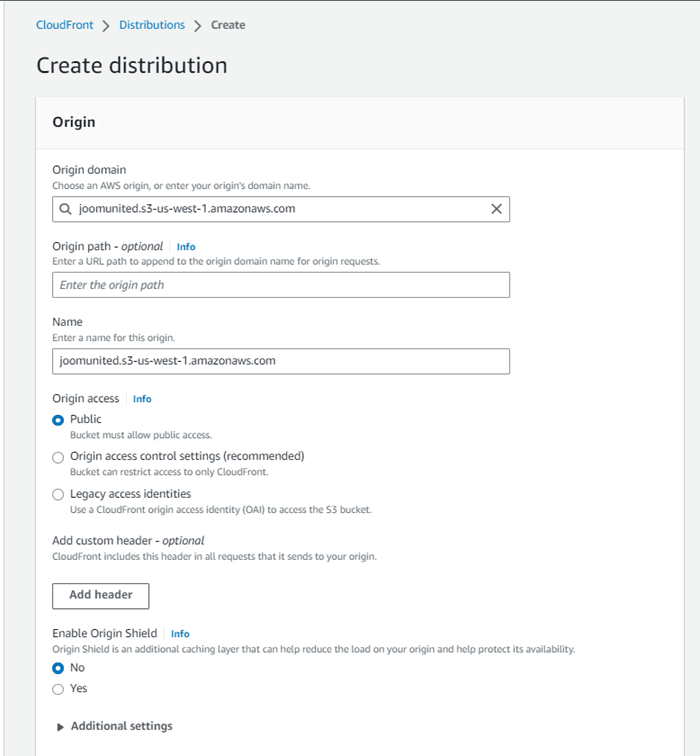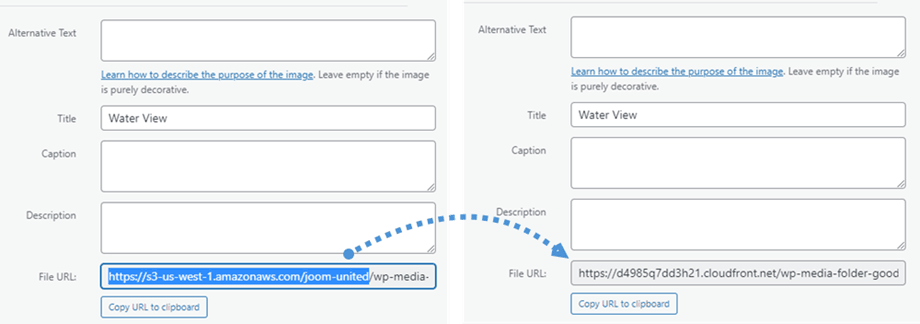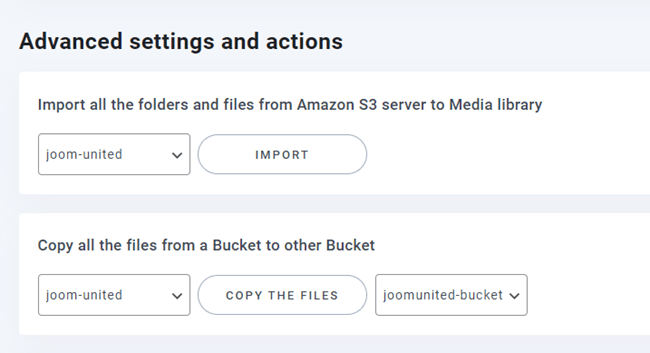Аддон WP Media Folder : інтеграція Amazon S3
1. Увійдіть в Amazon S3 із WP Media Folder
Поверніться до інформаційної панелі WordPress та натисніть на налаштування меню > WP Media Folder > Хмара> Окружні медіа> Amazon S3 . Вставте наступне у поля форми:
- Ідентифікатор ключа доступу
- Секретний ключ доступу
Після цього збережіть налаштування, і підключення має бути успішним. Перейдіть до наступного кроку, щоб дізнатися про функції AWS S3.
2. Як це працює? Що я можу робити з Amazon S3?
Як це працює?
Коли ви підключите WP Media Folder до Amazon S3, будь ласка, виберіть відро або створіть нове, де зберігатимуться всі ваші дані.
Ви можете ввімкнути «Копіювати в Amazon S3» , і всі ваші нові завантажені медіафайли будуть надіслані в Amazon S3.
Якщо ви хочете синхронізувати завантажені медіафайли перед використанням інтеграції Amazon S3, натисніть «Синхронізувати медіа» . Потім він надішле всю наявну медіа-бібліотеку до вашого сегмента S3.
Структура папки на Amazon S3: Введіть спеціальний шлях для того, де вивантажені файли будуть зберігатися у вашому відрі S3.
Щоб розвантажити медіа-файли на вашому сайті, вам слід увімкнути Видалити після завантаження ». Ваша медіа-бібліотека буде повністю збережена на Amazon S3, а не на вашому сервері.
ввімкнути Мітка вкладення» , інформація про кожен носій відображатиметься, коли ви наведете курсор на мітку aws3 у верхньому правому куті.
Якщо ви хочете змінити розташування медіафайлів або видалити плагін, натисніть кнопку « Отримати медіафайли Amazon S3 », тоді всі ваші медіафайли буде скопійовано з Amazon у вашу медіа-бібліотеку. Усі колишні посилання, додані у ваш вміст, залишаться на місці (без пошкоджених посилань).
Як підключити CloudFront?
Cloudfront інтегровано з нашим плагіном. Щоб створити спеціальний домен (CNAME), спершу на інформаційній панелі Amazon перейдіть до « Сервіси» > «CloudFront» або перейдіть за цим посиланням .
Звідси натисніть «Створити розповсюдження» у правому куті.
Потім вставте свій домен у Origin domain . Якщо ваш домен: "https://s3-us-west-1.amazonaws.com/joom-united", перейдіть на "https://joom-united.s3-us-west-1.amazonaws.com"
У розділі «Поведінка кешу за замовчуванням» > «Ключ кешу та запити на джерело» «Параметри застарілого кешу» . Зрештою, прокрутіть униз і натисніть «Створити розповсюдження» .
Потім переходить до деталей розповсюдження, скопіюйте доменне ім’я розповсюдження. Перейдіть до налаштувань Amazon у WP Media Folder і вставте його в Custom Domain (CNAME) .
Будь ласка, зачекайте кілька хвилин, щоб зображення повністю завантажилося, коли поле «Остання зміна» зміниться з «Розгортання» на поточну дату і час.
Нарешті, ви можете побачити зміни в URL-адреси файлу на кожному зображенні.
Розширені налаштування та дії
Ви можете вибрати сегмент для імпорту папок і файлів із сервера S3 до медіа-бібліотеки. Або скопіюйте всі файли з одного сегмента в інший.
3. Створіть користувача IAM
Інтеграція Amazon S3 із WP Media Folder включена в доповнення. Вам потрібно встановити цей додаток (плагін) на додаток до WP Media Folder. Аддон також включає інтеграцію з Google Drive, Google Photo, Dropbox і OneDrive .
По-перше, вам потрібно ввійти в Amazon Console або зареєструватися, якщо у вас немає облікового запису AWS S3.
Після входу в консоль вам потрібно буде створити нового користувача IAM. Потім перейдіть на сторінку IAM Users у консолі AWS, натисніть кнопку Додати користувача.
Крок 1: введіть ім’я користувача, а потім натисніть Далі .
Крок 2. Щоб дозволити новому користувачеві керувати сегментами та об’єктами в службі S3, вам потрібно надати певні дозволи. Натисніть «Приєднати політики безпосередньо» , а потім введіть «S3» у полі введення політик фільтра. Виберіть «AmazonS3FullAccess» , а потім натисніть «Далі» .
Крок 3. Якщо все виглядає добре, натисніть Створити користувача .
Створіть ключ доступу
Після успішного створення нового користувача перейдіть до розділу Керування доступом > Користувачі > {виберіть користувача} > вкладка Облікові дані безпеки.
Потім прокрутіть вниз до «Ключі доступу» та натисніть «Створити ключ доступу» .
На кроці 1: Отримайте доступ до основних практичних порад і альтернатив, виберіть «Програма, що працює поза AWS» . Потім натисніть Далі .
Далі на кроці 2: назвіть опис у полі. Потім натисніть Створити ключ доступу .
Нарешті, буде показано екран отримання ключів доступу з обліковими даними безпеки для користувача, які складаються з ідентифікатора ключа доступу та секретного ключа доступу . Amazon більше не показуватиме їх, тому завантажте їх у форматі .csv і скопіюйте в безпечне місце. Якщо ви їх загубите, ви завжди можете створити новий набір ключів із консолі, але ви не зможете знову отримати секретний ключ пізніше.
Створіть відро
Щоб використовувати Amazon S3, вам слід створити новий сегмент. Будь ласка, перейдіть до області відра: https://s3.console.aws.amazon.com/s3/buckets . Потім натисніть кнопку Створити відро .
У загальній конфігурації введіть назву сегмента, виберіть регіон AWS, а в Власність об’єкта » виберіть ACL увімкнено > Запис об’єкта .
У налаштуваннях блокування публічного доступу для цього розділу зніміть прапорець: «Заблокувати весь публічний доступ» і поставте галочку біля опції: «Я підтверджую, що поточний...» як на зображенні нижче.
Потім залиште всі інші параметри за замовчуванням і натисніть кнопку Створити відро .
Нарешті, новий сегмент має бути успішно створений зі статусом стовпця Access: «Об’єкти можуть бути загальнодоступними» .
Або ви можете створити нове відро в налаштуваннях WP Media Folder Перейдіть до меню «Налаштування» > WP Media Folder > «Хмара» > «Вивантажити медіафайли > Amazon S3, натисніть кнопку вибору У нижній частині спливаючого вікна введіть назву сегмента та натисніть Створити ».