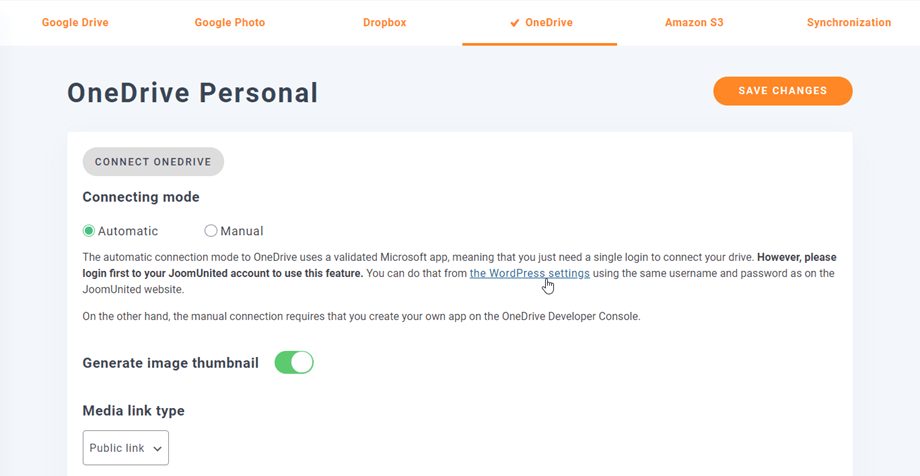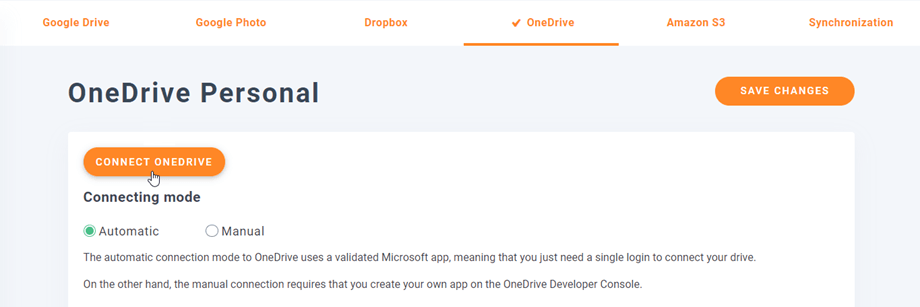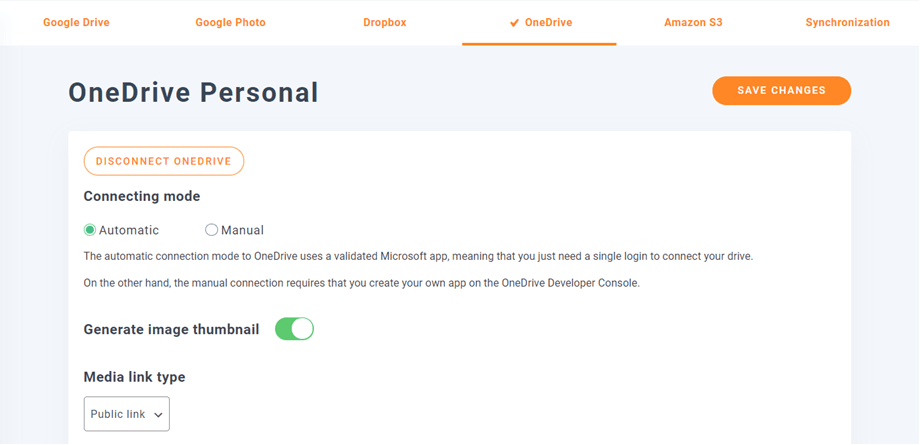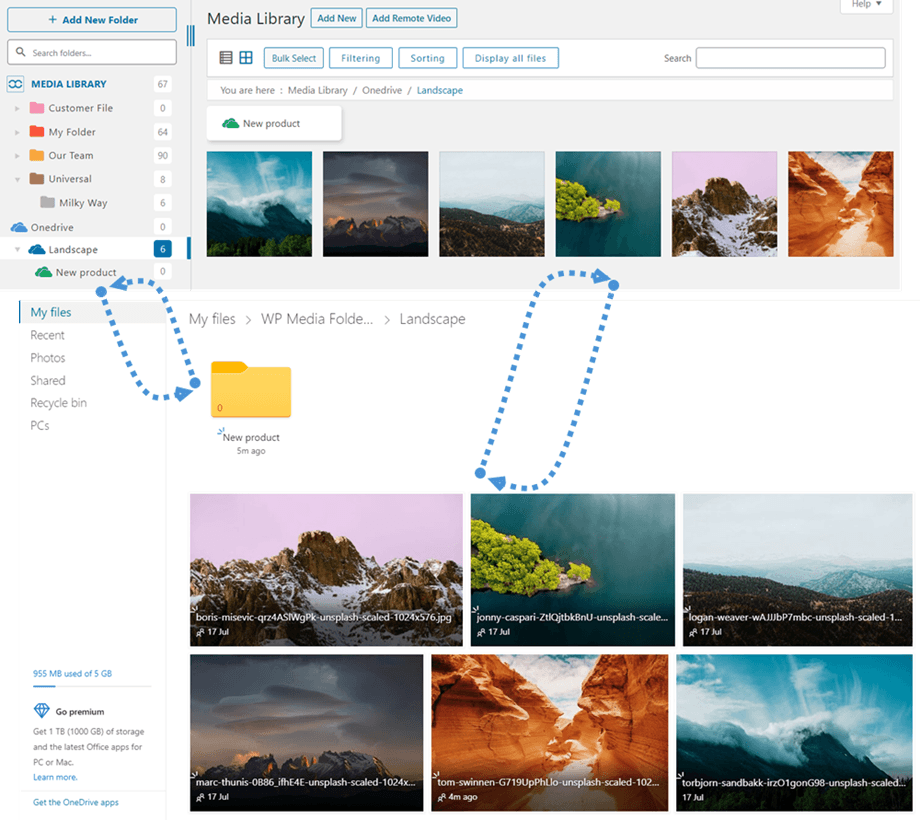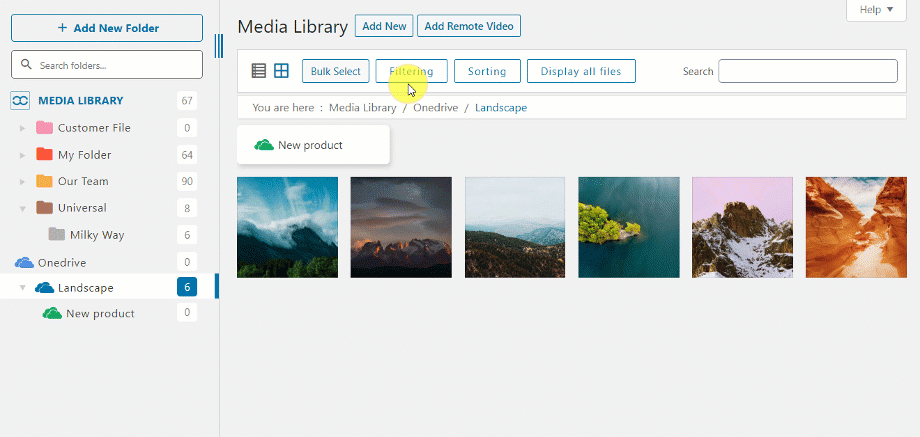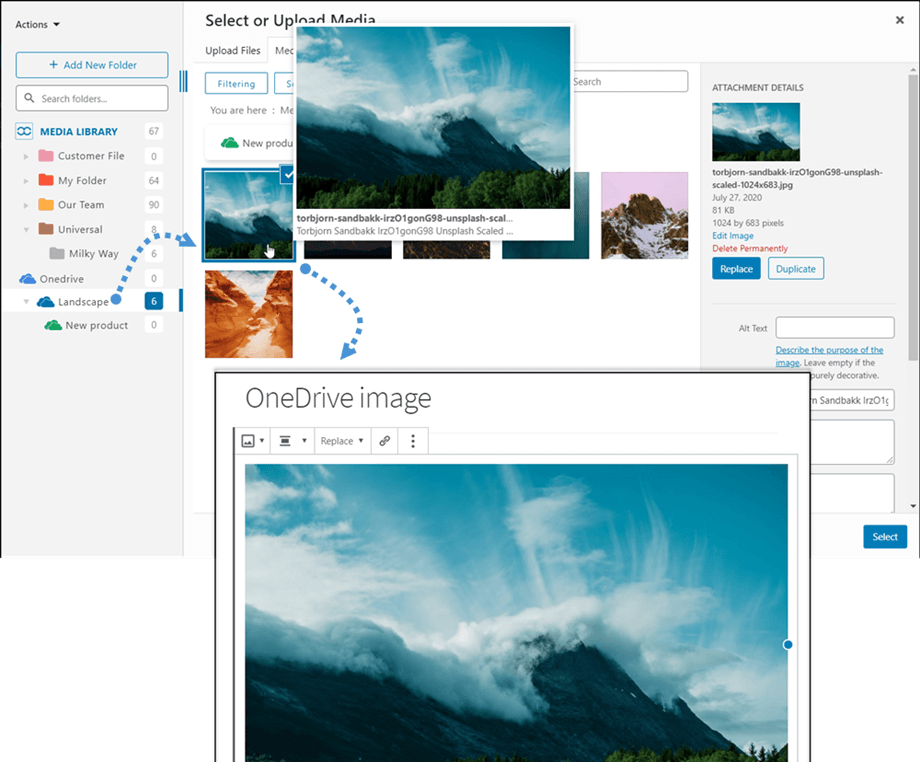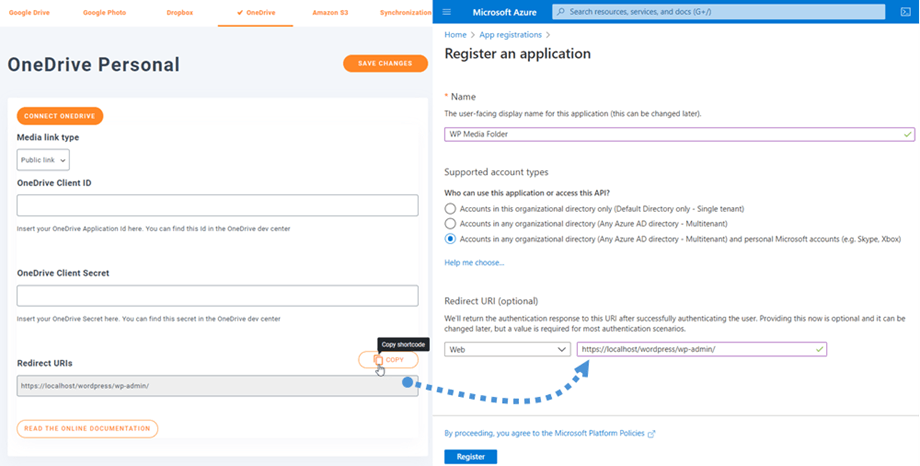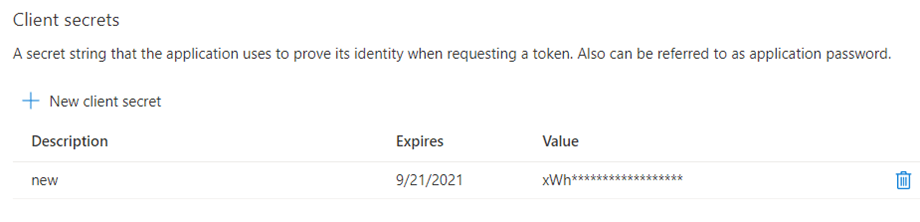Аддон WP Media Folder : Персональна інтеграція OneDrive
1. Увійдіть до OneDrive із WP Media Folder
Поверніться до інформаційної панелі WordPress і клацніть меню Налаштування > WP Media Folder > Cloud > вкладка OneDrive > OneDrive OneDrive settings . По-перше, ви можете встановити мініатюру для зображень.
Створити мініатюру зображення: цей параметр створюватиме ескізи зображень і зберігатиме їх у вашому хмарному обліковому записі. Ескізи зображень будуть створюватися відповідно до налаштувань WordPress і використовуватимуться під час вбудовування зображень (з метою продуктивності)
Виберіть тип медіа-посилання :
- Загальнодоступне посилання: створіть загальнодоступне посилання для ваших файлів і впливайте на відповідні права на хмарні файли (Спільне посилання)
- Приватне посилання: посилання AJAX, приховайте посилання на хмару, щоб зберегти початкове право доступу до вашого файлу
Потім ви можете підключитися до облікового запису Dropbox за допомогою автоматичного або ручного режиму :
Автоматичний режим
Відтепер ви можете заощадити багато часу під час підключення до OneDrive . По-перше, щоб скористатися цією функцією, вам потрібно пов’язати свій обліковий запис Joomunited у меню «Налаштування» > «Загальні». Якщо ви ще не підключилися, клацніть посилання на налаштування WordPress.
Потім поверніться до Налаштування плагіна > WP Media Folder > Cloud > вкладка OneDrive Підключити OneDrive в розділі OneDrive Personal.
Потім виконайте наступні дії, щоб завершити підключення.
Це так швидко, правда? Так, ми це знаємо. :) Підключення має бути успішним ☺ Якщо воно вдале, ви можете створювати папки та підпапки в OneDrive та в WP Media Folder - все буде синхронізовано автоматично!
Ручний режим
Через технічні зміни OneDriveручний режим більше не підтримується для особистих облікових записів.
2. Як це працює? Що я можу робити з OneDrive?
Як це працює?
WP Media Folder створить кореневу папку на вашому OneDrive з назвою сайту.
Усі папки та підпапки, додані в WP Media Folder OneDrive , будуть синхронізовані в цій папці ( WP Media Folder - {sitename}). І навпаки, усі ваші медіафайли з цієї кореневої папки на OneDrive буде синхронізовано з вашою медіа-бібліотекою на Wordpress.
Які напрямки синхронізації?
Це працює в обох напрямках! Ви можете додати файл до OneDrive і побачити його в WP Media Folder, або додати файл у WP Media Folder і побачити його в OneDrive. Це також означає, що ви можете керувати файлами WP Media Folder зі свого робочого столу за допомогою програмного забезпечення для синхронізації OneDrive .
Інтеграція WP Media Folder Onedrive дозволяє виконувати 3 типи дій із вашим носієм:
- Імпортувати носій OneDrive у WP Media Folder (працює автоматично після підключення)
- Імпортуйте медіафайл OneDrive до медіатеки WordPress
- OneDrive носій OneDrive безпосередньо у свій вміст. У цьому випадку носій буде завантажений у ваш вміст з OneDrive, а не з вашого сервера.
3. Реєстрація програми Microsoft OneDrive
Інтеграція OneDrive поширюється як окремий аддон. Вам потрібно встановити цей додаток (плагін) на додаток до WP Media Folder. Аддон включає інтеграцію для Google Drive, Google Photo, Dropbox, OneDrive Business і Amazon S3.
По-перше, вам потрібна програма Microsoft Azure, щоб підключити свій веб-сайт до OneDrive Personal. Перейдіть на сторінку https://portal.azure.com/ , увійдіть і натисніть Нова реєстрація .
У формі реєстрації заявки введіть назву програми та скопіюйте URL-адресу веб-сайту в поле URL-адреса перенаправлення та натисніть «Зареєструвати» .
У розділі «Підтримувані типи облікових записів» виберіть параметр «Облікові записи в будь-якому організаційному каталозі (Будь-який каталог Azure AD — Multitenant) і особисті облікові записи Microsoft (наприклад, Skype, Xbox)».
Ви майже закінчили – тут у вас є ідентифікатор програми (ідентифікатор клієнта), бракує лише пароля. У меню ліворуч перейдіть до Сертифікати та секрети , а потім натисніть Новий секрет клієнта, щоб створити його. Після цього заповніть Опис і встановіть для нього Термін дії
Пароль (Client Secret) генерується одразу після натискання Add ; скопіюйте його, тому що він вам скоро знадобиться.