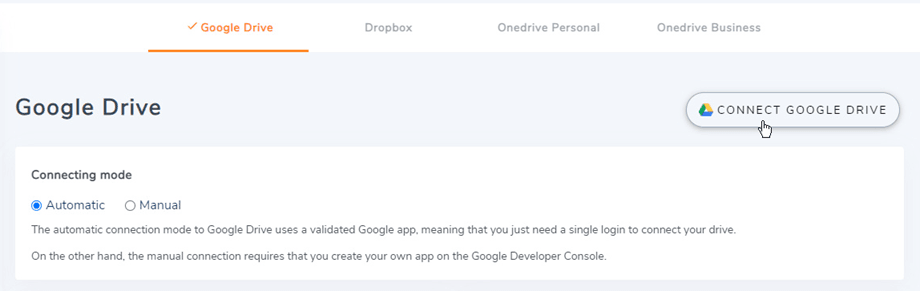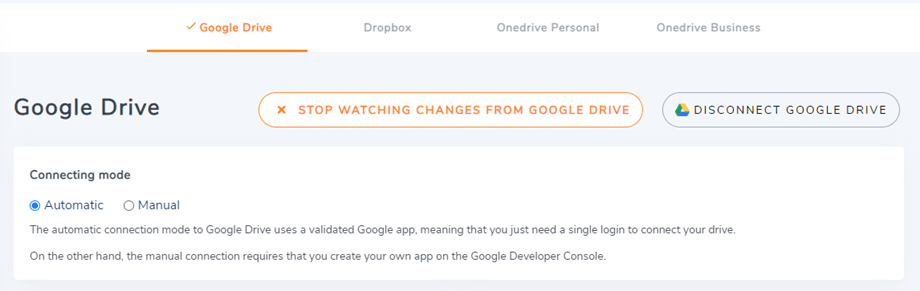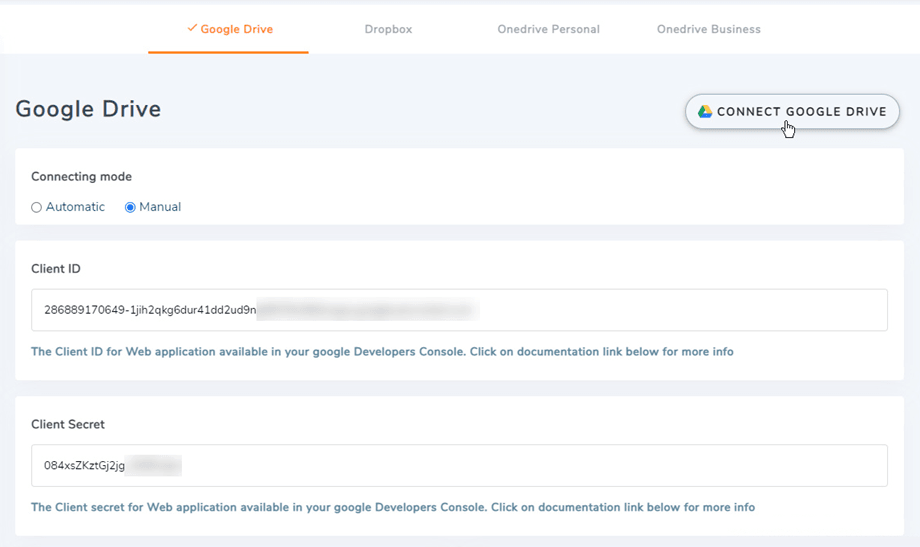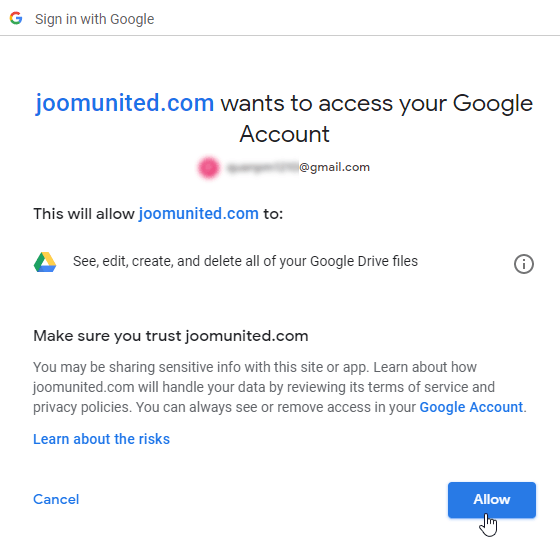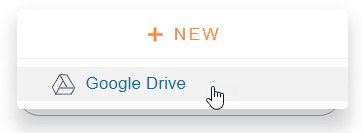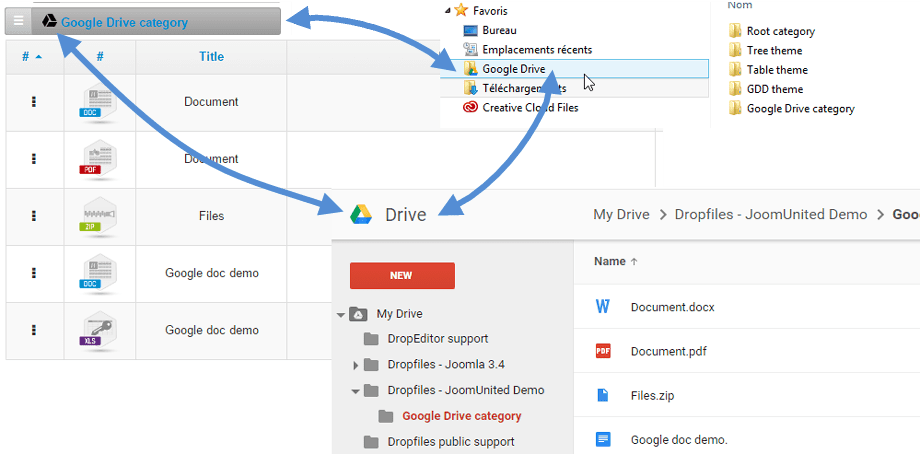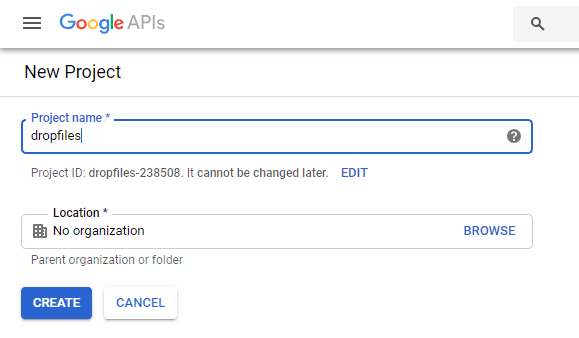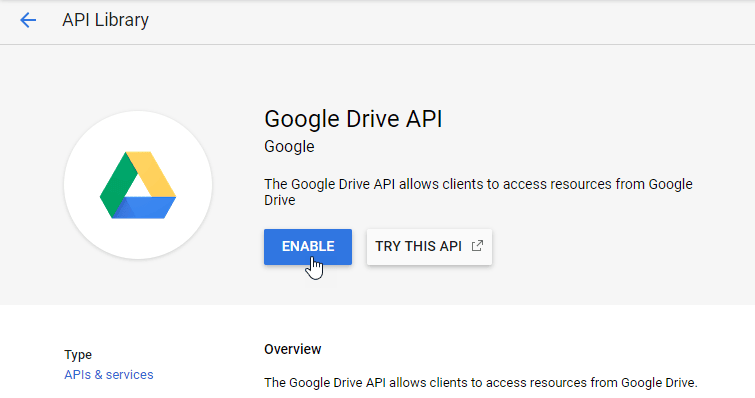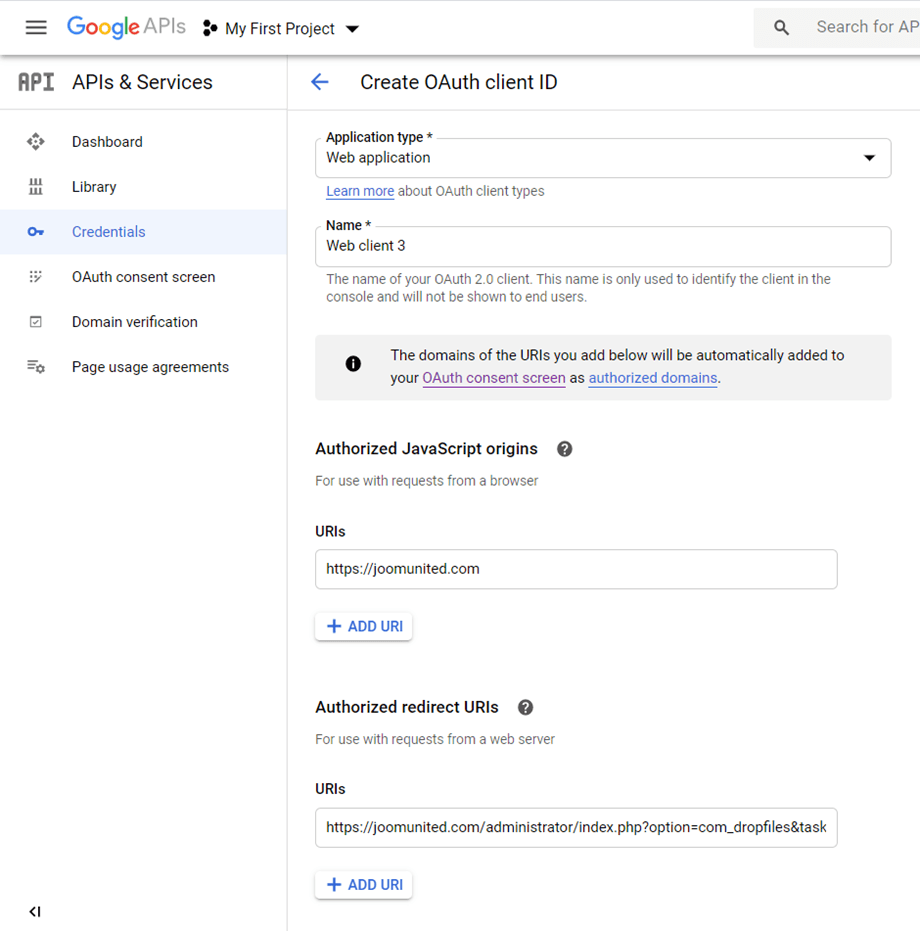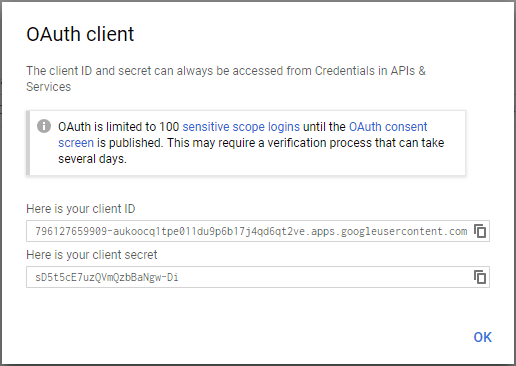Dropfiles: інтеграція Google Drive
1. Увійдіть у Google Drive у Dropfiles
Автоматичний режим
Відтепер ви можете заощадити багато часу під час підключення до сервера Google Drive. По-перше, щоб скористатися цією функцією, ви повинні підключити свій обліковий запис Joomunited на вкладці Dropfiles Settings > Live Updates , будь ласка, натисніть кнопку « Пов’язати мій обліковий запис Joomunited » та увійдіть, якщо ви не підключилися.
Потім перейдіть до Хмарне підключення > вкладка Диск Google і просто натисніть кнопку Підключити Google Диск у правому куті.
Потім виконайте наступні дії, щоб завершити підключення.
Ручний режим
Маючи облікові дані на попередньому кроці, перейдіть до адміністратора Joomla і натисніть меню Dropfiles > Параметри > вкладка Хмарне підключення > розділ налаштувань Google Drive. Вставте свій
- ID клієнта
- Секрет клієнта
Потім збережіть конфігурацію та натисніть кнопку Підключити.
Після цього з’явиться спливаюче вікно, і ви зможете вибрати свій обліковий запис.
Якщо ви не зробили жодних помилок, виберіть обліковий запис Google і підтвердьте авторизацію в новому вікні, як показано нижче.
Підключення має бути успішним ☺ Одночасно ви побачите, що параметр «Переглянути зміни з Google Drive» включений. Якщо ви вимкнете файли та папки, вони не синхронізуються відразу з Google Диска до ваших Dropfiles.
Тепер ви можете створювати папки Google Drive і завантажувати в них файли!
Google нещодавно представив новий рівень безпеки, який змушує додатки перевірятися. Якщо ви створили програму за допомогою свого облікового запису Google, а потім увійшли з Joomla за допомогою того самого облікового запису, ви не побачите цієї помилки.
Ця помилка з’явиться, лише якщо ви створили програму з обліковим записом Google і намагаєтеся під’єднатися до Google із Joomla за допомогою іншого облікового запису.
У цьому випадку вам потрібно, щоб ваша програма була схвалена Google, виконавши цей процес: https://support.google.com/code/contact/oauth_app_verification
2. Як це працює? Що я можу робити з GG Drive?
Як це працює?
Dropfiles створить кореневу папку на вашому Google Drive з назвою сайту
Усі категорії та підкатегорії, додані в Dropfiles, будуть додані до цієї папки.
Які напрямки синхронізації?
Це працює в обох напрямках! Ви можете додати файл із Google Drive і побачити його в Dropfiles або додати файл у Dropfiles і побачити його на Google Drive. Це також означає, що ви можете керувати файлами в Dropfiles зі свого робочого столу за допомогою програмного забезпечення для синхронізації Google Drive. Це божевільно! Так, ми знаємо ☺
Зверніть увагу: якщо ви видаляєте файл із Диска Google, вам потрібно очистити кошик, щоб стерти його з Диска Google.
3. Створіть додаток Google Drive
Диск Google входить до основного пакету Dropfiles.
По-перше, вам потрібен додаток Google dev, щоб підключити свій веб-сайт до Google Drive. Перейдіть на сторінку https://console.cloud.google.com/ і створіть новий проект.
Потім встановіть назву проекту (без пробілів, без наголосу)
Потім зачекайте кілька секунд на створення проекту ...
Якщо ви вперше використовуєте API Google Drive, перейдіть до меню навігації > API та послуги > Бібліотека , щоб активувати його.
У меню ліворуч натисніть «Меню навігації > API та послуги»
Потім у меню ліворуч « », на головній панелі натисніть «+ Створити облікові дані» >> Ідентифікатор клієнта OAuth (якщо з’явиться запит, додайте ім’я на екран згоди OAuth).
Тепер найважливіший крок.
- Виберіть «Веб-додаток» і додайте назву на свій вибір.
- Авторизоване джерело JavaScript: https://your-domain.com (замініть своїм доменним іменем, без косої риски, без www.)
- Авторизовані URI переспрямування: https://your-domain.com /administrator/index.php?option=com_dropfiles&task=googledrive.authenticate (введіть своє доменне ім’я)
Потім потрібно вибрати Тип користувача. Внутрішній зазвичай призначений для облікових записів в організації чи команді, а Зовнішній — для особистих облікових записів.
- Внутрішній: ваш додаток обмежено для користувачів Google Workspace (відомий як G Suite) у вашій організації. Вам не потрібно надсилати свою програму на перевірку.
- Зовнішній: ваша програма буде доступна для будь-якого користувача з обліковим записом Google, але ваша програма має бути загальнодоступною та перевіреною.
Потім заповніть свої авторизовані домени та перейдіть до наступних кроків, щоб завершити реєстрацію програми. Тепер ви можете повернутися до попереднього кроку. Виберіть «Веб-додаток» , щоб створити облікові дані.
І статус публікації має бути Виробництво , якщо це наразі Тестування , вам слід натиснути кнопку Опублікувати програму, щоб змінити статус.
Тоді ... вуаля! Ви маєте додати свій ідентифікатор та секрет у конфігурації Dropfiles.