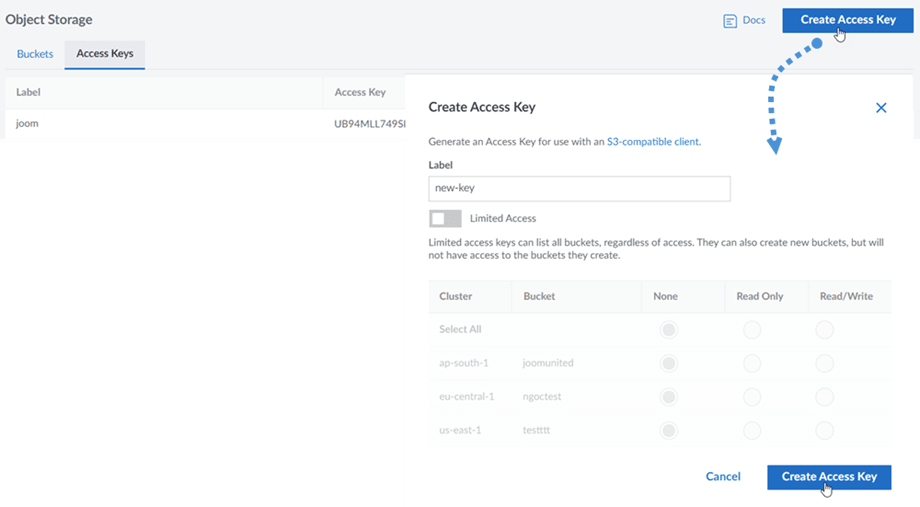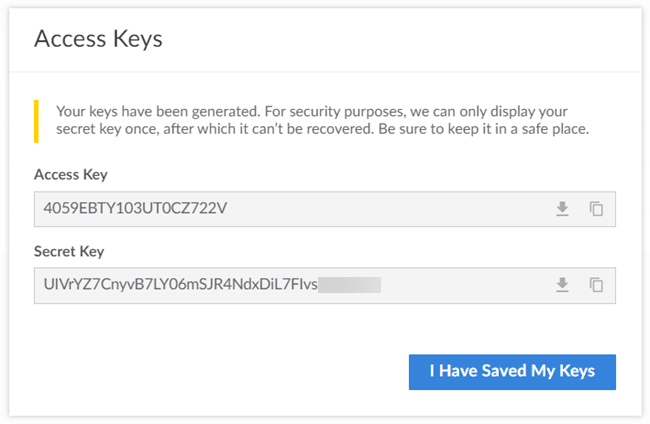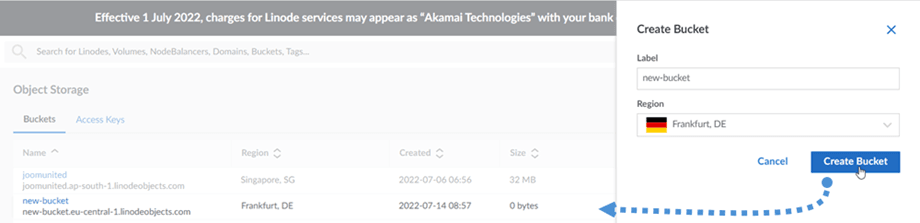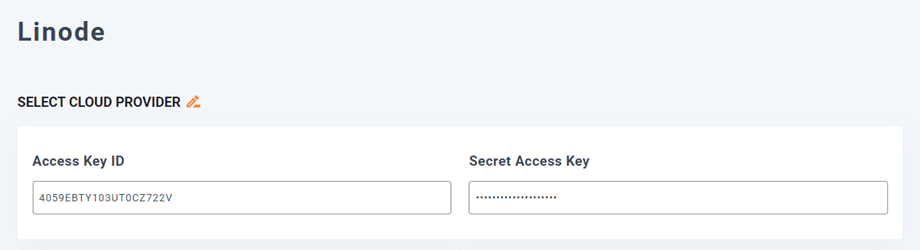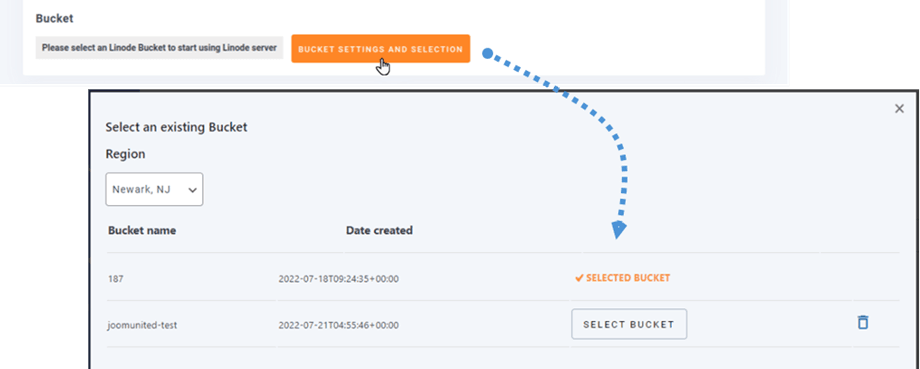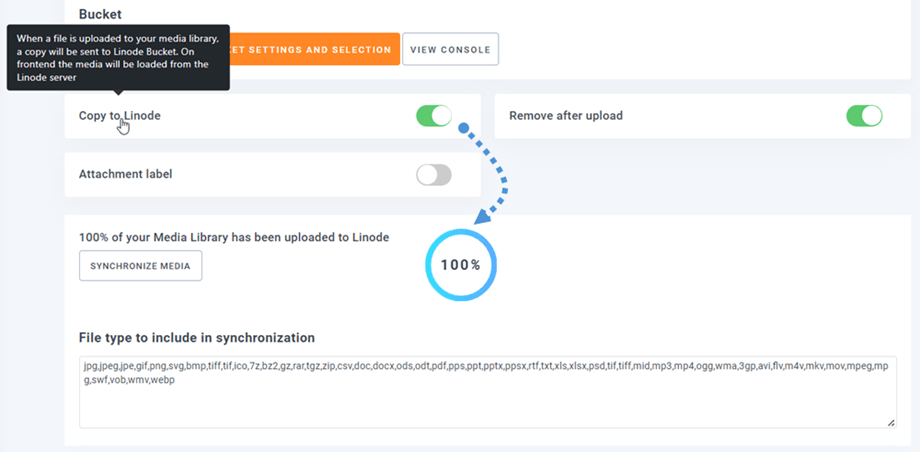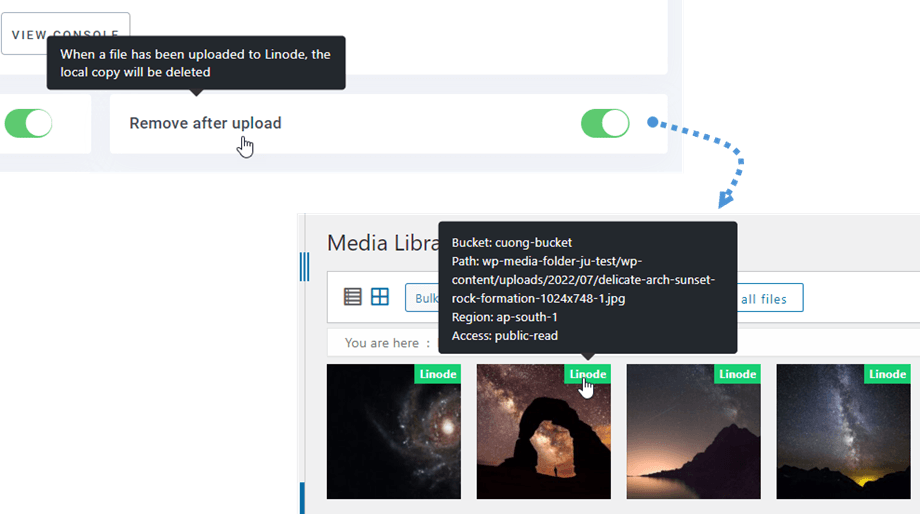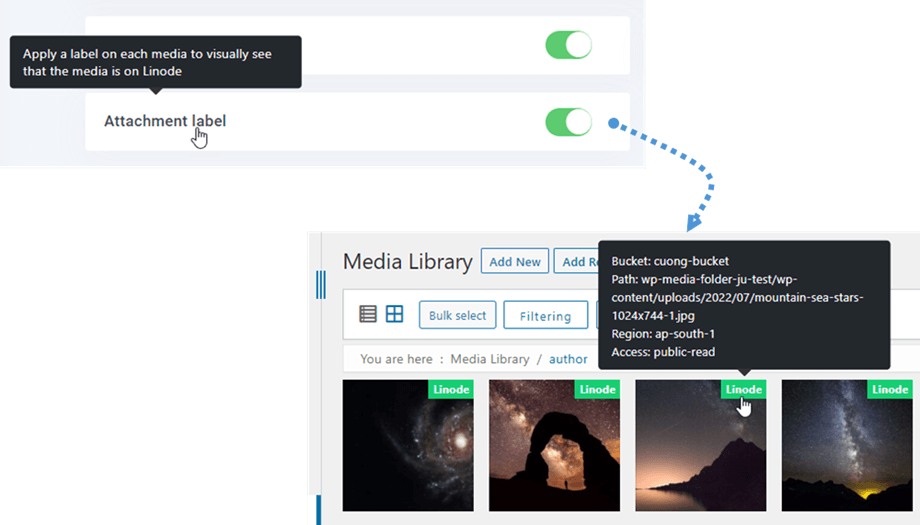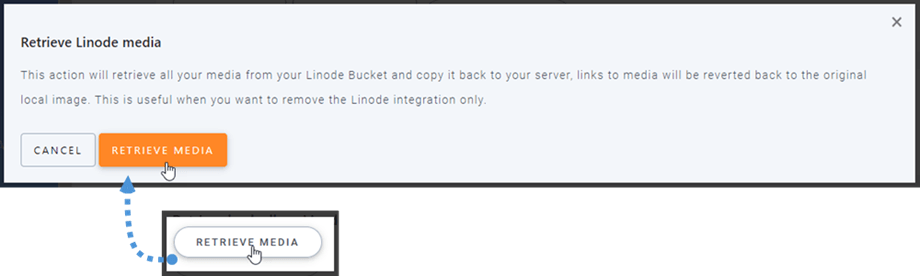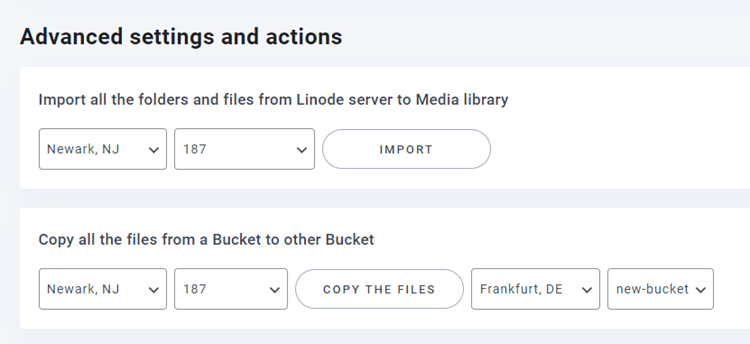WP Media Folder Addon: Tích hợp Linode
1. Cách tạo khóa API mới trong Linode?
Đăng nhập vào bảng điều khiển Linode và điều hướng đến Lưu trữ đối tượng trên Menu bên trái. Từ đây, bạn có thể tạo khóa truy cập mới và tạo nhóm mới.
Để tạo Khóa truy cập mới, hãy điều hướng đến tab Khóa truy cập và nhấp vào nút Tạo khóa truy cập ở phía bên phải. Sau đó nhập nhãn mới cho khóa và nhấp vào nút Tạo khóa truy cập trên cửa sổ bật lên.
Một cửa sổ bật lên bao gồm phím Truy cập và Bí mật sẽ xuất hiện. Bạn có thể tải xuống, sao chép các phím vào khay nhớ tạm hoặc giữ chúng ở đâu đó cho bước tiếp theo.
Tạo một nhóm mới
Một nhóm mới có thể được tạo trên nền tảng Linode hoặc plugin WP Media Folder .
Cách đầu tiên là tạo trên trang Linode, tại Lưu trữ đối tượng , điều hướng đến tab Nhóm và nhấp vào nút Tạo nhóm ở góc trên bên phải của bảng điều khiển. Sau đó, nhập tên nhóm và nhấp vào nút Tạo nhóm . Cuối cùng, bạn sẽ thấy nhóm mới trên danh sách.
Cách thứ hai là tạo trên WP Media Folder . Điều hướng đến menu Settings> WP Media Folder > Cloud> Offload Media> Linode , nhấp vào Cài đặt nhóm và nút lựa chọn. Ở cuối cửa sổ bật lên, nhập tên nhóm và nhấp vào Tạo .
2. Đăng nhập vào Linode từ WP Media Folder
Quay trở lại bảng điều khiển WordPress và nhấp vào Cài đặt menu> WP Media Folder > Đám mây> Media giảm tải . Tiếp theo, nhấp vào Chỉnh sửa tại Nhà cung cấp đám mây và chọn Linode .
Sau đó, dán các phần sau vào các trường mẫu:
- ID khóa truy cập
- Khóa truy cập bí mật
Sau đó, lưu cài đặt và kết nối sẽ thành công. Vui lòng chuyển sang bước tiếp theo để khám phá các tính năng của Linode.
3. Nó hoạt động như thế nào? Tôi có thể làm gì với Linode?
Làm thế nào nó hoạt động?
Khi bạn đã kết nối WP Media Folder với Linode, vui lòng chọn một nhóm hoặc tạo một nhóm mới để lưu trữ tất cả dữ liệu của bạn.
Và bạn có thể kích hoạt Copy to Linode , tất cả các phương tiện mới được tải lên của bạn sẽ được gửi đến Linode.
Và nếu bạn muốn đồng bộ hóa phương tiện đã tải lên của mình trước khi sử dụng tích hợp Linode, hãy nhấp vào nút Đồng bộ hóa phương tiện . Sau đó, nó sẽ gửi tất cả thư viện phương tiện hiện có của bạn đến nhóm Linode của bạn.
Để giảm tải phương tiện trên trang web của bạn, bạn nên bật Xóa sau khi tải lên , thư viện phương tiện của bạn sẽ được lưu trữ hoàn toàn trên Linode thay vì máy chủ của bạn.
Bằng cách bật nhãn Đính kèm , thông tin trên mỗi phương tiện sẽ được hiển thị khi bạn di chuột vào nhãn Linode ở trên cùng bên phải.
Khi bạn muốn thay đổi vị trí phương tiện của mình hoặc xóa plugin, hãy nhấp vào nút Truy xuất phương tiện , sau đó tất cả phương tiện của bạn sẽ được sao chép từ Linode vào thư viện phương tiện của bạn. Tất cả các liên kết cũ được thêm vào nội dung của bạn sẽ vẫn ở nguyên vị trí (không có liên kết bị hỏng).
Cài đặt và hành động nâng cao
Bạn có thể chọn một nhóm để nhập các thư mục và tệp từ máy chủ Linode vào thư viện Phương tiện của mình. Hoặc sao chép tất cả các tệp từ một nhóm sang một nhóm khác.