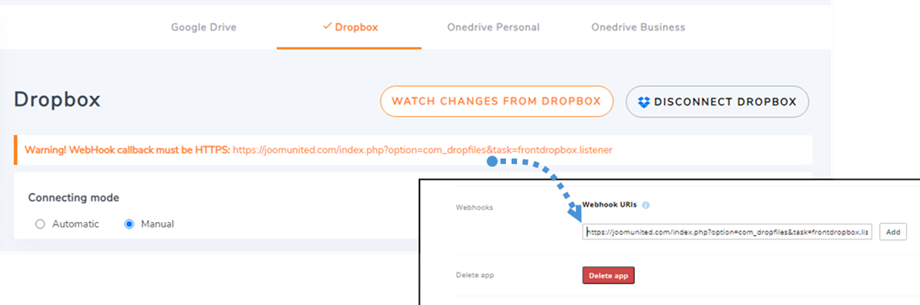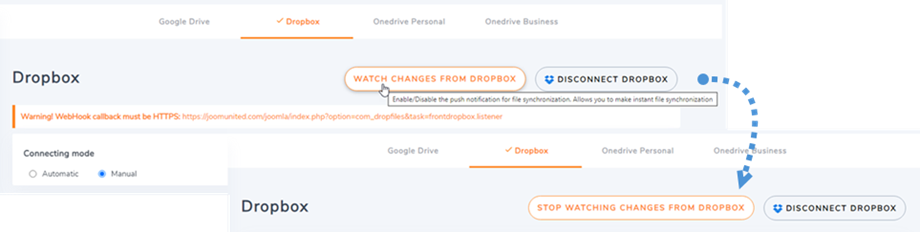Dropfiles: Tích hợp Dropbox
1. Tạo ứng dụng Dropbox
Dropbox được bao gồm trong gói Dropfiles chính.
Trước tiên, bạn cần có Ứng dụng Dropbox để kết nối website với tài khoản Dropbox. Truy cập https://developers.dropbox.com/ và tạo một ứng dụng mới.
Sau đó, thiết lập loại ứng dụng "Dropbox API", "Full Dropbox" và tên ứng dụng
Sau đó, bạn gần như đã hoàn tất, ứng dụng của bạn đã được tạo và bạn đã nhận được khóa ứng dụng và bí mật.
URl chuyển hướng được ủy quyền
Tại phần OAuth 2, dán ủy quyền từ cài đặt Dropbox Dropfiles trên trường Redirect URls , sau đó nhấp Thêm . URl sẽ giống như sau: "https://joomunited.com/administrator/index.php?option=com_dropfiles&task=dropbox.authenticated"
Để bảo mật hơn trong tương lai, bạn nên chọn "Tồn tại ngắn hạn" tại phần OAuth 2 > Hết hạn mã thông báo truy cập .
Và tại Quyền , bạn nên thiết lập quyền như trong hình bên dưới.
2. Đăng nhập vào Dropbox trong Dropfiles
Chế độ tự động
Từ bây giờ, bạn có thể tiết kiệm rất nhiều thời gian khi kết nối với máy chủ Dropbox. Trước tiên, để sử dụng tính năng này, bạn phải kết nối tài khoản Joomunited của mình tại Cài đặt Dropfiles > Cập nhật trực tiếp , vui lòng nhấp vào Liên kết tài khoản Joomunited của tôi và đăng nhập nếu bạn chưa kết nối.
Sau đó đi tới Kết nối đám mây > tab Dropbox và chỉ cần nhấp vào Kết nối Dropbox ở góc bên phải.
Sau đó làm theo các bước tiếp theo để hoàn tất kết nối.
Chế độ thủ công
Với các thông tin đăng nhập ở bước trước, vui lòng truy cập quản trị Joomla và nhấp vào menu Dropfiles> Tùy chọn> tab Kết nối đám mây> Cài đặt Dropbox. Dán của bạn
- Khóa ứng dụng
- Ứng dụng bí mật
Sau đó lưu cấu hình và nhấp vào nút Connect Dropbox
Bạn sẽ phải xác thực ủy quyền truy cập để truy cập ứng dụng, chỉ cần nhấp vào Cho phép .
Kết nối sẽ thành công ☺
Đồng thời, bạn sẽ thấy "Xem các thay đổi từ Dropbox" . Để sử dụng tính năng này, vui lòng thêm URL trong thông báo cảnh báo vào tab {tên ứng dụng của bạn} > Cài đặt ở Bước 3 :
ví dụ: https://{your-domain}/index.php?option=com_dropfiles&task=frontdropbox.listener
Sau đó, trong cài đặt Dropfiles, nhấp vào "Xem các thay đổi từ Dropbox" để kích hoạt. Nếu bạn tắt, Tệp và Thư mục sẽ không được đồng bộ ngay từ Dropbox sang Dropfiles của bạn.
Giờ đây, bạn có thể tạo thư mục, thư mục con trong Dropbox và Dropfiles, mọi thứ sẽ được đồng bộ hóa!
Cập nhật từ API Dropbox v1 lên phiên bản API v2
Do có một sự thay đổi lớn trong API Dropbox vào ngày 19 tháng 2 năm 2022, các ứng dụng Dropbox đã tạo trước đó yêu cầu cập nhật cho API v2 để hoạt động trở lại. Nếu ứng dụng của bạn được tạo gần đây trước ngày được đề cập thì rất có thể bạn chỉ cần đăng xuất / đăng nhập để giải quyết vấn đề.
Nếu không, bạn nên làm theo các bước sau để di chuyển dữ liệu của mình từ ứng dụng Dropbox cũ sang ứng dụng mới.
Tùy chọn 1: Tiếp tục sử dụng Ứng dụng Dropbox cũ của bạn
Trường hợp 1: Bạn đã sử dụng trình kết nối tự động
Đây là kịch bản dễ nhất. Chỉ cần mở plugin Cài đặt Dropfiles > Kết nối đám mây > tab Dropbox và Ngắt kết nối/Kết nối lại khỏi tài khoản Dropbox của bạn để giải quyết vấn đề.
Trường hợp 2: Bạn đã sử dụng Ứng dụng Dropbox tùy chỉnh được tạo gần đây
Vui lòng thử thêm URI chuyển hướng được ủy quyền trong cài đặt Dropbox vào Ứng dụng Dropbox và kết nối lại tài khoản Dropbox trong Dropfiles.
Nếu nó hoạt động, đó là tất cả những gì bạn cần làm. Nếu quy trình này không hoạt động, bạn nên chuyển sang tùy chọn 2 bên dưới.
Thêm URI chuyển hướng được ủy quyền trong OAuth 2:
Và tại Quyền , bạn nên thiết lập quyền như hình ảnh bên dưới. Sau đó, bạn nên nhấp vào Migrate .
Sau đó kết nối lại Ứng dụng từ cài đặt Dropfiles
Tùy chọn 2: Kết nối ứng dụng Dropbox mới và di chuyển tệp
Bước 1. Bạn nên tạo một Ứng dụng Dropbox và kết nối tài khoản Dropbox của mình từ cài đặt Dropfiles. Vui lòng làm theo các bước sau được trình bày chi tiết trong chương 1 từ tài liệu này để tiếp tục.
Bước 2. Di chuyển các tệp Dropbox của bạn và đồng bộ hóa lại
Sau khi kết nối Ứng dụng Dropbox mới với website , bạn nên di chuyển tất cả các thư mục và tệp từ thư mục gốc Ứng dụng cũ trong Dropbox. Chỉ cần kéo và thả tất cả các thư mục của bạn vào thư mục mới được ứng dụng mới sử dụng.
Sau đó đợi đồng bộ hóa hoàn toàn, tùy thuộc vào lượng dữ liệu có thể mất một lúc.
3. Nó hoạt động như thế nào? Tôi có thể làm gì với Dropbox?
Làm thế nào nó hoạt động?
Dropbox có thể đồng bộ các thư mục / thư mục con và tệp trên giao diện Dropfiles của bạn và điều này cũng có thể thực hiện theo cách khác (từ Dropfiles sang Dropbox).
Hướng đồng bộ là gì?
Nó làm trong cả hai hướng! Bạn có thể thêm một tệp từ Dropbox và xem nó trong Dropfiles hoặc thêm một tệp trong Dropfiles và xem nó trong Dropbox. Điều đó cũng có nghĩa là bạn có thể quản lý các tệp Dropfiles từ máy tính để bàn của mình bằng phần mềm đồng bộ Dropbox. Thật điên rồ! Vâng, chúng tôi biết ☺