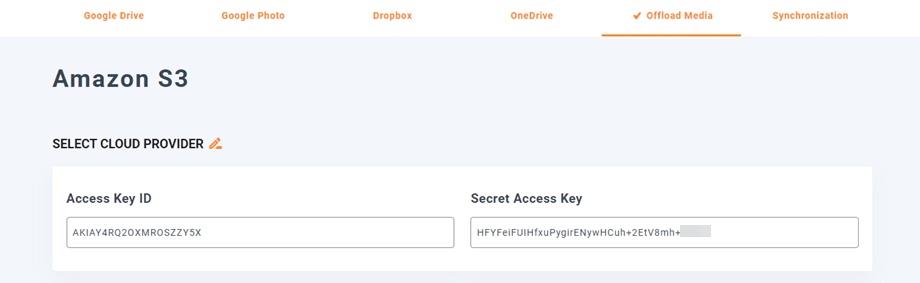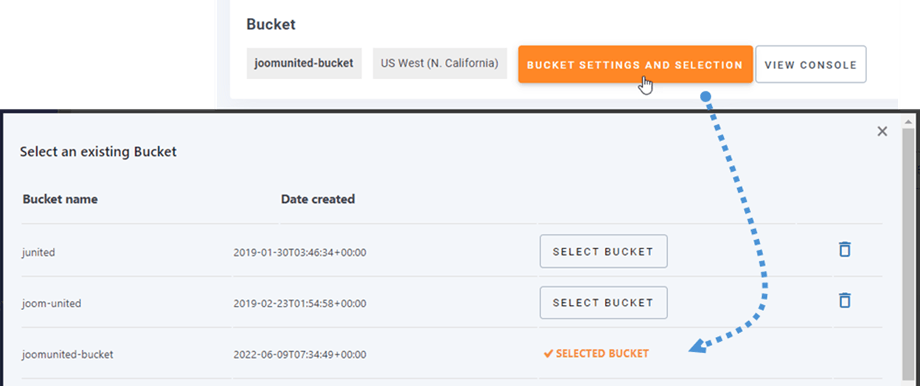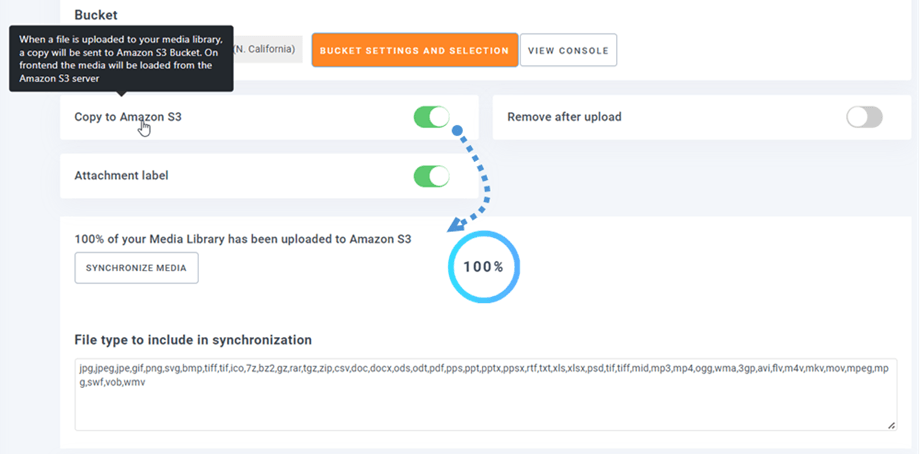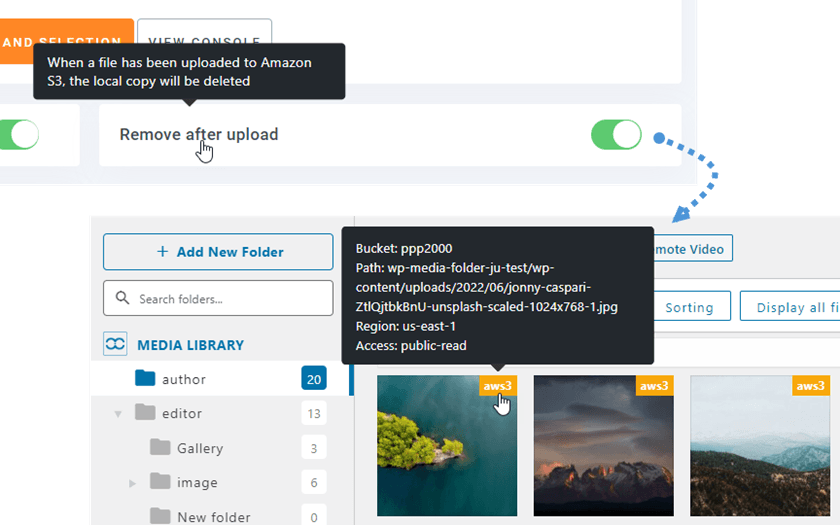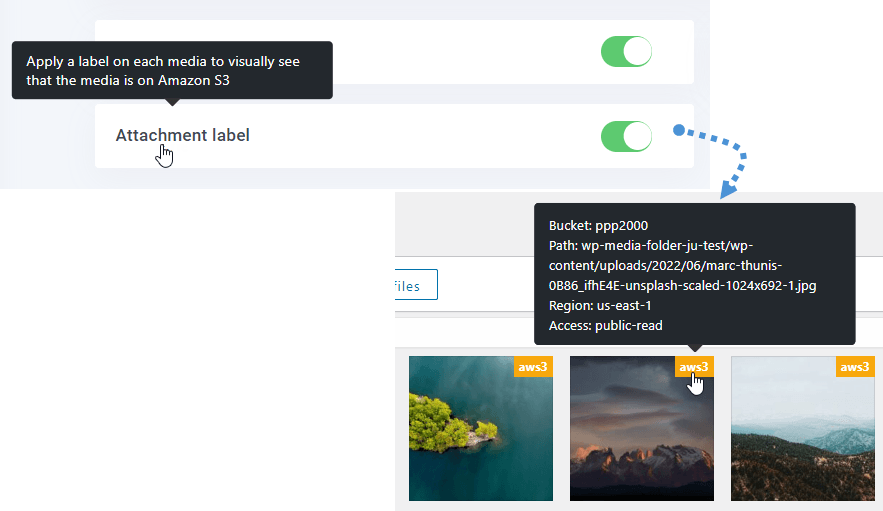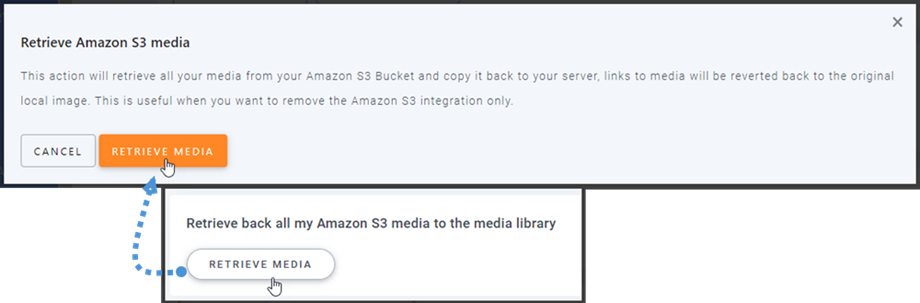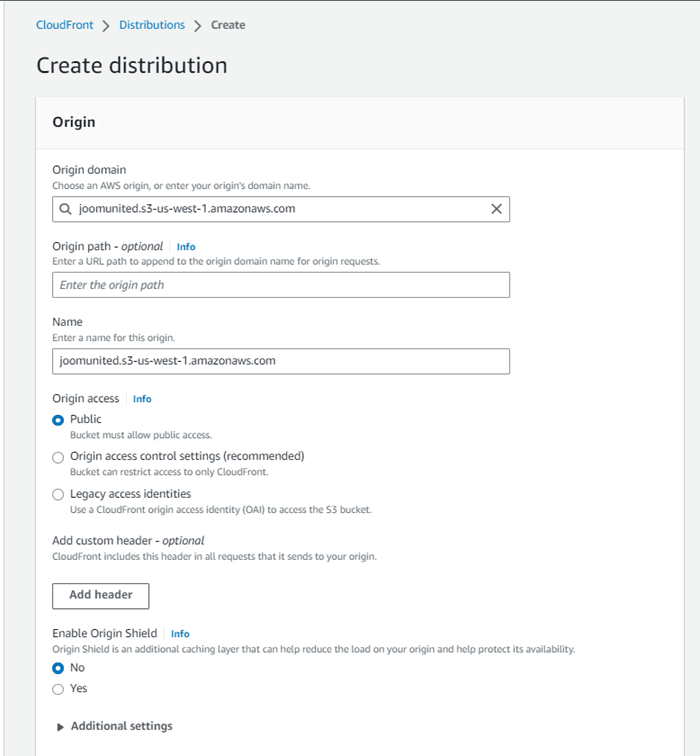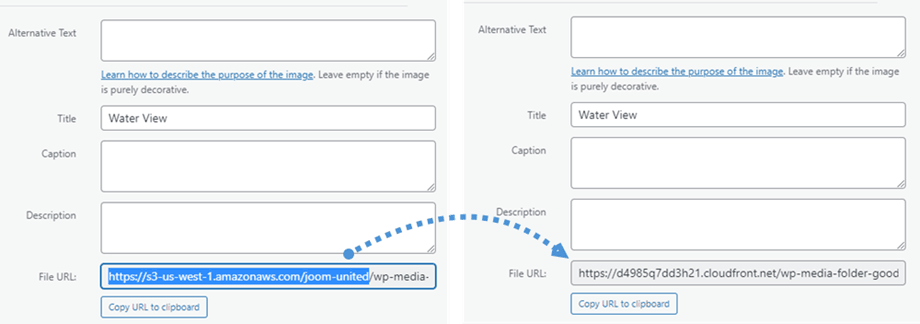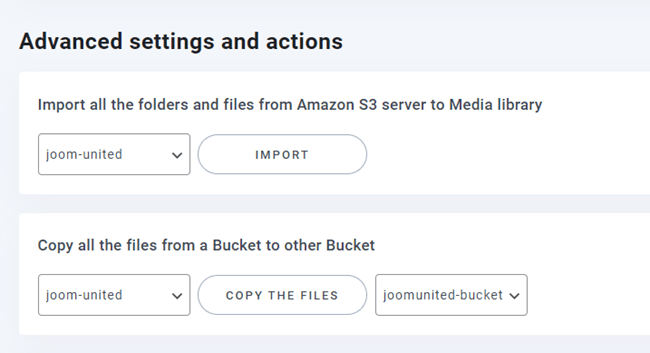AddonWP Media Folder : Tích hợp Amazon S3
1. Đăng nhập vào Amazon S3 từ WP Media Folder
Quay lại bảng điều khiển WordPress và nhấp vào Cài đặt menu> WP Media Folder > Cloud> Offload Media> Amazon S3 . Dán phần sau vào các trường mẫu:
- ID khóa truy cập
- Khóa truy cập bí mật
Sau đó, lưu cài đặt và kết nối sẽ thành công. Vui lòng chuyển sang bước tiếp theo để khám phá các tính năng của AWS S3.
2. Nó hoạt động như thế nào? Tôi có thể làm gì với Amazon S3?
Làm thế nào nó hoạt động?
Sau khi bạn đã kết nối WP Media Folder với Amazon S3, vui lòng chọn một nhóm hoặc tạo một nhóm mới nơi tất cả dữ liệu của bạn sẽ được lưu trữ.
Bạn có thể bật Sao chép vào Amazon S3 và tất cả phương tiện mới được tải lên của bạn sẽ được gửi đến Amazon S3.
Nếu bạn muốn đồng bộ hóa phương tiện đã tải lên của mình trước khi sử dụng tích hợp Amazon S3, hãy nhấp vào Đồng bộ hóa phương tiện . Sau đó, nó sẽ gửi tất cả thư viện phương tiện hiện có của bạn tới bộ chứa S3.
Cấu trúc thư mục trên Amazon S3: Nhập đường dẫn tùy chỉnh cho nơi các tệp bị giảm tải sẽ được lưu trữ trong thùng S3 của bạn.
Để giảm tải phương tiện trên trang web của bạn, bạn nên bật Xóa sau khi tải lên , thư viện phương tiện của bạn sẽ được lưu trữ hoàn toàn trên Amazon S3 thay vì máy chủ của bạn.
Bằng cách bật nhãn Đính kèm , thông tin trên mỗi phương tiện sẽ được hiển thị khi bạn di chuột vào nhãn aws3 ở trên cùng bên phải.
Khi bạn muốn thay đổi vị trí phương tiện của mình hoặc xóa plugin, hãy nhấp vào nút Truy xuất phương tiện Amazon S3 , sau đó tất cả phương tiện của bạn sẽ được sao chép từ Amazon vào thư viện phương tiện của bạn. Tất cả liên kết cũ được thêm vào nội dung của bạn sẽ vẫn còn nguyên (không có liên kết bị hỏng).
Làm cách nào để kết nối CloudFront?
Cloudfront được tích hợp với plugin của chúng tôi. Để tạo miền tùy chỉnh (CNAME), trước tiên, tại bảng điều khiển Amazon, điều hướng đến Dịch vụ > CloudFront hoặc truy cập liên kết .
Từ đây, nhấp vào Tạo phân phối ở góc bên phải.
Sau đó, dán tên miền của bạn vào Tên miền gốc . Nếu miền của bạn là: "https://s3-us-west-1.amazonaws.com/joom-united" vui lòng chuyển sang "https://joom-united.s3-us-west-1.amazonaws.com"
Tại Hành vi bộ đệm mặc định > Khóa bộ đệm và yêu cầu gốc , hãy chọn Cài đặt bộ đệm cũ . Sau cùng, cuộn xuống dưới cùng và nhấp vào Tạo phân phối .
Sau đó, nó chuyển sang Chi tiết phân phối, sao chép tên miền phân phối. Và chuyển đến cài đặt Amazon trong WP Media Folder và dán nó vào Miền tùy chỉnh (CNAME) .
Vui lòng đợi vài phút để hình ảnh tải đầy đủ khi trường Sửa đổi lần cuối thay đổi từ "Triển khai" thành ngày giờ hiện tại.
Cuối cùng, bạn có thể thấy những thay đổi trong URL tệp trong mỗi hình ảnh.
Cài đặt và hành động nâng cao
Bạn có thể chọn một nhóm để nhập các thư mục và tệp từ máy chủ S3 vào thư viện Phương tiện của mình. Hoặc sao chép tất cả các tệp từ nhóm này sang nhóm khác.
3. Tạo người dùng IAM
Tích hợp Amazon S3 với WP Media Folder được bao gồm trong Tiện ích bổ sung. Bạn cần cài đặt tiện ích bổ sung (plugin) này ngoài WP Media Folder. Các addon bao gồm tích hợp cho Google Drive, Google Ảnh, Dropbox và OneDrive quá.
Trước tiên, bạn cần đăng nhập vào Amazon Console hoặc đăng ký nếu bạn chưa có tài khoản AWS S3.
Khi bạn đã đăng nhập vào bảng điều khiển, bạn sẽ cần tạo một người dùng IAM mới. Sau đó, truy cập trang Người dùng IAM trong Bảng điều khiển AWS, nhấp vào nút Thêm người dùng.
Bước 1: nhập tên cho người dùng, sau đó nhấp vào Tiếp theo .
Bước 2: Để cho phép người dùng mới quản lý các bộ chứa và đối tượng trong dịch vụ S3, bạn cần cấp các quyền cụ thể. Nhấp vào “Đính kèm chính sách trực tiếp” , sau đó nhập “S3” vào hộp nhập chính sách bộ lọc. Chọn “AmazonS3FullAccess” , sau đó nhấp vào Tiếp theo .
Bước 3: Nếu mọi thứ đều ổn, hãy nhấp vào Tạo người dùng .
Tạo khóa truy cập
Sau khi tạo thành công người dùng mới, bạn nên điều hướng đến Quản lý truy cập > Người dùng > {chọn người dùng} > tab Thông tin đăng nhập bảo mật.
Sau đó cuộn xuống Phím truy cập và nhấp vào Tạo khóa truy cập .
Ở bước 1: Truy cập các phương pháp hay nhất và giải pháp thay thế chính, hãy chọn Ứng dụng chạy bên ngoài AWS . Sau đó nhấp vào Tiếp theo .
Tiếp theo ở bước 2: đặt tên cho mô tả trên trường. Sau đó, nhấp vào Tạo khóa truy cập .
Cuối cùng, màn hình truy xuất khóa truy cập sẽ được hiển thị với thông tin xác thực bảo mật cho người dùng, bao gồm ID khóa truy cập và Khóa truy cập bí mật . Amazon sẽ không hiển thị lại những thứ này, vì vậy vui lòng tải xuống dưới dạng .csv và sao chép chúng ở một nơi an toàn. Nếu bạn làm mất chúng, bạn luôn có thể tạo một bộ khóa mới từ bảng điều khiển nhưng sau này bạn không thể lấy lại khóa bí mật.
Tạo một cái thùng
Để sử dụng Amazon S3, bạn nên tạo một nhóm mới. Vui lòng truy cập khu vực nhóm: https://s3.console.aws.amazon.com/s3/buckets . Sau đó nhấp vào nút Tạo nhóm .
Trong cấu hình Chung , nhập tên nhóm, chọn Khu vực AWS và trong Quyền sở hữu đối tượng , chọn Đã bật ACL> Tùy chọn người viết đối tượng.
Trong cài đặt Chặn truy cập công khai cho phần nhóm này, hãy bỏ chọn tùy chọn: "Chặn tất cả truy cập công khai" và đánh dấu vào tùy chọn: "Tôi xác nhận rằng hiện tại ..." như trên hình ảnh bên dưới.
Sau đó để tất cả các tùy chọn còn lại làm mặc định và nhấp vào nút Tạo nhóm .
Cuối cùng, một nhóm mới sẽ được tạo thành công với trạng thái của cột Access: "Đối tượng có thể là công khai" .
Hoặc bạn có thể tạo nhóm mới trong WP Media Folder . Điều hướng đến menu Cài đặt> WP Media Folder > Đám mây> Offload Media > Amazon S3, nhấp vào Cài đặt nhóm và nút chọn. Ở cuối cửa sổ bật lên, nhập tên nhóm và nhấp vào Tạo .