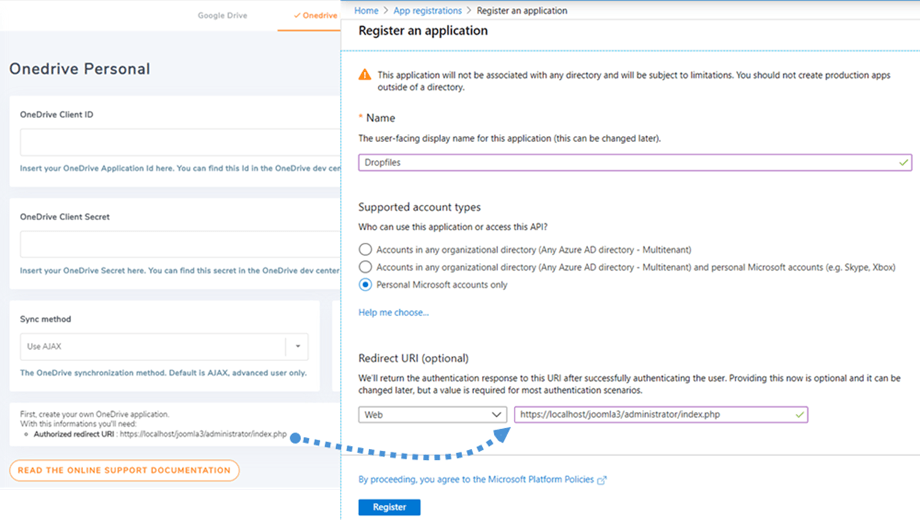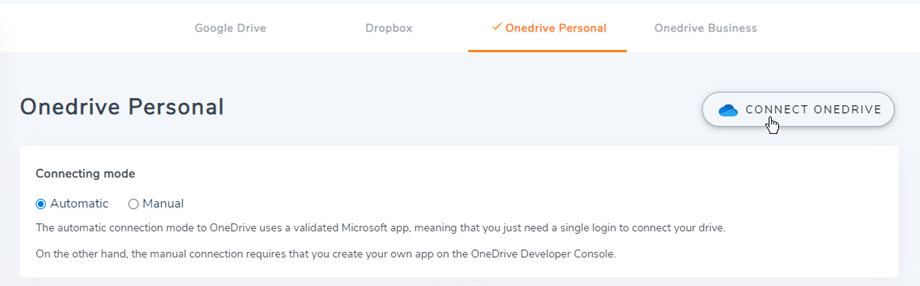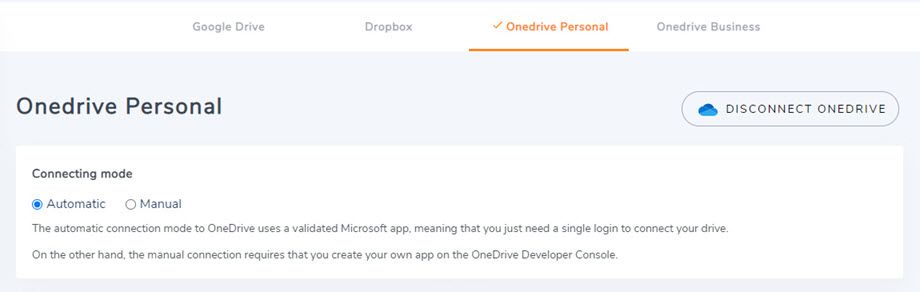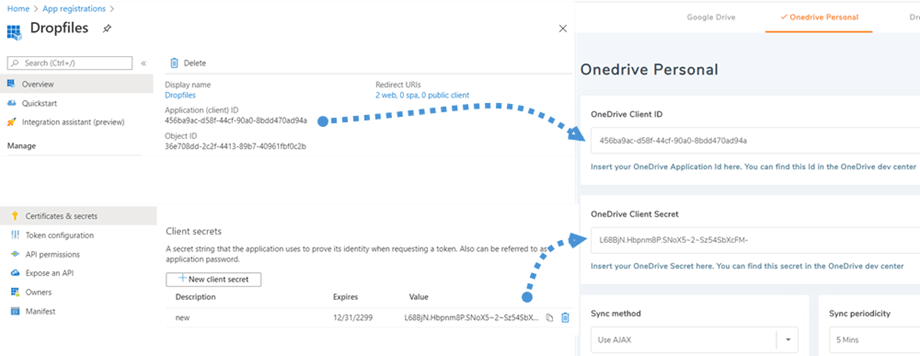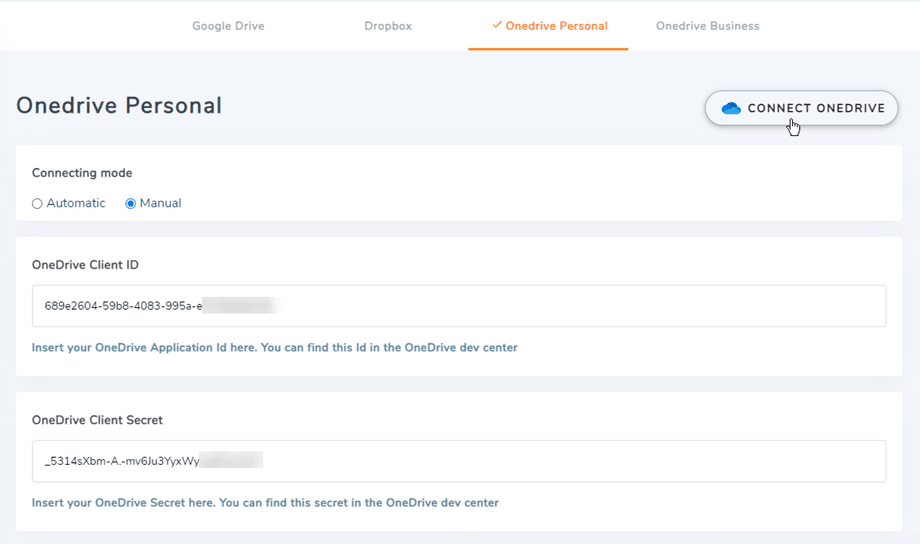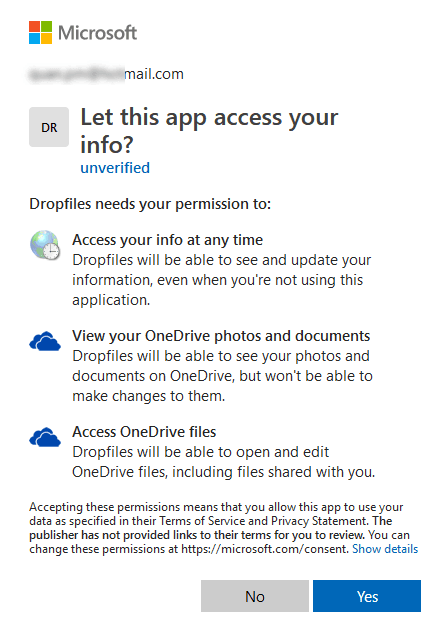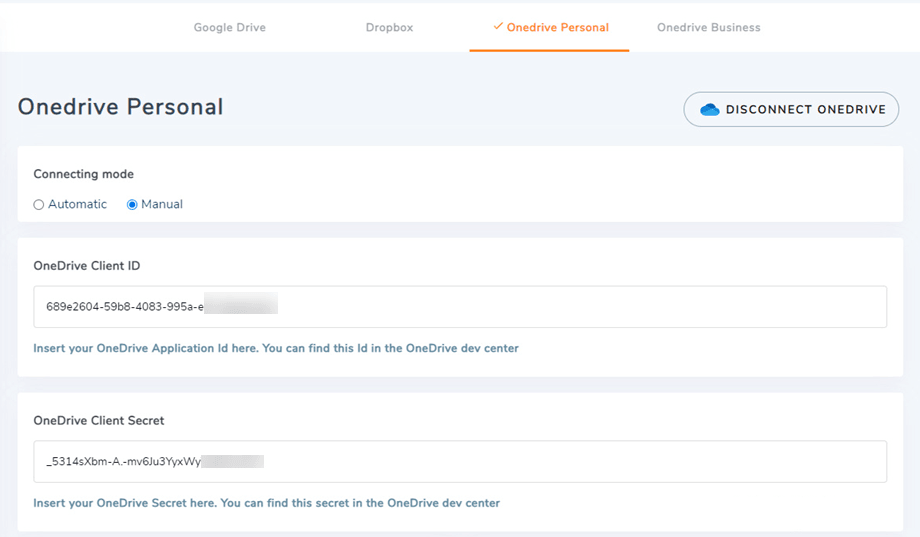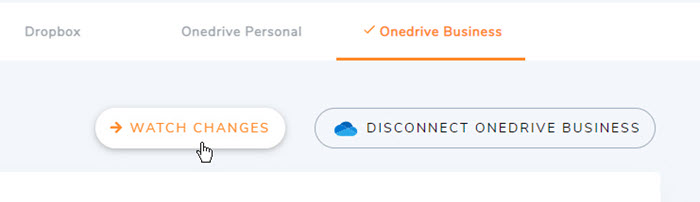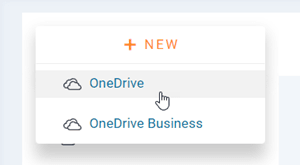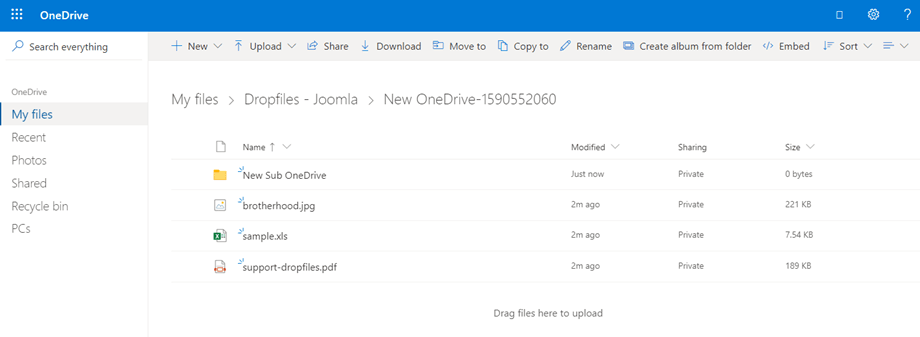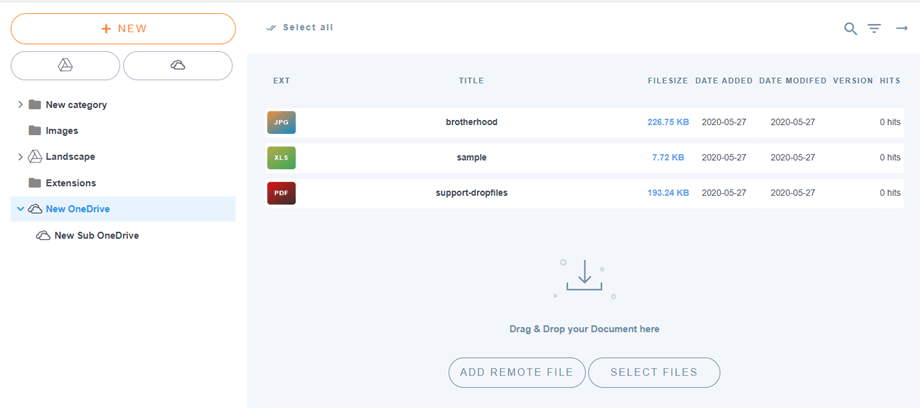Dropfiles: OneDrive und OneDrive for Business-Integration
1. Microsoft OneDrive Anwendung
OneDrive das Dropfiles-Hauptpaket integriert.
Zunächst benötigen Sie eine Microsoft Azure App, um Ihre Website mit einem OneDrive Personal- oder Business-Konto zu verbinden. Gehen Sie zu: https://portal.azure.com/ , melden Sie sich an und klicken Sie auf Schaltfläche Neue Registrierung
Richten Sie unter Registrieren eines Antragsformulars einen App-Namen ein, kopieren Sie die URL Ihrer Website in das Feld URL umleiten und klicken Sie auf die Schaltfläche Registrieren .
Dann sind Sie fast fertig, ab hier haben Sie eine Anwendungs-ID (Client-ID), es fehlt nur noch das Passwort. Gehen Sie im linken Menü zu Zertifikate & Geheimnisse und klicken Sie dann auf die „Neues Client-Geheimnis“, um eines zu erstellen. Füllen Sie anschließend die Beschreibung und legen Sie die Ablauffristen dafür fest.
Ein Passwort (Client Secret) wird sofort generiert, nachdem Sie auf „Hinzufügen“ . Denken Sie dann daran, eine Kopie zu erstellen. „Wert“ kopieren .
2. Melden Sie sich bei OneDrive Personal und Business an
Automatischer Modus
OneDrive viel Zeit sparen . Um diese Funktion nutzen zu können, müssen Sie zunächst Ihr Joomunited-Konto unter Dropfiles- Einstellungen > Registerkarte „Live-Updates“ Klicken Sie bitte auf die „Mein Joomunited-Konto “ und melden Sie sich an, falls Sie noch keine Verbindung hergestellt haben.
Gehen Sie dann zu Cloud-Verbindung > OneDrive Personal/Business und klicken Sie einfach auf Connect OneDrive Schaltfläche für OneDrive Personal oder OneDrive Business OneDrive Business OneDrive der rechten Ecke.
Befolgen Sie dann die nächsten Schritte, um die Verbindung herzustellen.
Manueller Modus
Gehen Sie mit den Anmeldeinformationen im vorherigen Schritt zurück zum Joomla-Administrator und klicken Sie auf das Menü Dropfiles > Optionen > Registerkarte Cloud-Verbindung > Abschnitt OneDrive Business-Einstellungen . Aufgrund technischer Änderungen von OneDrive wird der manuelle Modus bei persönlichen Konten nicht mehr unterstützt. Fügen Sie Ihre ein
- App-Client-ID
- Geheimer Wert
Speichern Sie dann die Konfiguration und klicken Sie auf die OneDrive Business verbinden , wenn Sie ein Business-Konto verwenden .
Sie müssen die Zugangsberechtigung für den App-Zugriff validieren, klicken Sie einfach auf Ja .
Die Verbindung sollte ein Erfolg sein! ☺
Bei OneDrive Business sehen Sie nach erfolgreicher Verbindung die Schaltfläche „Änderungen beobachten“ Sie sollten es aktivieren, wenn Sie Dateien und Kategorien sofort von OneDrive Business mit Dropfiles synchronisieren möchten.
Dann können Sie Dateien, Kategorien und Unterkategorien in OneDrive Personal oder Business in Dropfiles hinzufügen, alles wird synchronisiert!
3. Wie funktioniert es? Was kann ich mit OneDrive Personal und Business tun?
Wie es funktioniert?
Dropfiles generiert einen Stammordner auf Ihrem OneDrive Personal oder Business mit dem Site-Namen. OneDrive Personal oder Business kann Ordner/Unterordner und Dateien auf Ihrer Dropfiles-Oberfläche synchronisieren und dasselbe ist auf dem anderen Weg möglich (von Dropfiles zu OneDrive).
Was sind die Synchronisierungsrichtungen?
Es funktioniert in beide Richtungen! Sie können eine Datei aus OneDrive Personal oder Business hinzufügen und in Dropfiles anzeigen oder eine Datei in Dropfiles hinzufügen und in OneDrive Personal oder Business anzeigen. Es bedeutet auch, dass Sie Dropfiles-Dateien von Ihrem Desktop aus mit der OneDrive -Synchronisierungssoftware verwalten können. Das ist verrückt! Ja, das wissen wir ☺