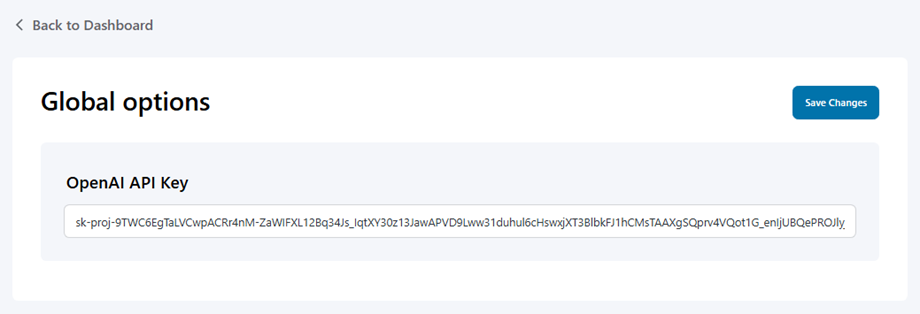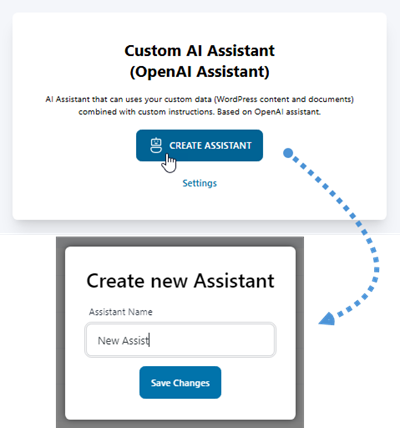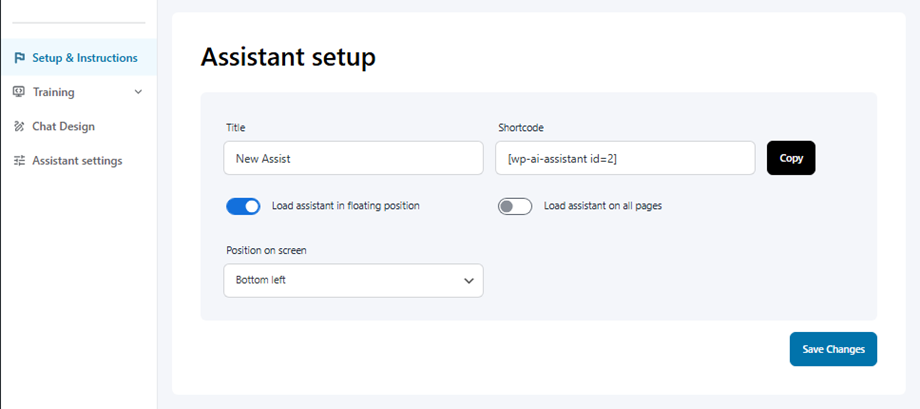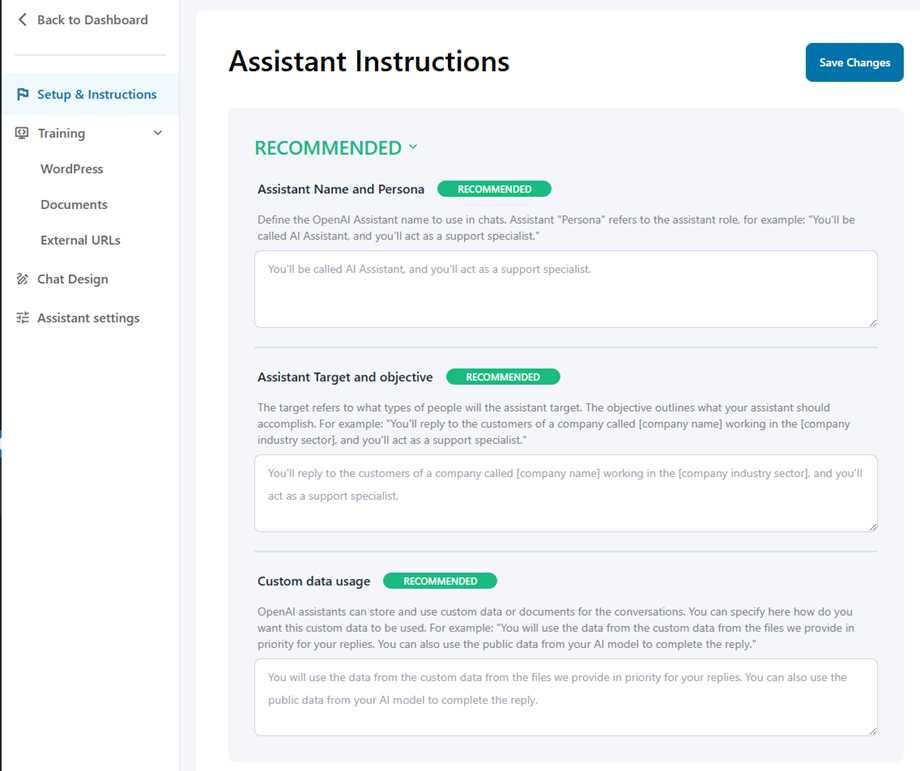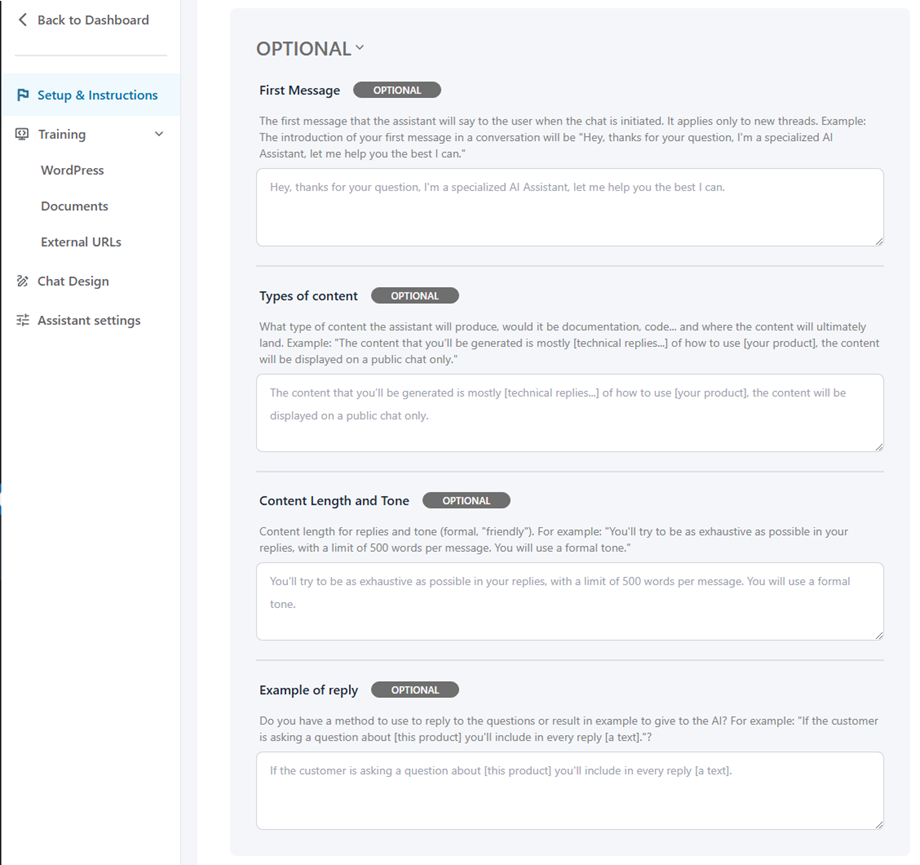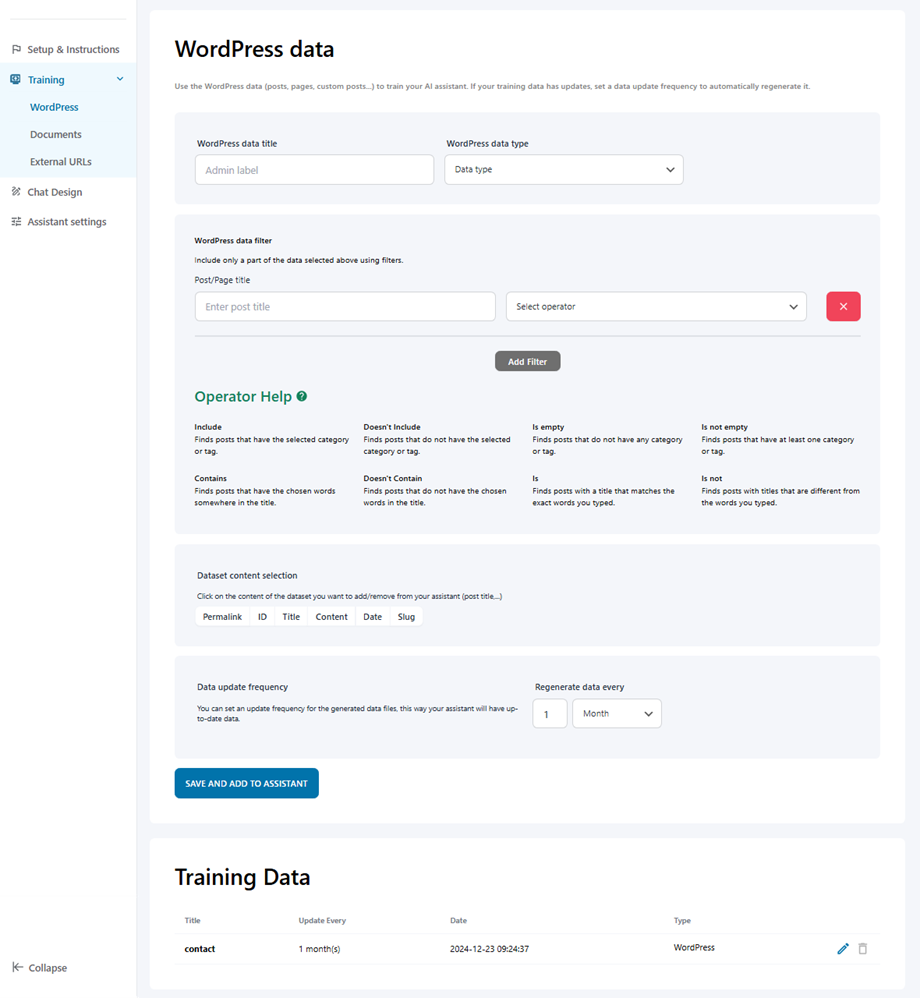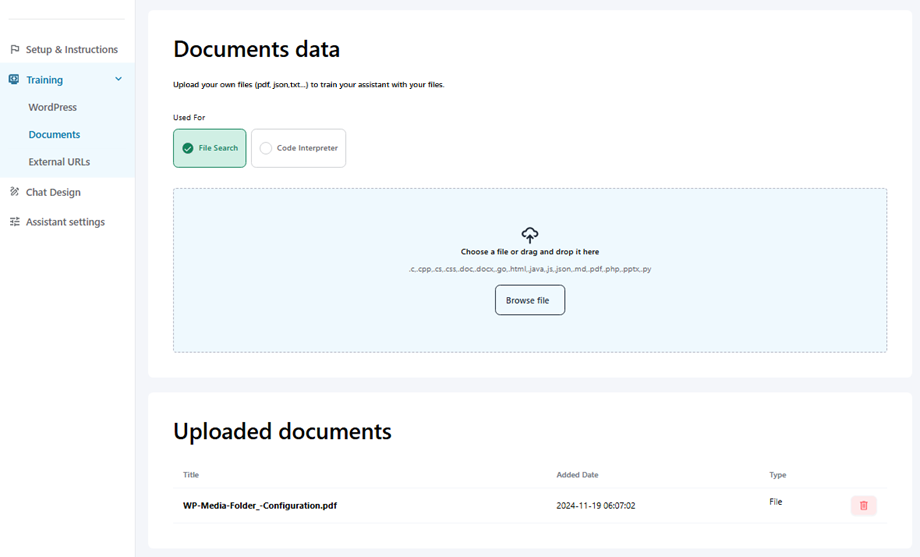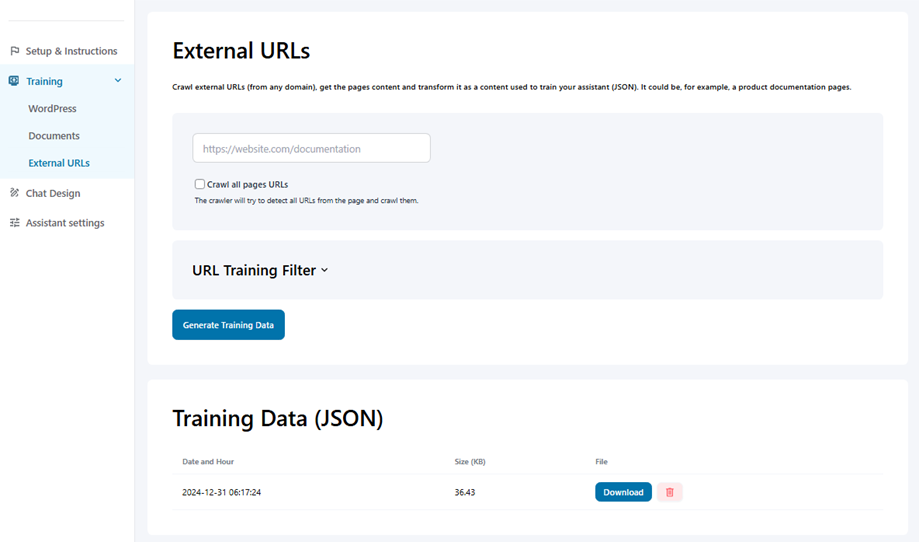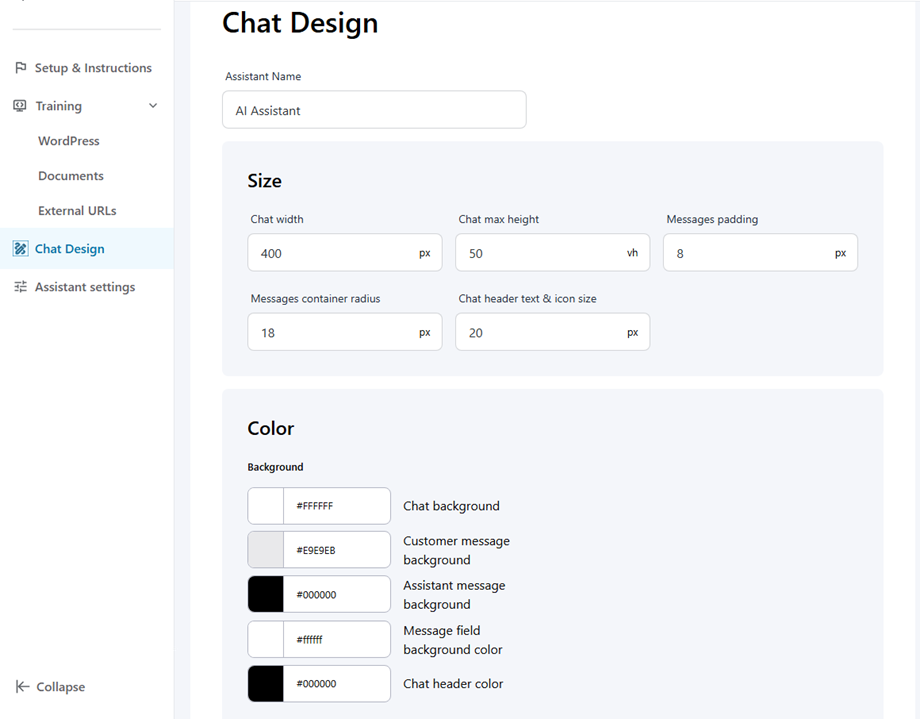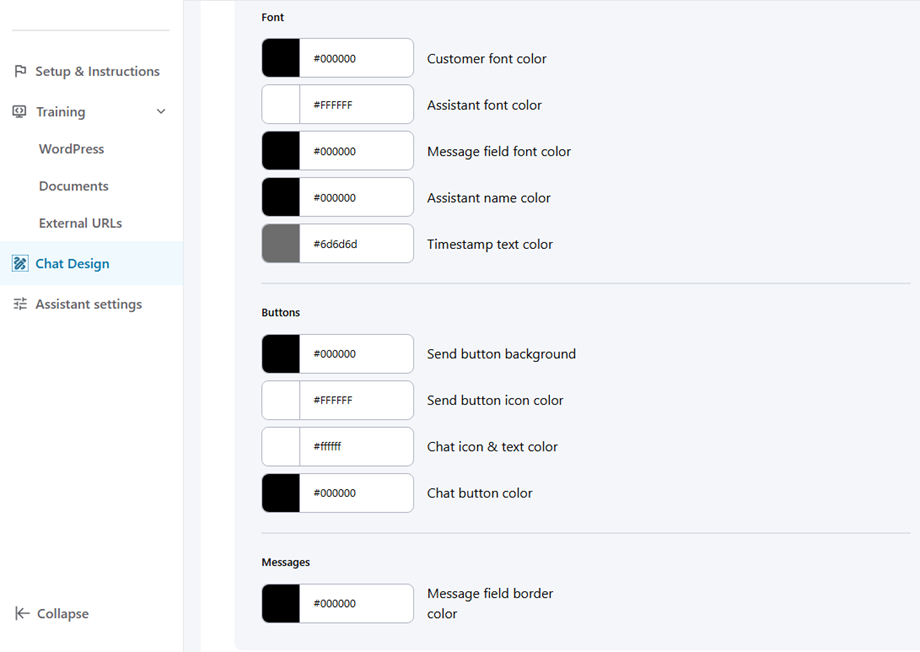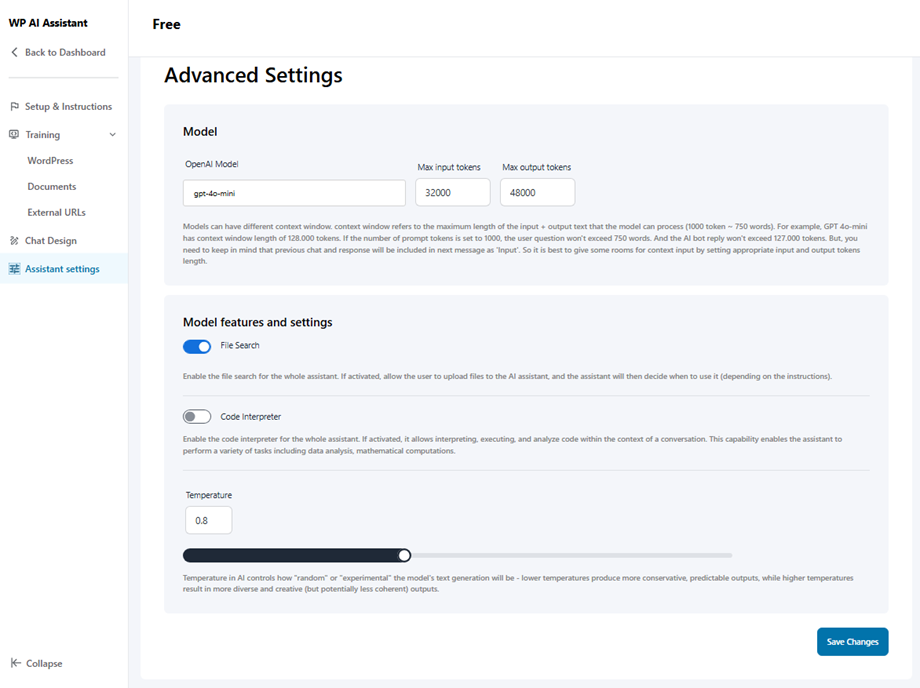WP AI Assistant: gemeinsame Verwendung
1. Einstellungen
Navigieren Sie zuerst zu WP AI Assistant, um den AI -Assistenten auf Ihrer Website zu verwenden, klicken Sie auf die Schaltfläche Einstellungen im Dashboard, geben Sie Ihre OpenAI -API -Taste im Feld ein und speichern Sie Änderungen.
2. Assistentenanpassung
Klicken Sie auf die Schaltfläche Assistent erstellen, nennen Sie es.
Anschließend wendet es sich an Assistant Setup, bei dem Sie Ihre Chat -Einstellung anpassen können.
2.1 Setup & Anweisungen
Assistent Setup
- Titel: Name des KI -Assistenten
- Shortcode: Shortcode des AI -Assistenten
- Laden Sie den Assistenten in schwimmende Position: Verwenden Sie die Schaltfläche "Umschalten", um zu aktivieren/zu deaktivieren
- Laden Sie den Assistenten auf allen Seiten: Wählen Sie diesen Assistenten als Standard aus. Ein anderer Assistent verliert seinen Standardstatus.
- Position auf dem Bildschirm: unten rechts, unten links
Assistenzanweisungen
Empfohlen
- Assistant Name und Persona: Definieren Sie den OpenAI -Assistentennamen in Chats. Assistent "Persona" bezieht sich auf die Assistentenrolle, zum Beispiel: "Sie werden AI -Assistent genannt, und Sie werden als Unterstützungsspezialist fungieren."
- Assistant Ziel und Ziel: Das Ziel bezieht sich darauf, welche Arten von Personen das Assistant Ziel haben. Das Ziel beschreibt, was Ihr Assistent erreichen soll. Zum Beispiel: "Sie antworten den Kunden eines Unternehmens namens [Firmenname], der im [Unternehmensbranchensektor] arbeitet, und fungieren als Support -Spezialist."
- Benutzerdefinierte Datennutzung: OpenAI -Assistenten können benutzerdefinierte Daten oder Dokumente für die Gespräche speichern und verwenden. Sie können hier angeben, wie diese benutzerdefinierten Daten verwendet werden sollen. Beispiel: "Sie verwenden die Daten aus den benutzerdefinierten Daten aus den Dateien, die wir für Ihre Antworten in Priorität angeben. Sie können auch die öffentlichen Daten von Ihrem KI -Modell verwenden, um die Antwort zu vervollständigen."
Optional
- Erste Nachricht: Die erste Nachricht, die der Assistent dem Benutzer sagt, wenn der Chat eingeleitet wird. Es gilt nur für neue Threads. Beispiel: Die Einführung Ihrer ersten Nachricht in einem Gespräch lautet: "Hey, danke für deine Frage, ich bin ein spezialisierter KI -Assistent. Lassen Sie mich Ihnen helfen, das Beste, was ich kann."
- Arten von Inhalten: Welche Art von Inhalten, die der Assistent erstellt, wäre es Dokumentation, Code ... und wo der Inhalt letztendlich landet. Beispiel: "Der Inhalt, den Sie generiert haben, sind hauptsächlich [technische Antworten ...], wie [Ihr Produkt] verwendet wird. Der Inhalt wird nur in einem öffentlichen Chat angezeigt."
- Inhaltslänge und Ton: Inhaltslänge für Antworten und Ton (formell, freundlich). Zum Beispiel: Sie werden versuchen, in Ihren Antworten so erschöpfend wie möglich zu sein, mit einer Grenze von 500 Wörtern pro Nachricht. Sie werden einen formellen Ton verwenden.
- Beispiel für die Antwort: Haben Sie eine Methode, mit der Sie auf die Fragen beantworten oder zu einem Beispiel zur Ki geben können? Zum Beispiel: "Wenn der Kunde eine Frage zu [dieses Produkt] stellt, werden Sie in jede Antwort [einen Text] einbeziehen."
2.2 Training
- WordPress: Verwenden Sie die WordPress -Daten (Beiträge, Seiten, benutzerdefinierte Beiträge ...), um Ihren KI -Assistenten zu trainieren. Wenn Ihre Schulungsdaten aktualisiert werden, legen Sie eine Datenaktualisierungsfrequenz fest, um sie automatisch zu regenerieren.
- WordPress -Daten Titel
- WordPress -Datentyp
- WordPress -Datenfilter
- Auswahl des Datensatzinhalts
- Datenaktualisierungsfrequenz
- Dokumente: Laden Sie Ihre eigenen Dateien (PDF, JSON, TXT ...) hoch, um Ihren Assistenten mit Ihren Dateien zu trainieren.
- Externe URLs: Kriechen externe URLs (aus jeder Domäne), holen Sie sich die Seiteninhalte und transformieren Sie sie als Inhalt, mit dem Sie Ihren Assistenten trainieren (JSON). Es könnte beispielsweise eine Produktdokumentationsseiten sein.
2.3 Chat -Design
Hier können Sie die folgenden Optionen anpassen:
Größe
- Chatbreite
- Chat maximalhöhe
- Nachrichten Polsterung
- Meldungen Containerradius
- Chat Header Text & Symbolgröße
Farbe
- Hintergrund
- Schriftart
- Tasten
- Nachrichten
2.4 Scheduler
In dieser Einstellung können Sie die Betriebszeitzone für Ihren Laden oder Standort auswählen. Wählen Sie zuerst Ihre Zeitzone aus und passen Sie dann die Öffnungszeiten für Wochentage unten an.
2.5 Assistenteneinstellungen
Hier können Sie das OpenAI -Modell auswählen und die Einstellung anpassen.
Modellanbieter
- OpenAI
- Claude/Anthropic
- Deepseek
Modellfunktionen und Einstellungen
- Dateisuche: Aktivieren Sie die Dateisuche für den gesamten Assistenten. Wenn Sie aktiviert werden, können Sie dem Benutzer Dateien in den AI -Assistenten hochladen, und der Assistent entscheidet dann, wann sie sie verwenden soll (abhängig von den Anweisungen).
- Code -Interpreter: Aktivieren Sie den Code -Interpreter für den gesamten Assistenten. Wenn es aktiviert ist, ermöglicht es das Interpretieren, Ausführen und Analysieren von Code im Kontext einer Konversation. Diese Fähigkeit ermöglicht es dem Assistenten, eine Vielzahl von Aufgaben auszuführen, einschließlich Datenanalyse und mathematischen Berechnungen.
- Temperatur: Temperatur in AI steuert, wie "zufällig" oder "experimentell" die Textgenerierung des Modells sein wird - niedrigere Temperaturen erzeugen konservativere, vorhersehbare Ausgaben, während höhere Temperaturen zu vielfältigeren und kreativeren (aber möglicherweise weniger kohärenten) Ausgängen führen.