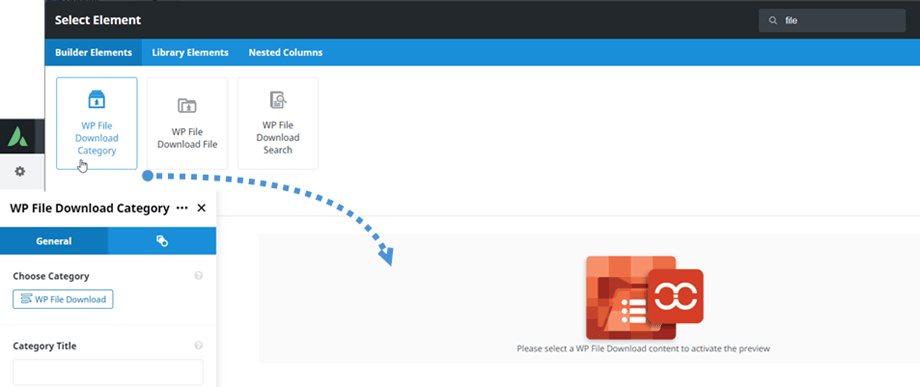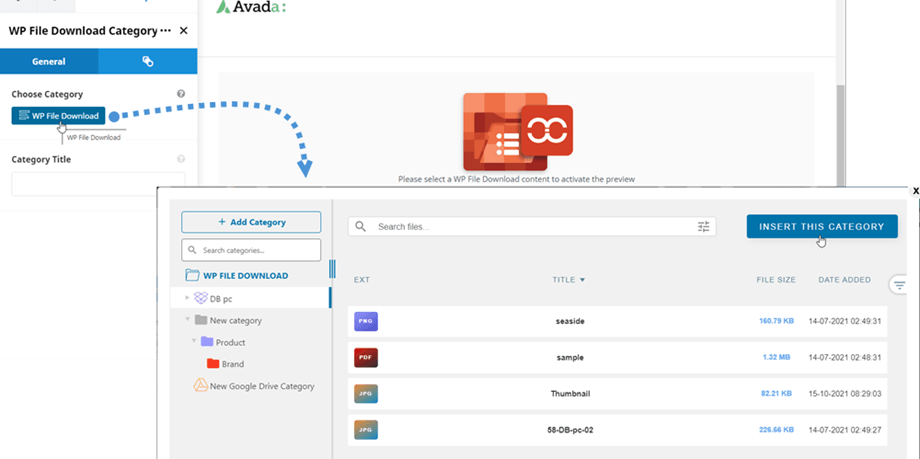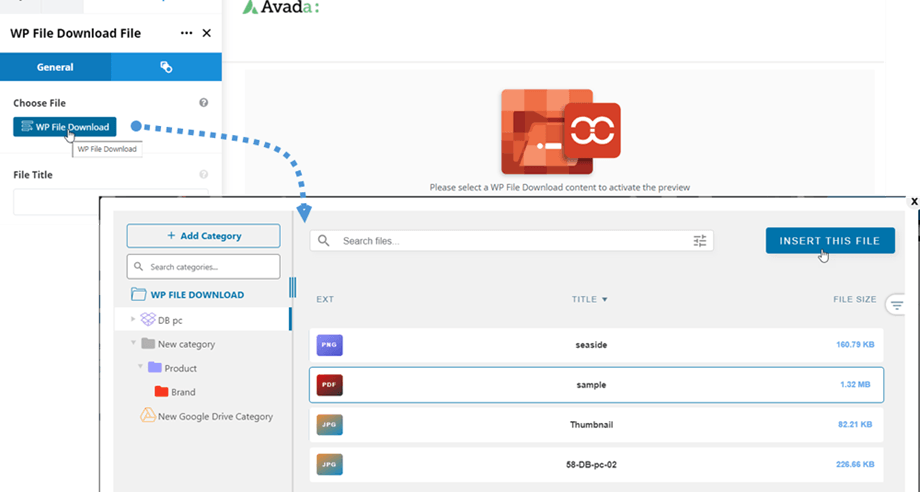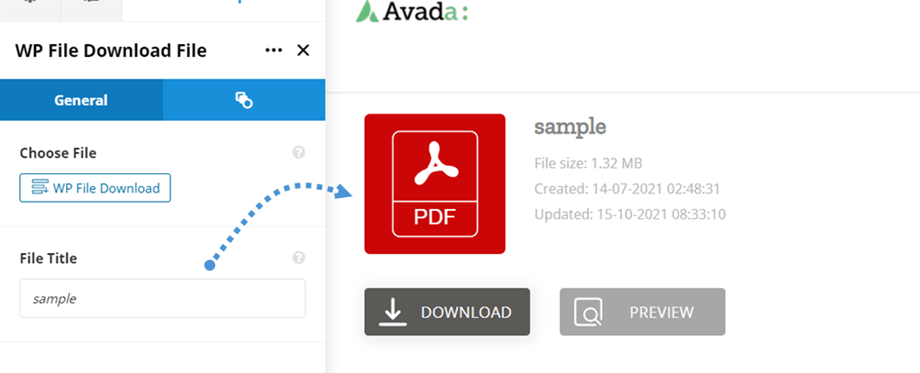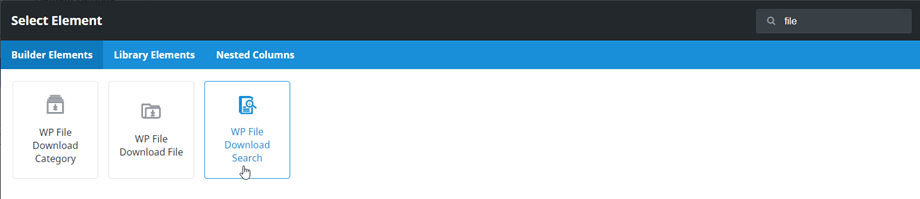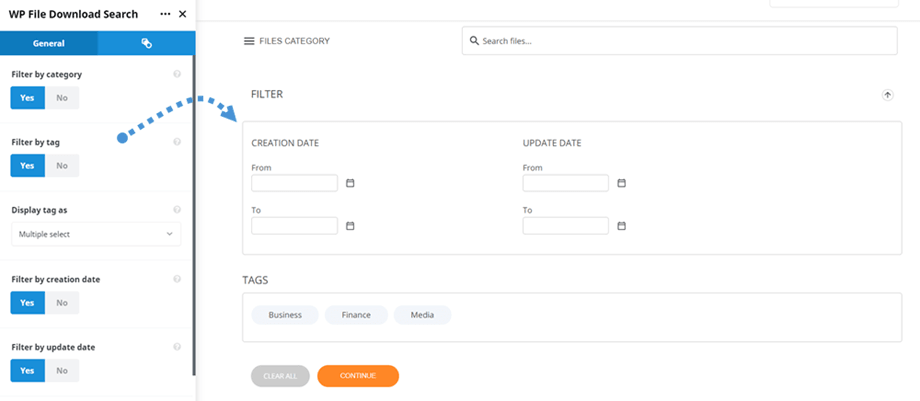WP File Download: Avada Live-Elemente
1. Kategorie WP File Download
Um eine Dateikategorie einzufügen, klicken Sie einfach auf das WP File Download Category im Avada Live Builder. Sie sollten für eine schnellere Navigation den Text „Datei“ in das Suchfeld eingeben.
Danach können Sie im WP File Download Category > General eine Kategorie auswählen, indem Sie auf die WP File Download . Sie können auch die Dateikategorieeinstellungen bearbeiten, während das Popup-Fenster geöffnet wird. Denken Sie daran, die Einstellungen zu speichern, bevor Sie auf die Diese Kategorie einfügen klicken.
Anschließend wird die Vorschau der Dateikategorie auf dem Hauptbildschirm angezeigt.
2. WP File Download
Ähnlich wie beim Dateikategorieelement finden Sie das WP File Download File Element im Avada Live Builder. Sie sollten für eine schnellere Navigation den Text „Datei“ in das Suchfeld eingeben.
Danach können Sie im Fenster WP File Download File auf die Schaltfläche Datei auswählen klicken . Navigieren Sie dann in einem Popup-Fenster zu der Datei und klicken Sie auf die Schaltfläche Diese Datei einfügen. Von hier aus, auf der rechten Seite, können Sie auch die Optionen der einzelnen Datei bearbeiten und daran denken, die Einstellungen vor dem Einfügen zu speichern.
Schließlich erscheint die Einzeldateivorschau auf dem Hauptbildschirm. Bitte klicken Sie hier , wenn Sie Ihr einzelnes Dateiblockdesign anpassen möchten.
3. WP File Download Suche
Dieses WP File Download -Suchelement finden Sie im Avada Live Builder. Sie sollten für eine schnellere Navigation den Text „Datei“ in das Suchfeld eingeben.
Nachdem Sie auf das Suchelement für den WP WP File Download haben, wird die Engine-Vorschau im Hauptfenster angezeigt. Im WP File Download Suchfeld können Sie die Optionen zum Anzeigen oder Ausblenden im Frontend anpassen:
- Nach Kategorie filtern
- Nach Tag filtern
- Tag als anzeigen
- Nach Erstellungsdatum filtern
- Nach Aktualisierungsdatum filtern
- # Dateien pro Seite