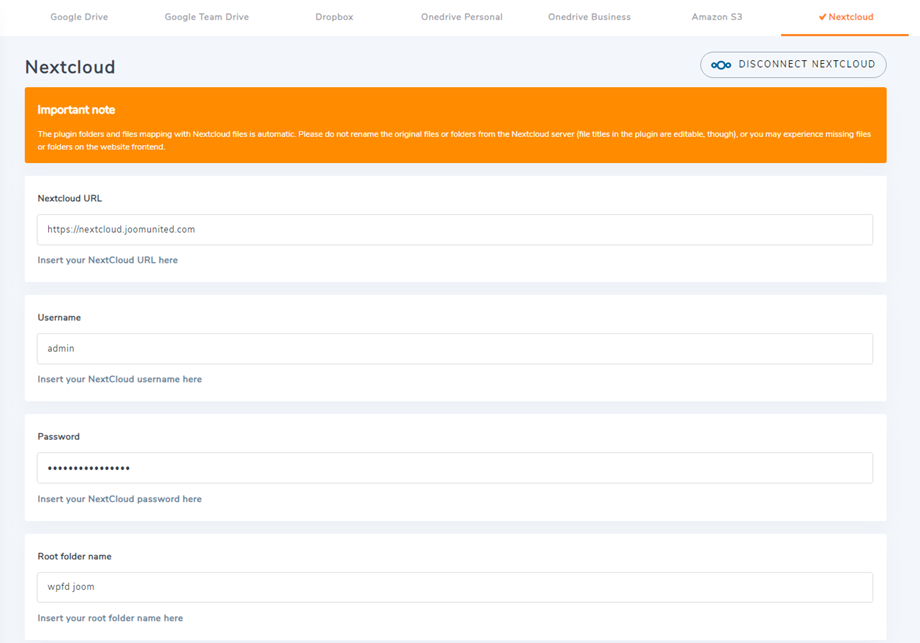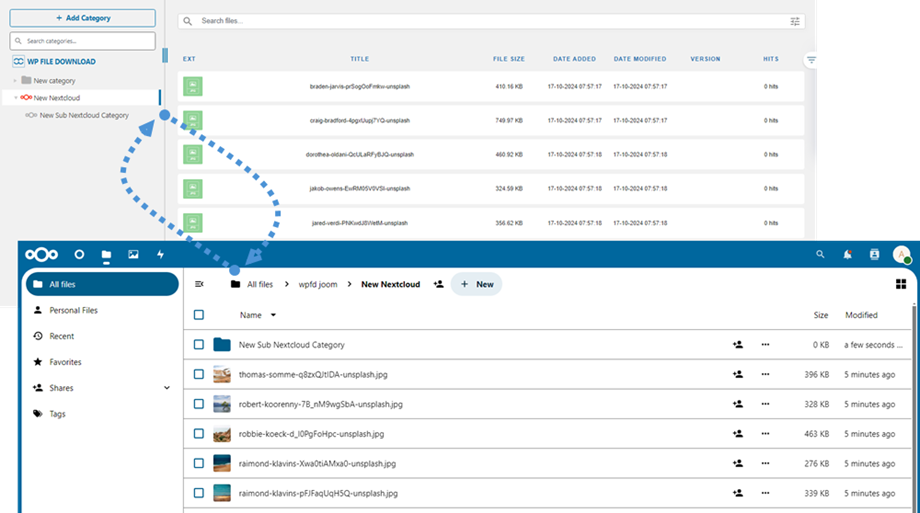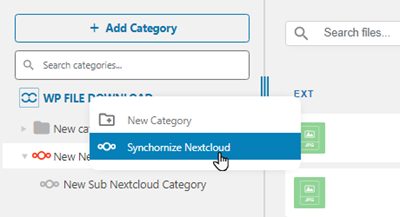WP File Download -Addon: Nextcloud-Integration
1. Melden Sie sich über WP File Download bei Nextcloud an
Um Nextcloud im Plugin zu verwenden, navigieren Sie bitte zum WordPress-Dashboard und klicken Sie auf die Plugin-Konfiguration > Cloud-Verbindung > Registerkarte Nextcloud. Füllen Sie dann die folgenden Felder mit den richtigen Informationen aus:
- Nextcloud-URL
- Benutzername (ohne Leerzeichen und Sonderzeichen)
- Passwort
- Name des Stammordners (geben Sie einen vorhandenen oder einen brandneuen Namen ein, dann erstellt das System automatisch auf Nextcloud)
Speichern Sie anschließend die Einstellungen und klicken Sie auf „Nextcloud verbinden“ . Anschließend sollte die Verbindung erfolgreich sein. Bitte gehen Sie zum WP File Download -Dashboard, um die Nextcloud-Funktionen zu nutzen.
2. Wie funktioniert es? Was kann ich mit Nextcloud machen?
Wie funktioniert es?
Sobald Sie WP File Download mit NexCloud Storage verbunden haben, werden alle im WP File Download -Dashboard hinzugefügten Ordner und Unterordner unter dem in den Einstellungen genannten Stammordner synchronisiert.
Und umgekehrt werden alle Ihre Dateien aus diesem Stammordner auf Nextcloud mit Ihrem WP File Download auf Wordpress synchronisiert.
Was sind die Synchronisierungsrichtungen?
Es funktioniert in beide Richtungen! Sie können eine Datei aus Nextcloud hinzufügen und in WP File Downloadanzeigen oder eine Datei in WP File Download hinzufügen und in Nextcloud anzeigen. Das bedeutet auch, dass Sie WordPress-Dateien von Ihrem Desktop aus mit der Nextcloud-Synchronisierungssoftware verwalten können. Das ist verrückt – wir wissen es! ☺
Wenn sich Ihr Stammordnername vom Namen der vorherigen Verbindung unterscheidet, sollten Sie die Synchronisierung erneut ausführen. Klicken Sie dazu einfach mit der rechten Maustaste auf WP File Download und wählen Sie „Nextcloud synchronisieren“ .