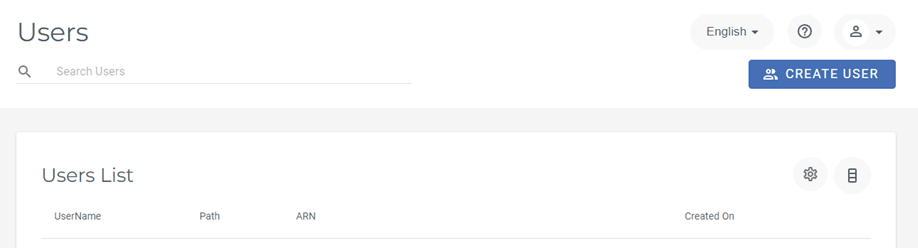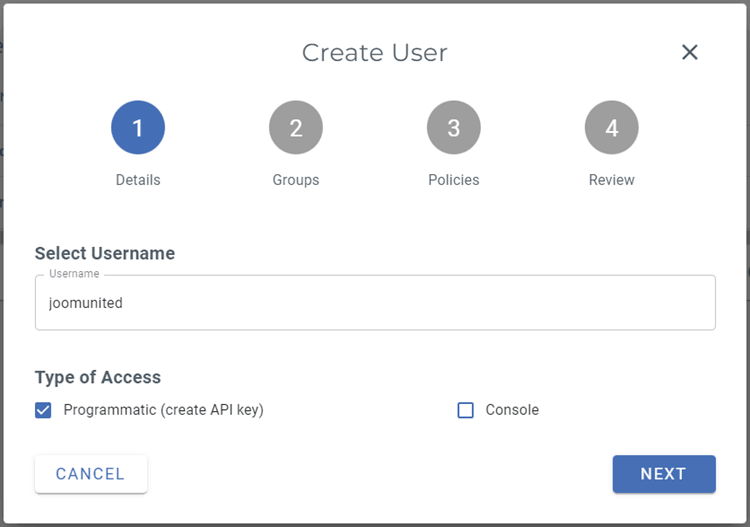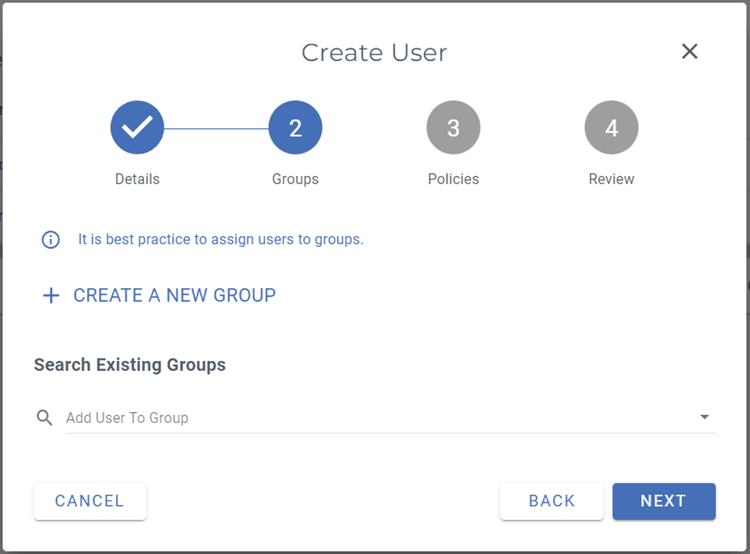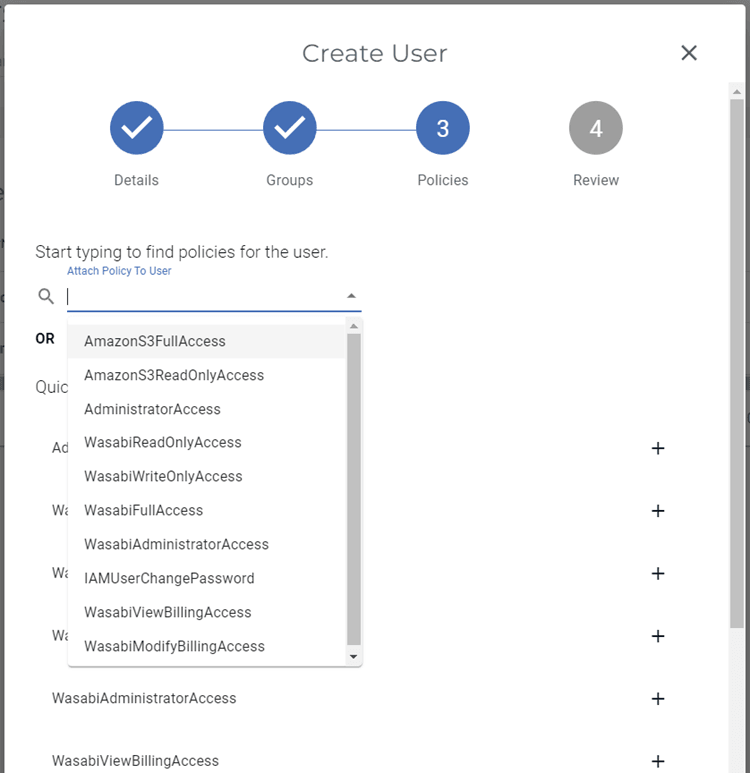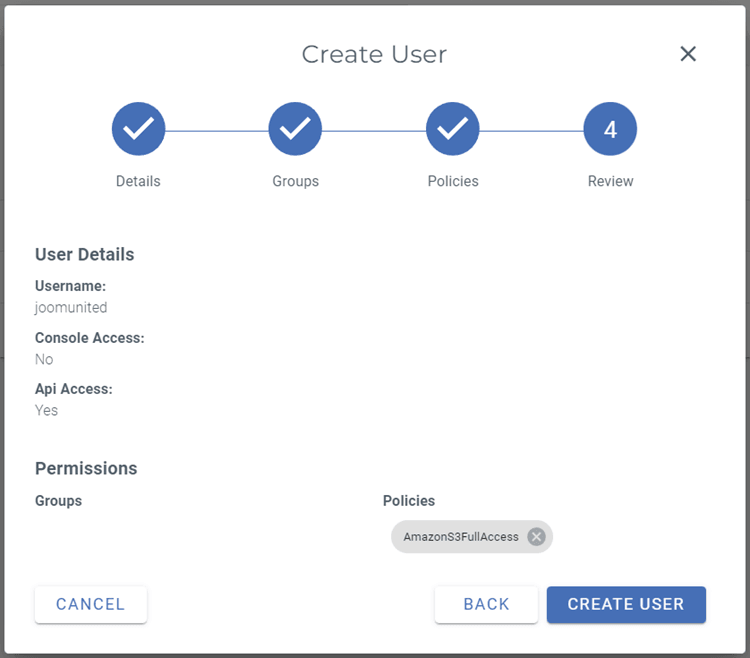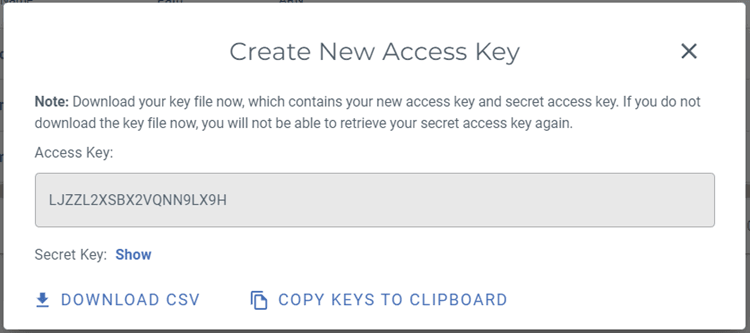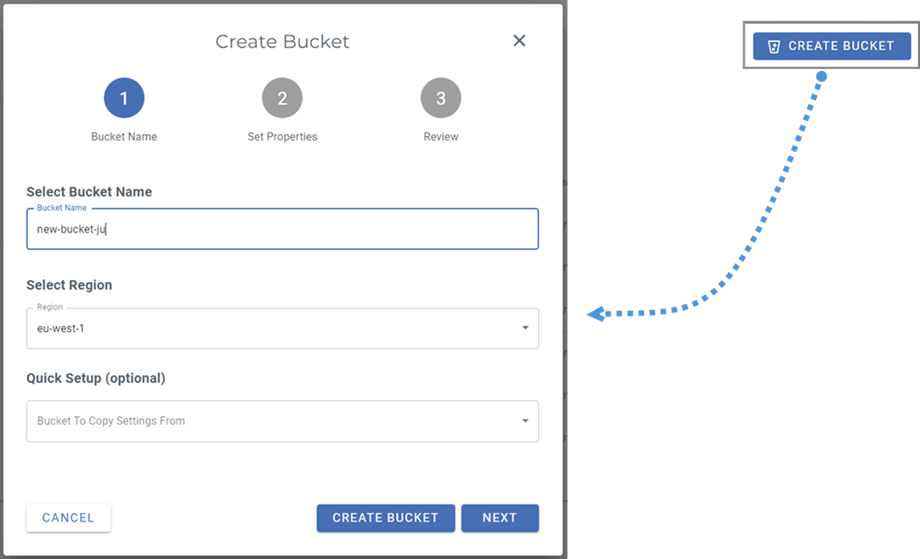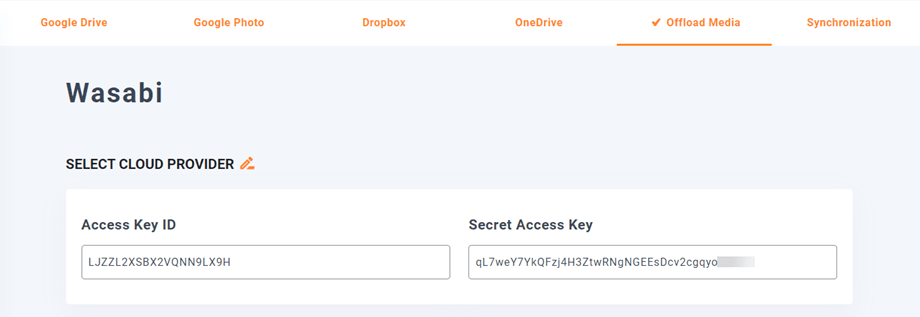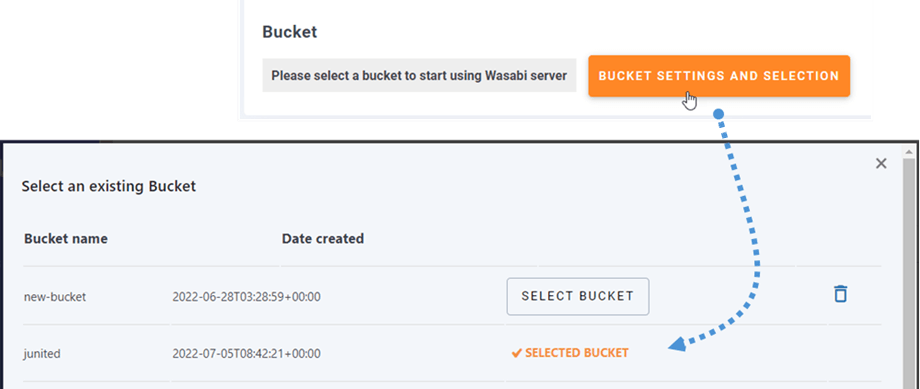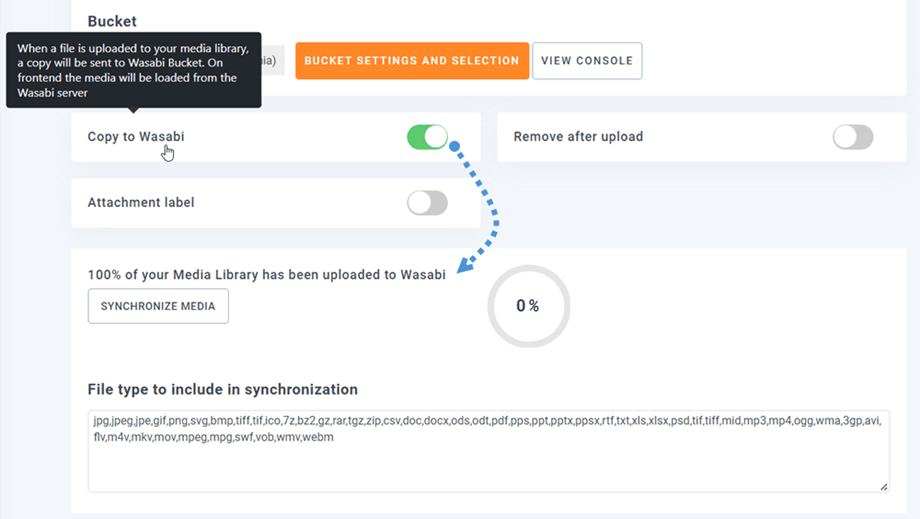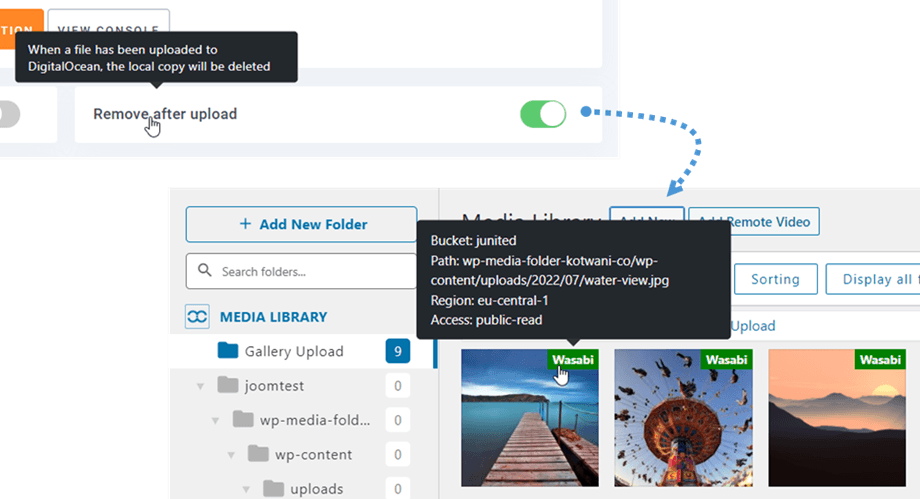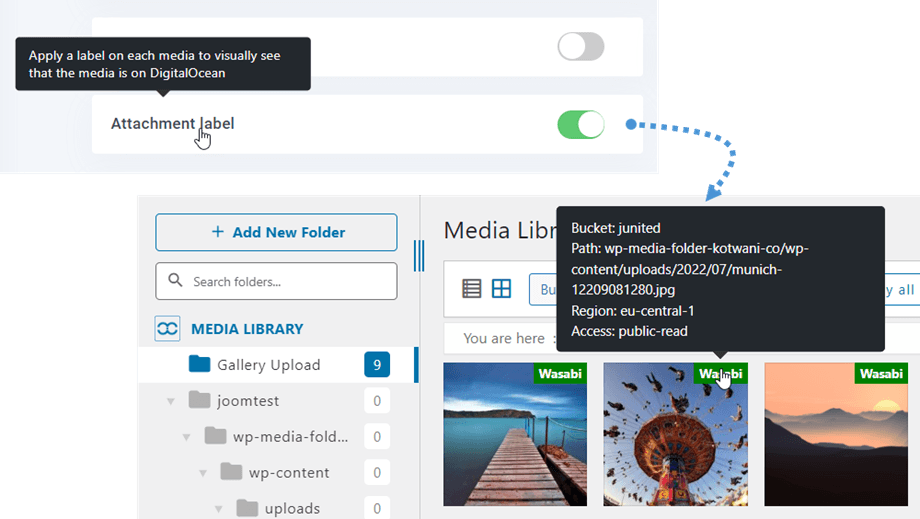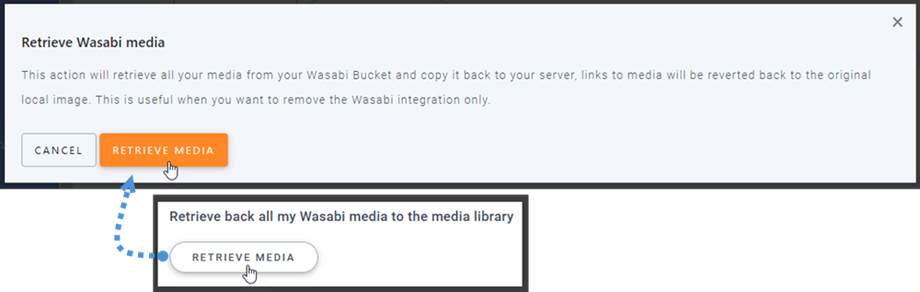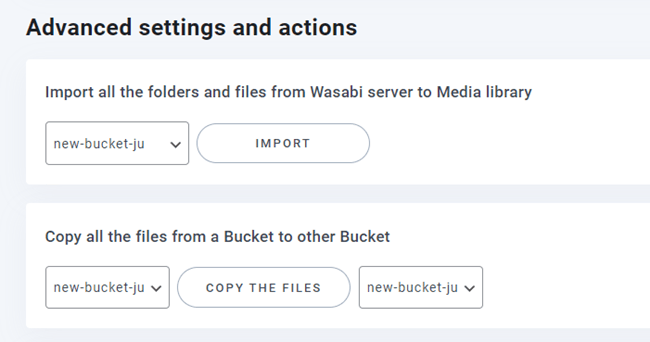WP Media Folder Addon: Wasabi-Integration
1. Wie erstelle ich einen Wasabi-Benutzer und einen neuen API-Schlüssel?
Melden Sie sich bei Wasabi Management an und navigieren Sie im linken Menü zum Abschnitt Benutzer und klicken Sie dann auf die Schaltfläche Benutzer erstellen
Schritt 1: Geben Sie Ihren Benutzernamen ein, wählen Sie „Zugriffsart: Programmatisch (API-Schlüssel erstellen)“ und klicken Sie dann auf Schaltfläche Weiter
Schritt 2: Wenn Sie Benutzergruppen in Wasabi verwenden möchten, können Sie eine auswählen oder erstellen. Der Kürze halber überspringen wir diesen optionalen Schritt und klicken auf die Schaltfläche Weiter
Schritt 3: Wählen „AmazonS3FullAccess“ , scrollen Sie nach unten und klicken Sie auf die Weiter .
Schritt 4: Klicken zum Abschluss auf die Schaltfläche Benutzer erstellen
Ein Popup mit dem Zugriffsschlüssel und geheimen Schlüssel angezeigt. Sie können Schlüssel herunterladen, in die Zwischenablage kopieren oder für den nächsten Schritt irgendwo aufbewahren.
Erstellen Sie einen neuen Bucket
Ein neuer Bucket kann auf der Wasabi-Plattform oder im Plugin WP Media Folder erstellt werden.
Abschnitt „ Buckets zu navigieren Bucket erstellen in der oberen rechten Ecke des Dashboards zu klicken. Geben Sie danach den Bucket-Namen ein und klicken Sie auf die Schaltfläche Bucket erstellen. Schließlich sehen Sie den neuen Bucket in der Liste.
Einstellungen WP Media Folder zu erstellen Navigieren Sie zum Menü Settings > WP Media Folder > Cloud > Offload Media > Wasabi , klicken Sie auf Bucket settings and selection button. Geben Sie unten im Popup den Bucket-Namen ein und klicken Sie auf die Schaltfläche Erstellen
2. Melden Sie sich über den WP Media Folder Medienordner bei Wasabi an
Kehren Sie zum WordPress -Dashboard zurück und klicken Sie auf die Menüeinstellungen > WP Media Folder > Cloud> Offload Media . Klicken Sie anschließend auf das "Bearbeiten " bei Auswahl von Cloud -Anbietern und wählen Sie Wasabi .
Fügen Sie dann Folgendes in die Formularfelder ein:
- Zugangsschlüssel-ID
- Geheimer Zugangsschlüssel
Speichern Sie danach die Einstellungen und die Verbindung sollte erfolgreich sein. Bitte gehen Sie zum nächsten Schritt, um die Wasabi-Funktionen zu entdecken.
3. Wie funktioniert es? Was kann ich mit Wasabi machen?
Wie funktioniert es?
Sobald Sie WP Media Folder mit Wasabi verbunden haben, wählen Sie bitte einen Bucket aus oder erstellen Sie einen neuen, in dem alle Ihre Daten gespeichert werden.
Und Sie können die Copy to Wasabi , alle Ihre neu hochgeladenen Medien werden an Wasabi gesendet.
Und wenn Sie Ihre hochgeladenen Medien synchronisieren möchten, bevor Sie die Wasabi-Integration verwenden, klicken Sie auf die Schaltfläche Mit Wasabi synchronisieren Dann wird Ihre gesamte vorhandene Medienbibliothek an Ihren Wasabi-Eimer gesendet.
Um die Medien auf Ihrer Website zu entladen, sollten Hochladen entfernen , Ihre Medienbibliothek wird vollständig auf Wasabi statt auf Ihrem Server gespeichert.
Attachment Label aktivieren , werden die Informationen zu jedem Medium angezeigt, wenn Sie mit der Maus über das Wasabi-Label oben rechts fahren.
Wenn Sie Ihren Medienspeicherort ändern oder das Plugin entfernen möchten, klicken Sie auf die Wasabi Medien abrufen, dann werden alle Ihre Medien von Wasabi in Ihre Medienbibliothek kopiert. Alle früheren Links, die zu Ihren Inhalten hinzugefügt wurden, bleiben bestehen (kein defekter Link).
Wie verbinde ich CDN?
Unser Plugin ist in CDN integriert. Wenn Sie mit der Einrichtung nicht vertraut sind, lesen Sie bitte den Abschnitt „ Wie verbinde ich CloudFront?“. Eine ausführliche Anleitung finden Sie im Abschnitt unter S3.
Nachdem Sie Ihre benutzerdefinierte Domäne erhalten haben, navigieren Sie zu den Wasabi-Einstellungen im WP Media Folder und geben Sie sie in das Feld „Benutzerdefinierte Domäne (CNAME)“
Bitte warten Sie einige Minuten, bis das Bild vollständig geladen ist, wenn das Feld „Zuletzt geändert“ von „Wird bereitgestellt“ auf das aktuelle Datum geändert wird.
Schließlich können Sie die Änderungen im Datei-URL in jedem Bild sehen.
Erweiterte Einstellungen und Aktionen
Sie können einen Bucket auswählen, um Ordner und Dateien vom Wasabi-Server in Ihre Medienbibliothek zu importieren. Oder kopieren Sie alle Dateien von einem Bucket in einen anderen.