Comment ajouter des légendes d'images WordPress
Souhaitez-vous ajouter des légendes aux images dans WordPress pour fournir des informations pertinentes à leur sujet ? L'ajout de légendes aux images téléchargées sur votre site WordPress ne fournit pas seulement des informations pertinentes sur les images.
Table des matières
- L’importance d’ajouter des légendes d’images WordPress pour votre site Web
- Comment ajouter des légendes d'images WordPress à partir de la médiathèque
- Comment ajouter des légendes d'images WordPress dans l'éditeur de blocs
- Comment ajouter des légendes d'images WordPress dans l'éditeur classique
- Comment ajouter des légendes de galerie WordPress
- Meilleures pratiques pour rédiger des légendes descriptives et informatives
- Conclusion
Saviez-vous que les légendes des images ont également un impact sur des facteurs tels que l'amélioration du référencement de votre site ? C'est vrai : les moteurs de recherche privilégient le contenu informatif et bien structuré. Apprenons donc ensemble comment maximiser le potentiel de vos images en ajoutant des légendes attrayantes et utiles.
L’importance d’ajouter des légendes d’images WordPress pour votre site Web
Vous vous demandez peut-être à quel point il est important d’ajouter des légendes aux images téléchargées sur WordPress. Donc, avant d’examiner comment ajouter des légendes d’images WordPress, voici quelques points clés expliquant pourquoi l’ajout de légendes d’images dans WordPress est important pour votre site Web.
- Optimisation du référencement : les moteurs de recherche aiment les contenus riches en informations. Les légendes des images fournissent un contexte supplémentaire qui peut améliorer votre classement SEO.
- Améliorer l'engagement des utilisateurs : des sous-titres captivants peuvent retenir l'attention du lecteur plus longtemps, augmentant ainsi le temps passé sur votre site.
- Clarification du contexte : Parfois, les images à elles seules ne racontent pas toute l'histoire. Les légendes aident à expliquer des détails qui pourraient ne pas être immédiatement évidents ou faciles à comprendre.
- Encourager l'interaction sociale : des sous-titres attrayants peuvent encourager les lecteurs à partager votre contenu sur les réseaux sociaux, élargissant ainsi votre portée.
Comment ajouter des légendes d'images WordPress à partir de la médiathèque
La première façon consiste à ajouter des légendes aux images WordPress via la médiathèque. Cliquez sur Média > Bibliothèque > Ajouter un nouveau fichier multimédia > Sélectionner un fichier.
Une fois l'image téléchargée avec succès, cliquez dessus et un affichage comme celui ci-dessous apparaîtra. Dans la Légende , saisissez une légende relative à l'image téléchargée.
Comment ajouter des légendes d'images WordPress dans l'éditeur de blocs
Outre l'ajout via la médiathèque, vous pouvez également ajouter des légendes directement dans l'éditeur de blocs. Dans l'éditeur de blocs, vous avez deux options : choisir une image dans la médiathèque ou la télécharger depuis un ordinateur local.
Ajouter une légende d'image WordPress à partir de la bibliothèque multimédia dans l'éditeur de blocs
La première option consiste à ajouter à partir de la bibliothèque multimédia, ce qui signifie que vous ne téléchargez pas d'images depuis votre ordinateur mais que vous les ajoutez à partir de médias existants. Voici les étapes.
Sur la publication à laquelle vous souhaitez ajouter une image, cliquez sur + pour ajouter un nouveau bloc, puis sélectionnez l'image.
Après cela, sélectionnez le Bibliothèque multimédia .
Sélectionnez l'image que vous souhaitez insérer, puis saisissez une légende pertinente pour l'image dans la Légende .
Si l'image est ajoutée avec succès, l'affichage de l'image apparaîtra avec la légende que vous avez saisie. S'il y a une erreur lors de l'écriture de la légende, vous pouvez également la modifier directement ici.
Ajouter une légende d'image WordPress à partir du téléchargement dans l'éditeur de blocs
La première option consiste à ajouter à partir du téléchargement, ce qui signifie que vous devez télécharger l'image et ajouter une légende en même temps. Sur la publication à laquelle vous souhaitez ajouter une image, cliquez sur + pour ajouter un nouveau bloc, puis sélectionnez Image .
Sélectionnez ensuite le Télécharger .
Une fois l'image téléchargée avec succès, sélectionnez l' Ajouter une légende comme dans l'image suivante.
Après cela, entrez la légende souhaitée en fonction de l'image. Si vous souhaitez supprimer la légende, cliquez simplement sur la même fonctionnalité que précédemment.
Comment ajouter des légendes d'images WordPress dans l'éditeur classique
Si vous n'utilisez pas l'éditeur de blocs mais l'éditeur classique, vous pouvez toujours ajouter rapidement des légendes aux images. Comme avant, vous avez 2 options ; via la médiathèque ou en téléchargeant une image.
Ajouter une légende d'image WordPress à partir de la bibliothèque multimédia dans l'éditeur classique
La première option consiste à ajouter depuis la médiathèque. Ouvrez la publication à laquelle vous souhaitez ajouter une image et cliquez sur le Ajouter un média .
Après cela, sélectionnez l'image que vous souhaitez insérer, puis saisissez une légende dans la Légende . Si tel est le cas, cliquez sur Insérer dans la publication.
Si l'image est ajoutée avec succès, elle ressemblera à ceci. L'image apparaîtra accompagnée d'une légende dans l'éditeur.
Ajouter une légende d'image WordPress à partir du téléchargement dans l'éditeur classique
Vous pouvez ajouter des images via la médiathèque ou les télécharger depuis votre ordinateur local. Tout d’abord, ouvrez la publication à laquelle vous souhaitez ajouter une image et sélectionnez le bouton Ajouter un média.
Cliquez ensuite sur le bouton Télécharger un fichier > Sélectionner un fichier.
Si l'image est téléchargée avec succès, un affichage comme celui ci-dessous apparaîtra. Ensuite, si vous avez sélectionné Insérer pour publier, vous pouvez immédiatement saisir une légende dans la Légende en fonction du contexte de l'image.
Une fois ajouté avec succès, un affichage comme celui ci-dessous apparaîtra sur la page de l'éditeur.
S'il y a une erreur lors de l'écriture de la légende dans l'image, cliquez sur l' Modifier ci-dessous.
Comment ajouter des légendes d'images WordPressL'affichage détaillé de l'image apparaît alors. Ici, vous pouvez immédiatement modifier la légende. Si tel est le cas, cliquez sur Mettre à jour pour enregistrer les modifications.
Dites adieu à la médiathèque désordonnée.
WP Media Folder vous permet de catégoriser les fichiers, de synchroniser les dossiers avec le stockage en nuage, de créer des galeries étonnantes et même de remplacer des images sans rompre les liens.
Optimisez votre flux de travail multimédia dès aujourd'hui
Comment ajouter des légendes de galerie WordPress
Vous pouvez également ajouter des légendes aux images et les ajouter à la galerie WordPress. Dans cette méthode, nous aborderons deux options, l'éditeur de blocs et l'éditeur classique.
Ajouter une légende de la galerie WordPress à l'aide de l'éditeur de blocs
La première méthode consiste à ajouter des légendes à la galerie WordPress à l'aide de l'éditeur de blocs. Mais avant cela, vous devez créer une galerie WordPress contenant des images ou des vidéos.
Pour le créer, vous pouvez passer directement par la médiathèque ou utiliser le plugin WordPress Media Folder Gallery . Par rapport à la bibliothèque multimédia par défaut, les plugins vous permettent de personnaliser librement la galerie, par exemple avec différents thèmes de galerie, et de télécharger facilement des images depuis Google Drive, One Drive ou d'autres plateformes.
Ici, nous allons essayer de créer une galerie en utilisant l'un des plugins, WP Media Folder . Avant cela, assurez-vous d'avoir suivi les d'installation WP Media Folder .
S'il est correctement installé, ouvrez Média > Galeries de dossiers multimédias > AJOUTER UNE NOUVELLE GALERIE. Ensuite, entrez le nom de la galerie dans la colonne Nom de la galerie et sélectionnez le niveau de la galerie. Ensuite, sélectionnez le thème de la galerie souhaité et cliquez sur CRÉER.
Après cela, vous devez télécharger l'image dans la galerie. Vous pouvez télécharger depuis une bibliothèque multimédia existante, depuis un ordinateur local, télécharger des vidéos ou depuis Google Photos. Par exemple, nous téléchargerons depuis la médiathèque. N'oubliez pas de saisir une légende pour chaque image ajoutée à la galerie, puis sélectionnez Importer une image.
Si toutes les images ont été ajoutées, sélectionnez Enregistrer .
Ensuite, nous essaierons d'ajouter la galerie à la publication. Pour ce faire, ouvrez la publication à laquelle vous souhaitez ajouter une galerie, cliquez sur l'icône + pour créer un nouveau bloc et sélectionnez WP Media Folder Gallery.
Galerie WordPressEnsuite, à droite, sélectionnez le dossier galerie qui a été créé. Après cela, l'affichage de la galerie apparaîtra sur la gauche. De plus, vous pouvez modifier des thèmes dans la Thème , tels que Portfolio.
Comme vous pouvez le voir ci-dessous, chaque image apparaît avec une légende que vous avez précédemment ajoutée lors du téléchargement de l'image.
Ce qui suit est une galerie WordPress avec des légendes qui ont été ajoutées.
Ajouter une légende de galerie WordPress à l'aide de l'éditeur classique
La deuxième façon consiste à utiliser l’éditeur classique. Tout d’abord, ouvrez la publication ou la page sur laquelle vous souhaitez ajouter une galerie. Après cela, cliquez sur Ajouter un média.
Accédez à l'onglet Bibliothèque multimédia pour afficher les images disponibles pour votre galerie. Choisissez les images que vous souhaitez inclure (marquées par des coches). Cliquez sur Créer une nouvelle galerie. Dans la fenêtre Modifier la galerie, vous pouvez ajuster la légende de chaque image et réorganiser leur ordre selon vos besoins.
Une fois que vous êtes satisfait du contenu de la galerie et des légendes des images, cliquez sur Insérer une galerie. L'image et la légende apparaîtront alors dans l'éditeur.
Gardez à l'esprit que le texte ne peut pas être modifié dans cette vue. Pour apporter des modifications, cliquez sur n’importe quelle partie de la galerie pour sélectionner le groupe. Ensuite, cliquez sur l'icône en forme de crayon. Vous serez ramené à la Modifier la galerie de l'étape précédente, où vous pourrez modifier les légendes.
Meilleures pratiques pour rédiger des légendes descriptives et informatives
La création de légendes d’images pour WordPress ne doit pas être effectuée à la légère. Les légendes aident non seulement les lecteurs à comprendre le but de l’image, mais peuvent également optimiser le référencement. Voici quelques bonnes pratiques à suivre lors de la création de légendes.
Utilisez des mots clés pertinents
Choisissez des mots-clés étroitement liés à l’image et au sujet de votre article. Ceci est non seulement bénéfique pour le référencement, mais aide également les lecteurs à saisir rapidement l'essence de l'image.
Par exemple, si vous publiez une photo d'une montagne, utilisez des mots clés tels que « montagne de Suisse » ou « la plus grande montagne du monde ». N'oubliez pas que l'équigratuit est la clé. Ne surchargez pas votre légende avec trop de mots-clés au point où cela semble contre nature. L’objectif est de créer une légende informative et facile à lire, pas seulement une chaîne de mots-clés forcés.
Fournir des informations contextuelles
Une bonne légende décrit l'image et fournit un contexte plus large. Cela peut inclure un contexte historique, des faits intéressants ou même des histoires personnelles liées à l'image.
Par exemple, au lieu d'écrire simplement « Tour de Pise, Italie » sous une photo de la tour penchée, vous pourriez écrire « Tour de Pise, une merveille architecturale italienne emblématique penchée depuis le XIIe siècle. Considérée à l'origine comme un échec de construction, elle a été est désormais devenue une attraction touristique de renommée mondiale avec 1 million de visiteurs par an. » Des informations contextuelles comme celle-ci rendent votre image plus significative et plus attrayante pour les lecteurs.
Gardez les légendes concises mais substantielles
Dans le monde numérique en évolution rapide d’aujourd’hui, la capacité à transmettre des informations de manière succincte mais informative est cruciale. Essayez de limiter vos sous-titres à 1 à 2 phrases maximum, sauf si nécessaire.
Par exemple, pour une photo de la Tour Eiffel, vous pourriez écrire : « La Tour Eiffel, icône de Paris depuis 1889. Haute de 324 mètres, elle attire 7 millions de visiteurs par an, ses lumières scintillent chaque nuit pendant 5 minutes par heure. » Cette légende concise transmet avec succès des détails essentiels et des faits intéressants sur la Tour Eiffel en une seule phrase dense.
Appel à tous les webmasters !
Gagnez du temps et augmentez votre productivité avec WP Media Folder . Organisez sans effort les fichiers multimédias des clients, créez des galeries personnalisées et offrez une expérience utilisateur transparente.
Mettez à niveau vos projets de site Web maintenant !
Conclusion
L'ajout de légendes d'images WordPress n'est pas seulement une fonctionnalité supplémentaire mais un élément essentiel pour maximiser le potentiel de votre contenu visuel. En suivant les étapes dont nous avons parlé, vous pouvez facilement ajouter des légendes informatives et attrayantes, que ce soit via la médiathèque, l'éditeur de blocs ou l'éditeur classique.
N'oubliez pas qu'une bonne légende ne consiste pas seulement à décrire l'image, mais également à fournir un contexte, à améliorer le référencement et à créer un engagement avec vos lecteurs. Si vous souhaitez ajouter facilement des légendes à des images ou à des galeries, pensez à utiliser le plugin de galerie de dossiers multimédias , WP Media Folder , qui offre de nombreuses fonctionnalités pratiques pour gérer vos médias WordPress !
Lorsque vous vous abonnez au blog, nous vous enverrons un e-mail lorsqu'il y aura de nouvelles mises à jour sur le site afin que vous ne les manquiez pas.

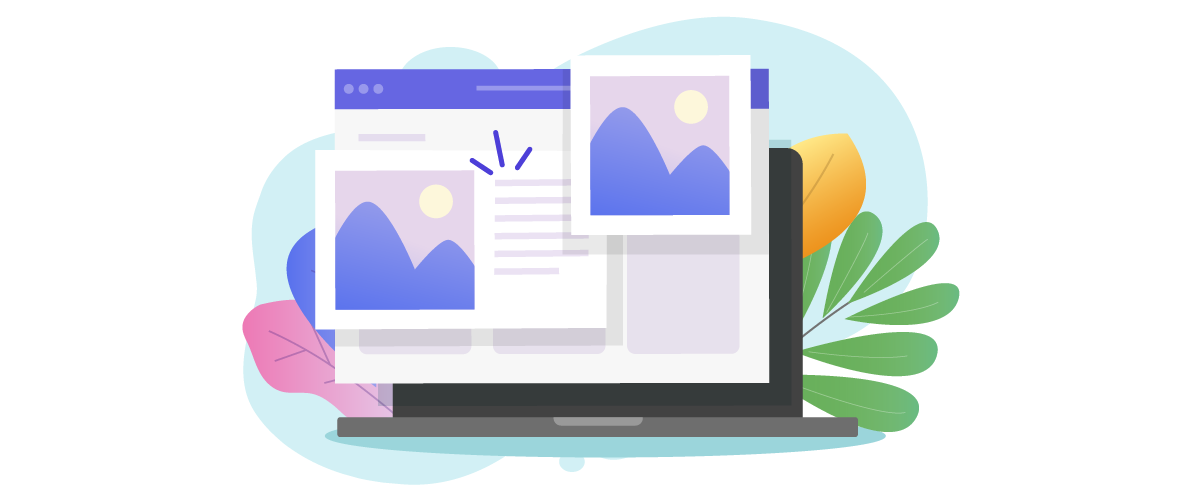
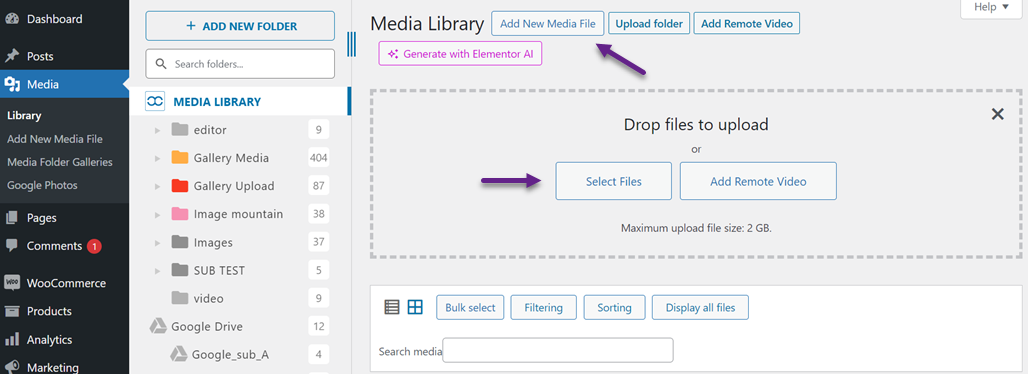
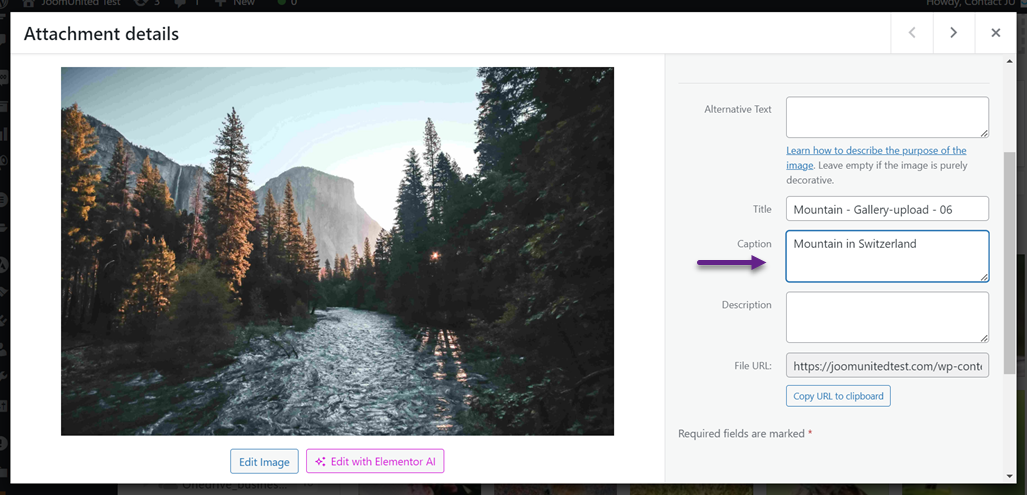
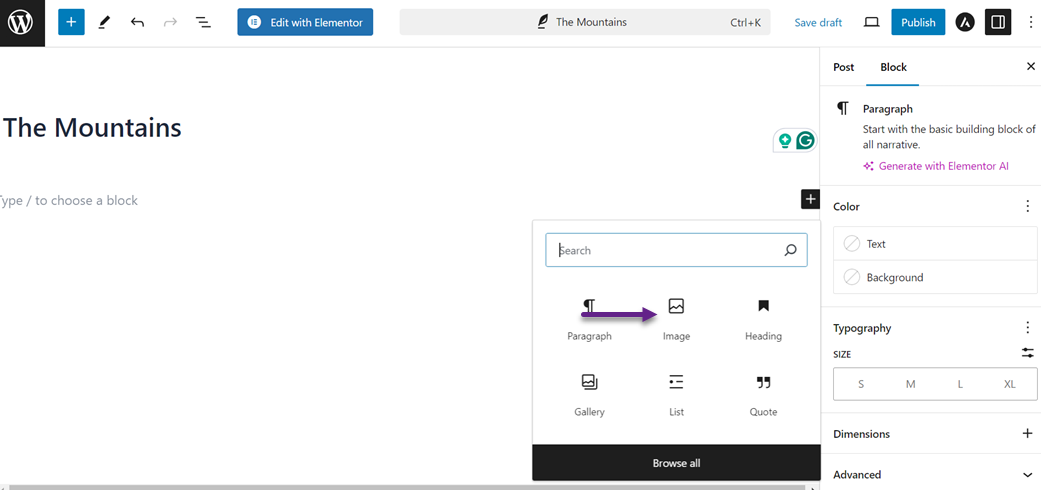
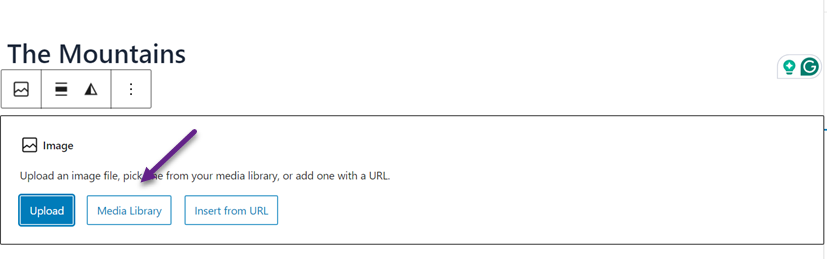
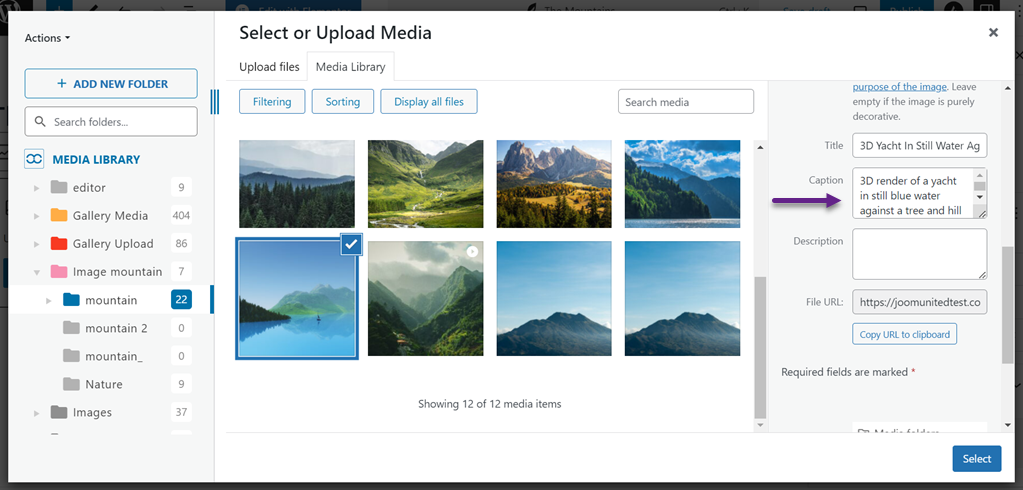
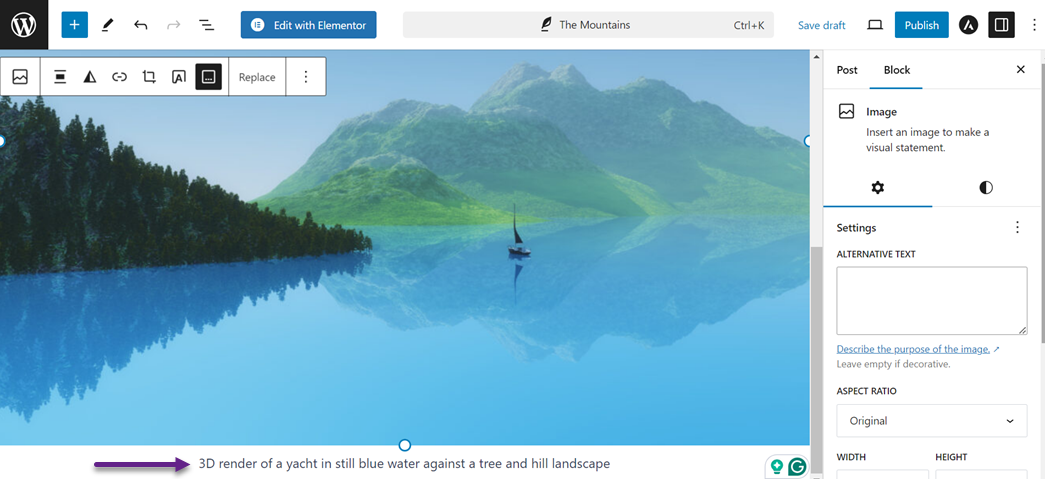
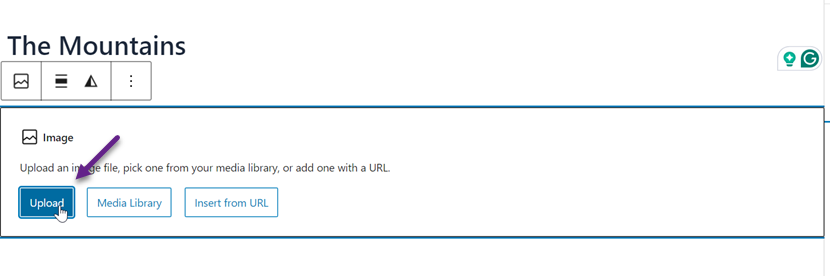
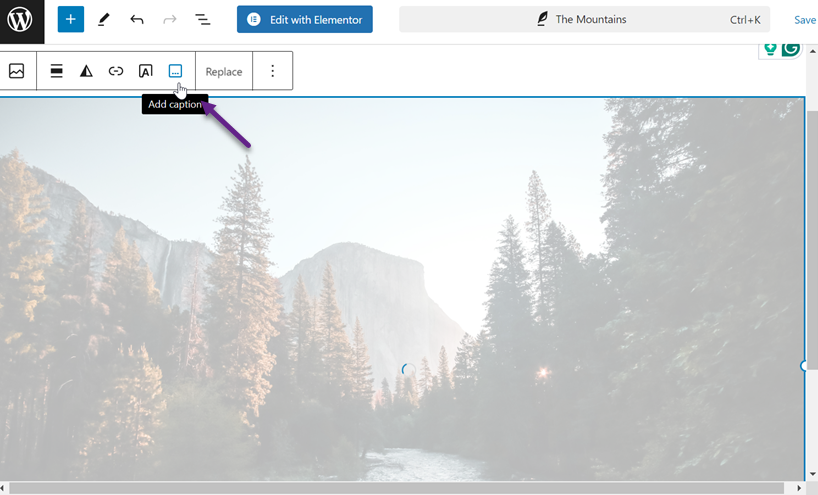
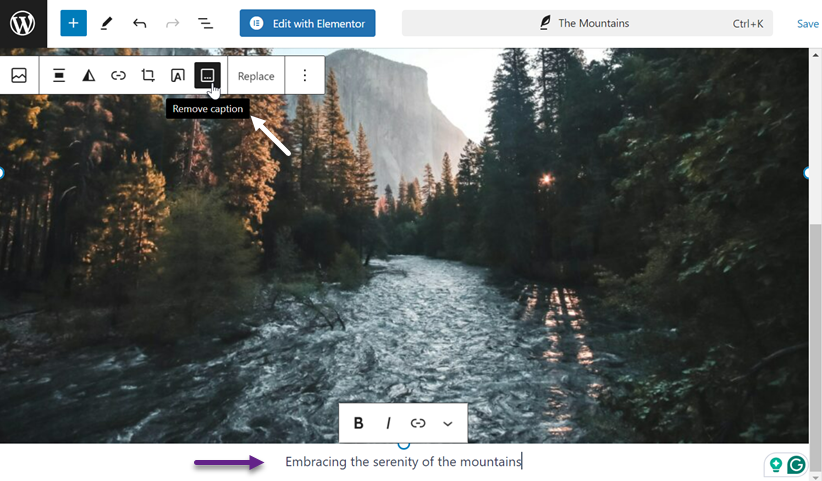
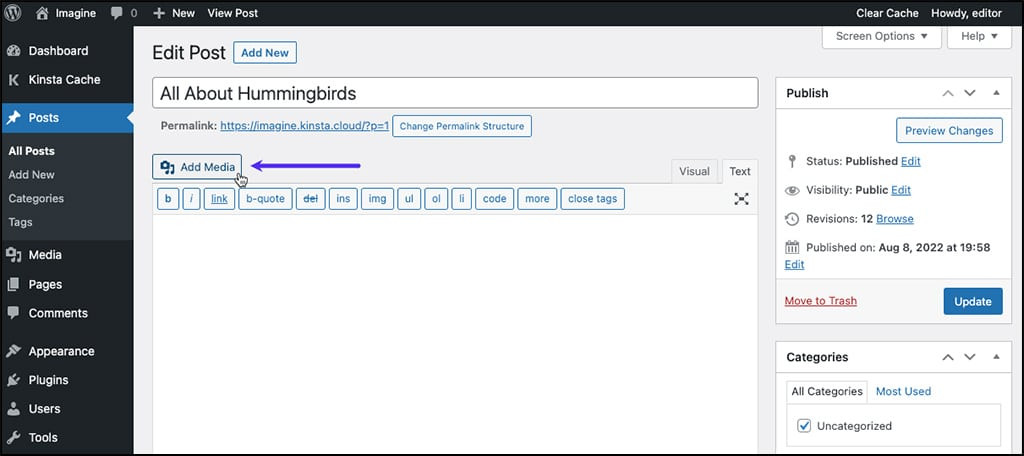
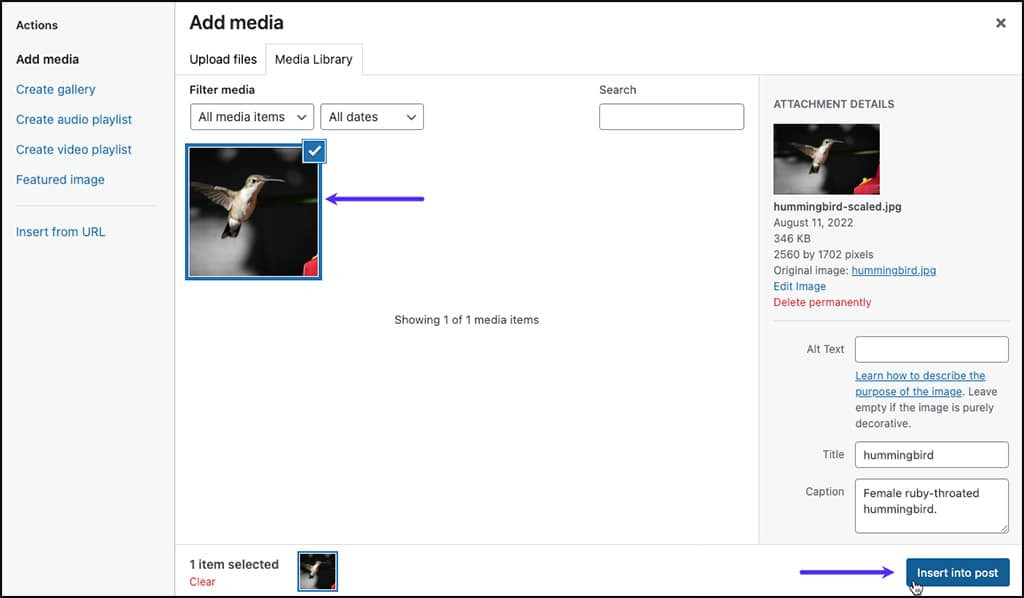
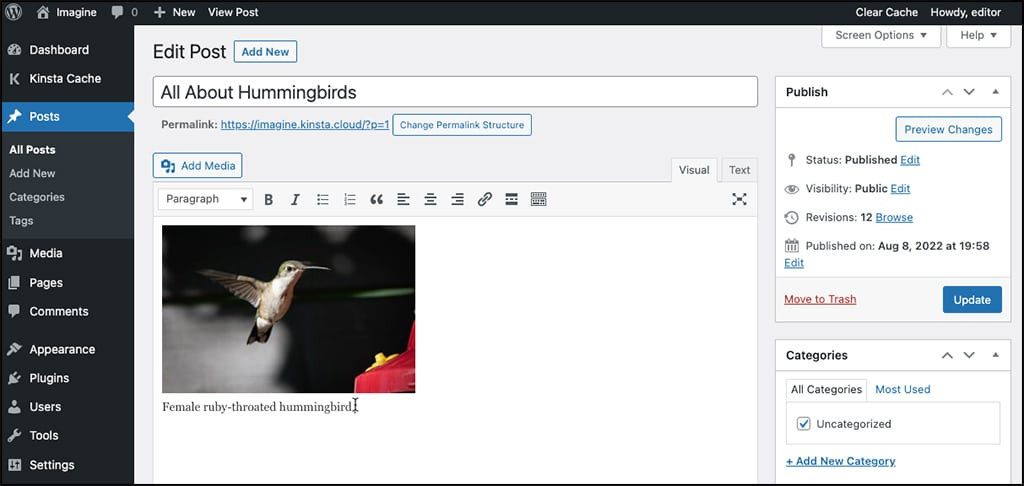
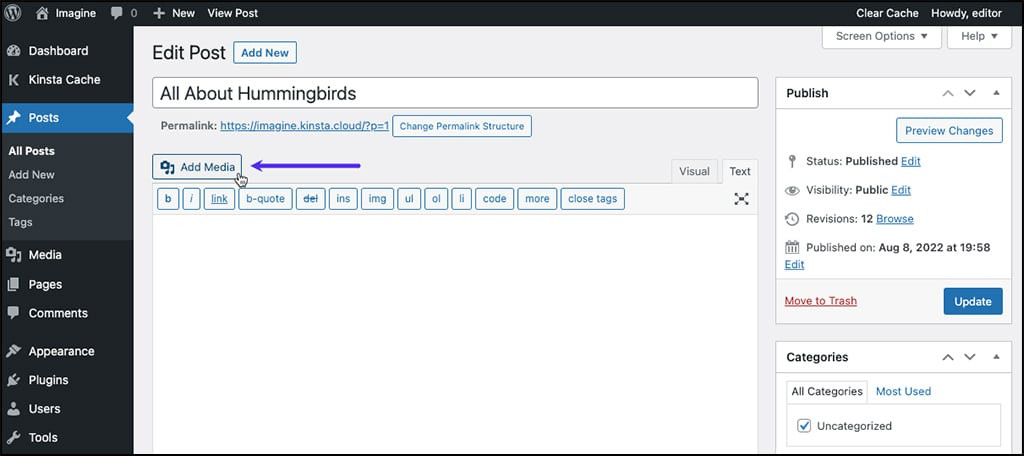
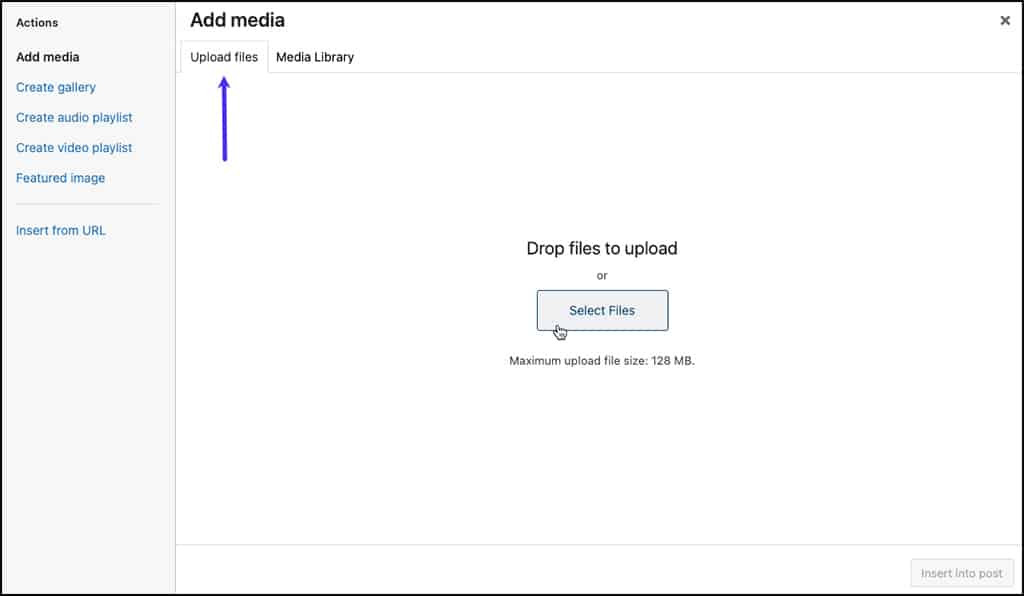
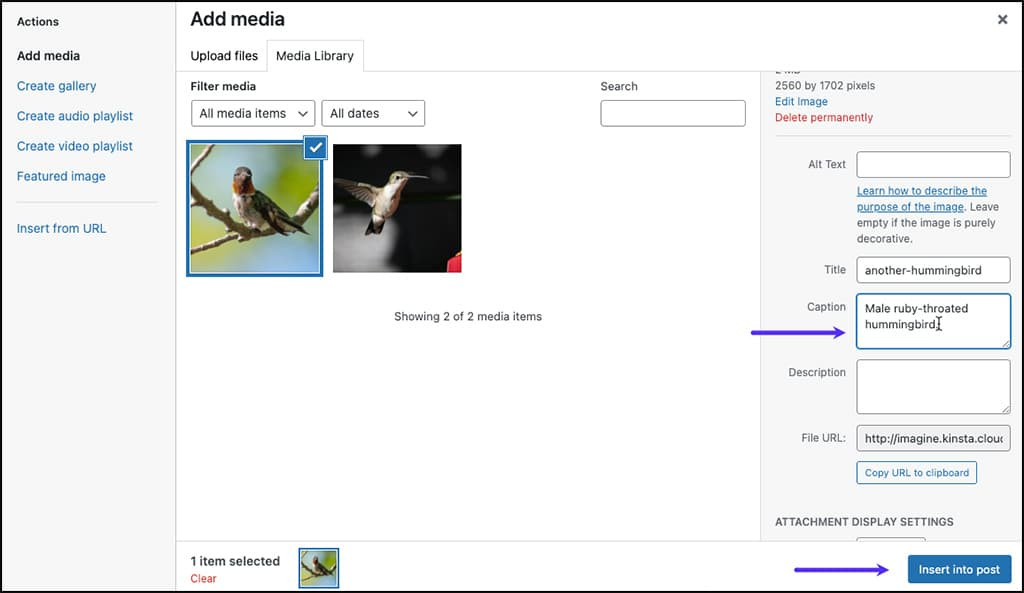
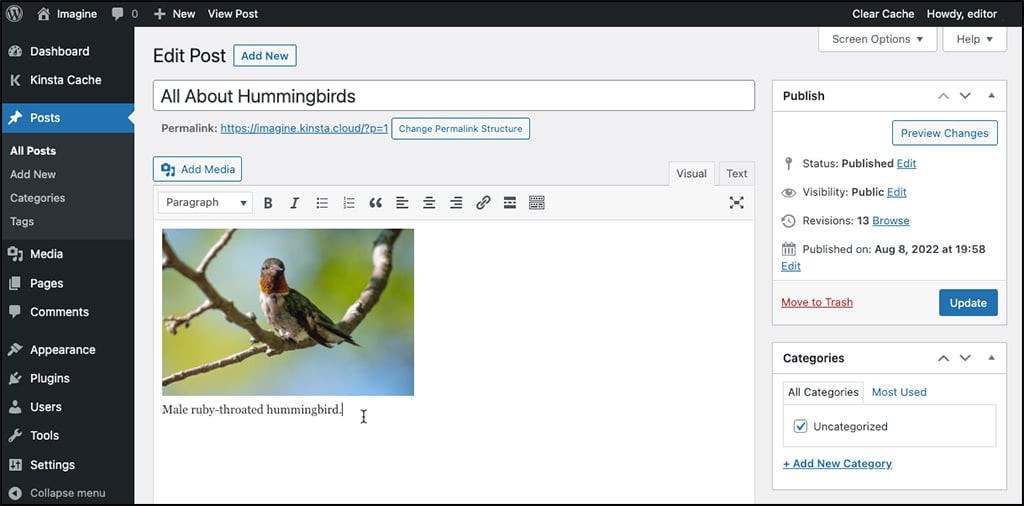
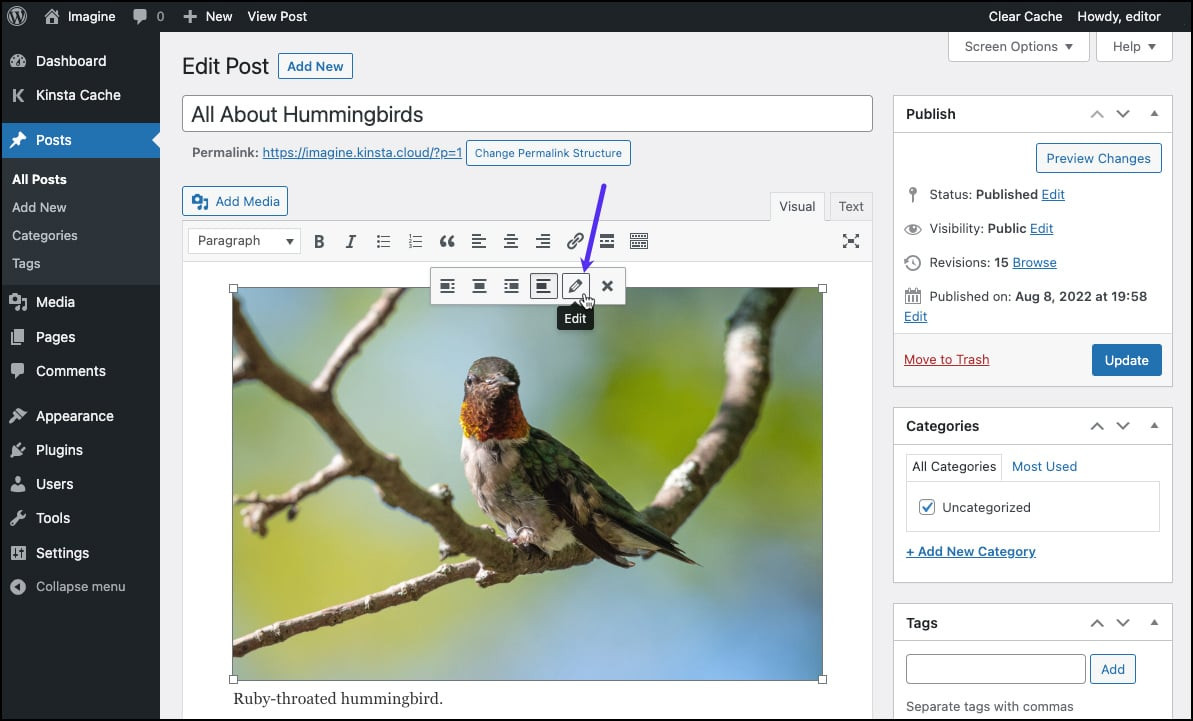
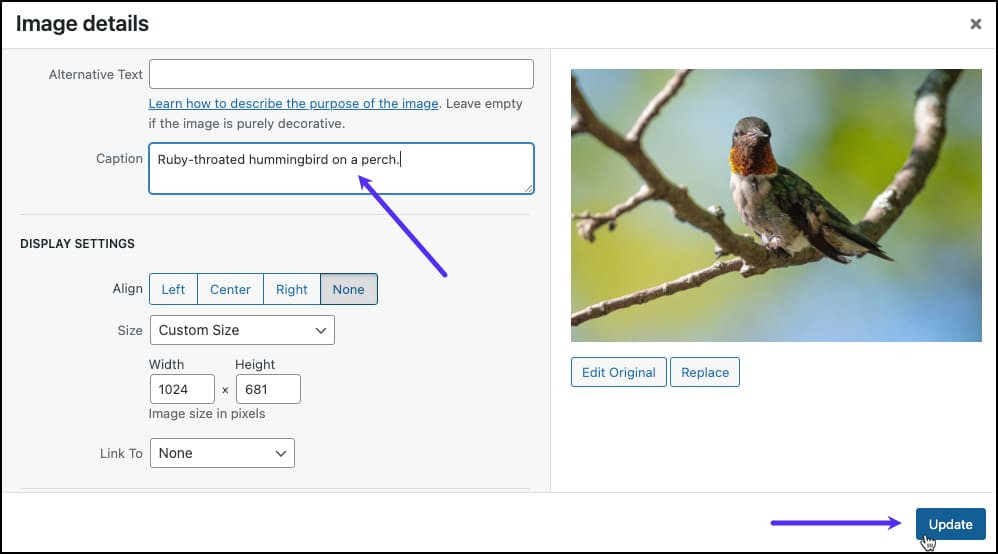
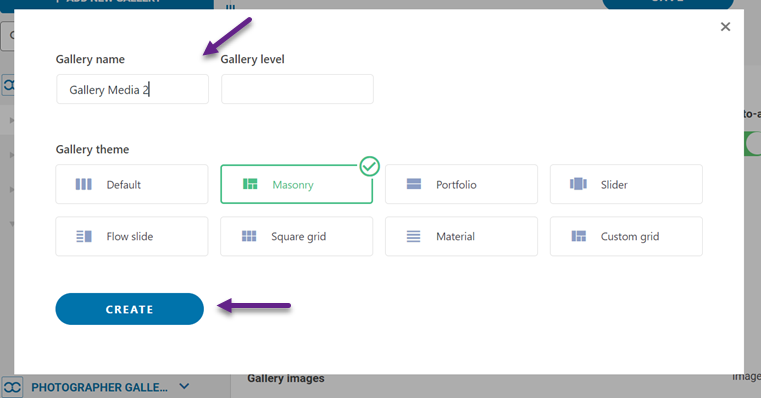
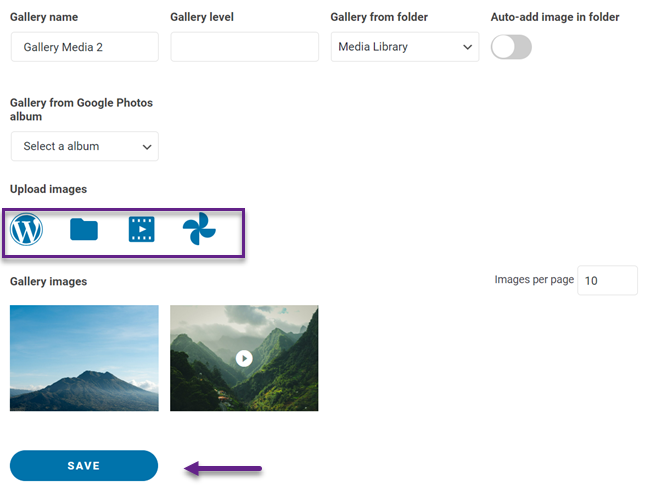
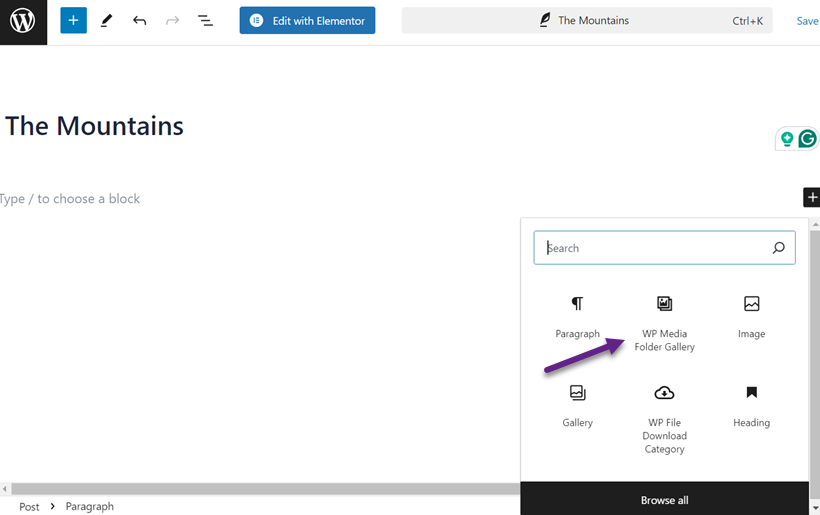
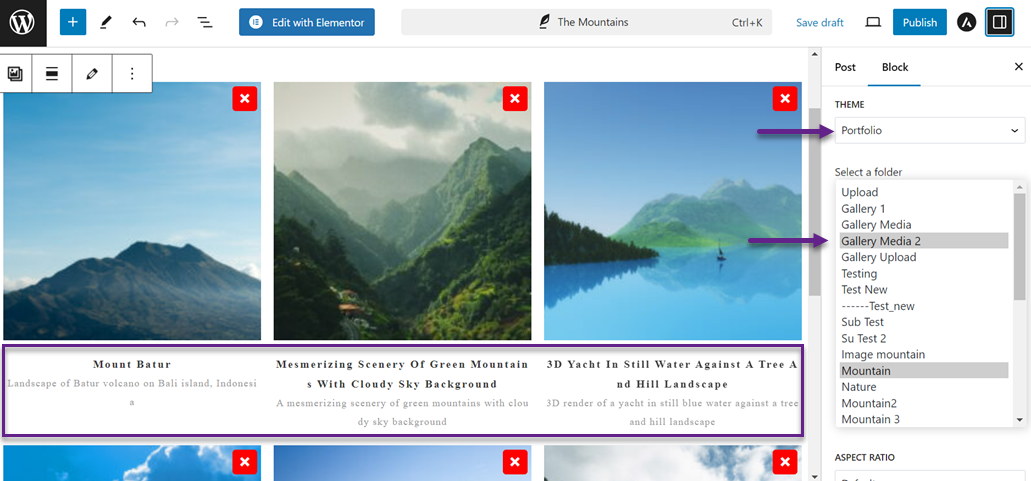
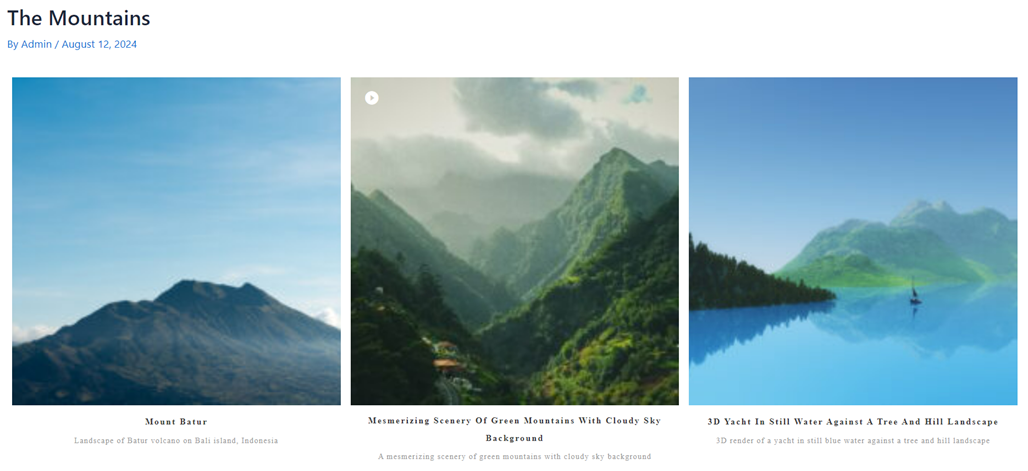
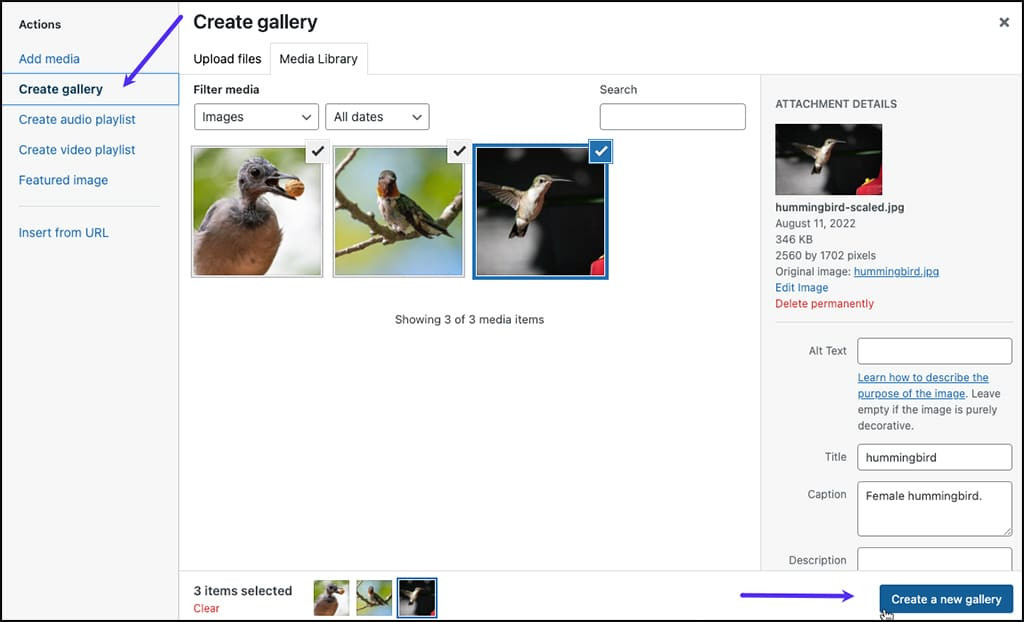
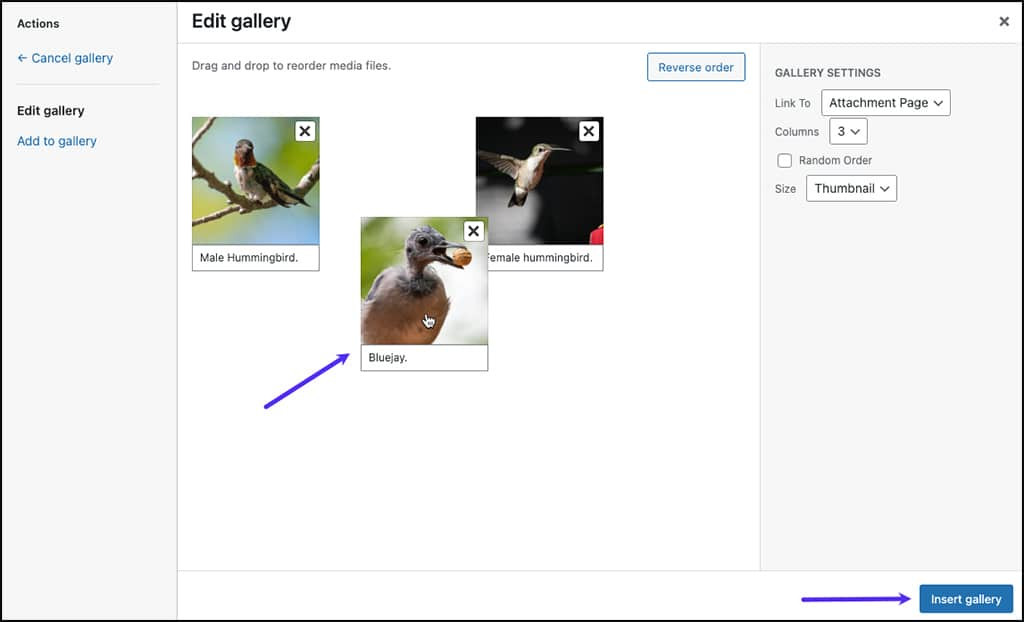
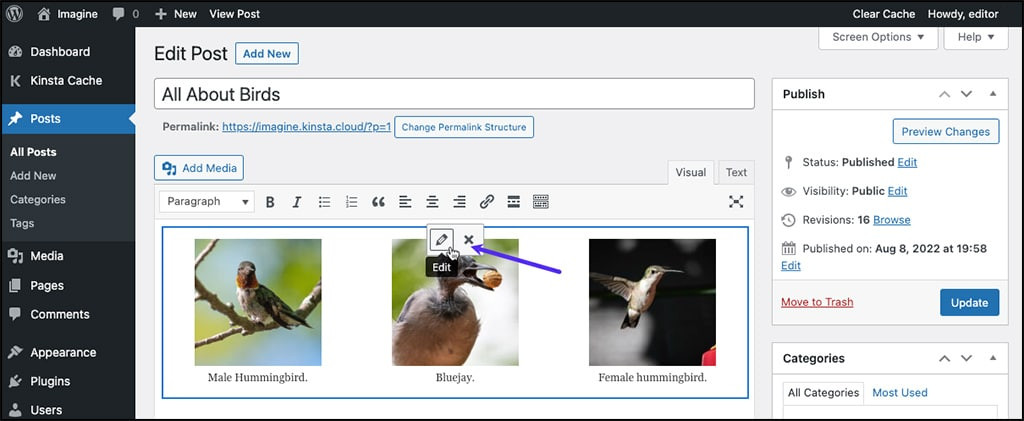
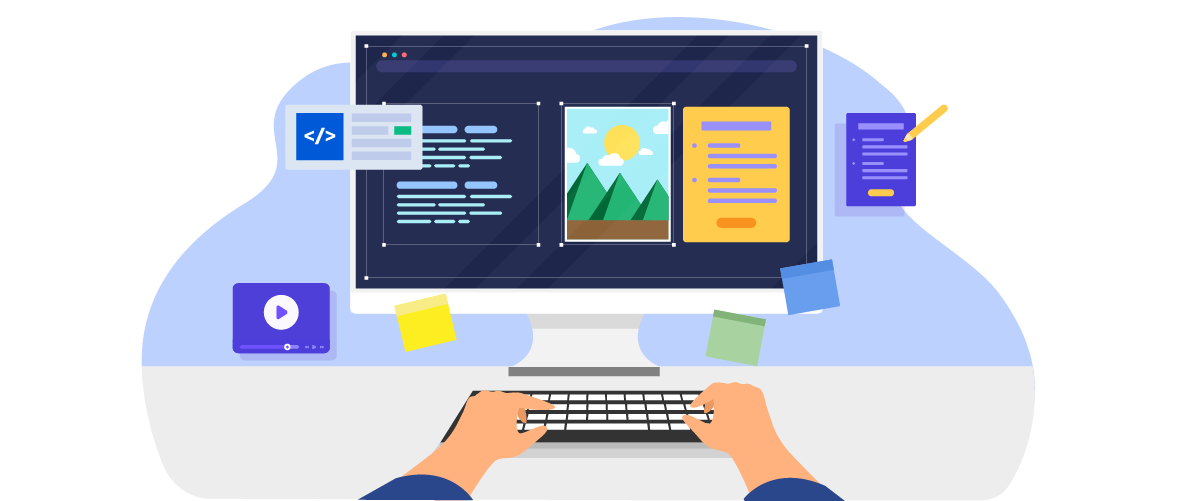


commentaires