Comment créer un index WordPress et rechercher dans le contenu d'un fichier PDF
Ce guide est pour vous si vous essayez de créer un index de site dans WordPress et de rechercher des fichiers PDF !
Sur un site WordPress, vous pouvez télécharger et servir des fichiers PDF sans problème, mais une fonction de recherche sera toujours très utile pour vos utilisateurs pour trouver et télécharger le fichier exact qu'ils souhaitent et c'est tout à fait possible (et facile) avec WP File WP File Download .
Dans ce guide, nous verrons comment créer un index WordPress et effectuer une recherche dans un fichier PDF en quelques étapes seulement.
Table des matières
- Configurer un moteur de recherche de fichiers de bibliothèque de documents pour WordPress
- Y a-t-il un avantage à offrir la possibilité de rechercher des fichiers PDF dans WordPress ?
- Comment rechercher dans un fichier PDF WordPress à l'aide d'un plugin
- Indexer et rechercher des fichiers PDF WordPress en quelques étapes
- Indexation et recherche dans les fichiers WordPress
- Conclusion
Configurer un moteur de recherche de fichiers de bibliothèque de documents pour WordPress
Pour configurer un moteur de recherche de fichiers de bibliothèque de documents pour WordPress, vous pouvez regarder la vidéo suivante.
Y a-t-il un avantage à offrir la possibilité de rechercher des fichiers PDF dans WordPress ?
La reponse courte est oui! Mais la vraie question est pourquoi offrirais-je la possibilité de rechercher des fichiers PDF dans WordPress ?
En tant que l'une des meilleures plates-formes de construction, WordPress offre la possibilité de télécharger des fichiers dans de nombreux formats pour permettre aux sites Web de partager tous les types de documents avec les utilisateurs.
Le point important ici serait le fait que, quel que soit le type de site que vous possédez, vous souhaitez généralement servir des fichiers PDF, il peut s'agir simplement d'une facture, de conditions de service ou également d'un livre que nous pourrions proposer.
Dans tous ces cas, vous devrez peut-être trouver un document PDF spécifique le plus rapidement possible, sinon, nous devrons peut-être investir beaucoup de temps pour simplement trouver un document.
Ce serait dans un cas général mais qu'en est-il si nous avons une boutique de livres électroniques, une grande bibliothèque en ligne, ou si nous voulons proposer n'importe quel type de PDF pour les vendre ?
Dans ces cas, nos utilisateurs auraient définitivement besoin d'un moyen de trouver un PDF avant de pouvoir l'acheter/le télécharger, sinon, ils pourraient simplement le laisser tel quel et laisser l'opération pour télécharger/trouver le document PDF sur un autre site.
C'est dur mais vrai, n'est-ce pas ? :)
Il faut savoir que la recherche WordPress propose une fonction pour ce faire mais ne pourrait pas être le meilleur moyen de rechercher entre les fichiers PDF car elle recherchera les titres et la courte description du document, ce qui n'est pas le cas avec WP File Download.
Avec WP File Download, vos utilisateurs peuvent rechercher une chaîne et il recherchera les documents qui contiennent cette chaîne, peu importe si c'est au début, à la fin ou au milieu du document !
Notre site Web aura le meilleur système de recherche et nos clients seront heureux de trouver ce qu'ils veulent en un seul clic sur le bouton de recherche.
Voyons comment faire !
Vous recherchez une puissante solution de gestion de fichiers pour les sites Web de vos clients ?
WP File Download est la réponse. Avec des fonctionnalités avancées telles que les catégories de fichiers, les restrictions d'accès et une interface utilisateur intuitive.
Impressionnez vos clients avec une organisation de fichiers de premier ordre !
Comment rechercher dans un fichier PDF WordPress à l'aide d'un plugin
La meilleure et la plus simple façon de faire une recherche dans un fichier PDF serait d'utiliser un plugin, dans ce cas, nous utiliserons WP File Download qui est un gestionnaire de téléchargement qui permet également l'option d'utiliser un moteur de recherche pour trouver entre tous vos fichiers (y compris PDF).
WP File Download est juste le meilleur plugin de gestionnaire de fichiers qui vous permet de servir tous les types de fichiers de la manière la plus simple et la plus simple possible, vous permettant de choisir entre des thèmes et des fichiers uniques et avec la possibilité d'offrir un moteur de recherche puissant pour ne pas chercher juste à l'intérieur PDF mais aussi à l'intérieur de tous les autres fichiers texte comme DOCX , TXT et DOC pour n'en citer que quelques-uns.
Avec des intégrations impressionnantes comme :
WooCommerce : servez les téléchargements de la manière la plus simple et la plus rapide.
Connexion Cloud : enregistrez votre connexion de stockage de serveur WP File Download avec des services tels que Google Drive , Dropbox et OneDrive .
Tous les principaux constructeurs de pages : blocs dédiés sur tous les principaux constructeurs de pages pour servir vos fichiers et ajouter votre moteur de recherche.
Google Analytics : offre une piste de téléchargement et de prévisualisation avec un réglage rapide.
Plugins de traduction : Entièrement compatible avec des plugins comme WPML et Polylang.
Il ne s'agit que de mentionner quelques-unes des intégrations, sans parler de tous les thèmes disponibles pour servir rapidement vos fichiers, les adapter complètement à votre site et leur donner un aspect vraiment professionnel.
Mais maintenant! Passons à la meilleure partie qui est le processus d'indexation et de recherche de fichiers PDF.
Indexer et rechercher des fichiers PDF WordPress en quelques étapes
Tout d'abord, vous devrez obtenir et télécharger votre copie de WP File Download ici
Après avoir téléchargé et installé WP File Download , nous aurons automatiquement la possibilité de télécharger des fichiers PDF et nous n'aurons qu'à indexer nos fichiers. Tout d'abord, téléchargeons quelques PDF sur WP File Download (vous pouvez ignorer cette première partie si vous avez déjà des fichiers et des catégories ajoutés dans votre bord WP File Download
Accédez à WP File Download > WP File Download
Sur cette page, nous pouvons gérer tous nos fichiers, ainsi que créer des catégories et faire en sorte que tout soit parfait.
Tout d'abord, créons une catégorie, pour cela, cliquez sur +Ajouter une catégorie .
Cela créera une nouvelle catégorie, téléchargez simplement les fichiers que vous souhaitez servir par glisser-déposer, ou chargez votre navigateur de fichiers et définissez un thème/modifiez la disposition de la catégorie comme vous le souhaitez.
Ceci fait, nous serons prêts à passer à la première étape qui consiste à créer la catégorie/télécharger les fichiers.
Indexation et recherche dans les fichiers WordPress
Maintenant que nous avons nos fichiers en ordre ainsi que notre catégorie, nous devons indexer nos fichiers.
Pour indexer les fichiers, accédez à WP File Download > Configuration> Paramètres de recherche et recherchez l' de recherche en texte brut , enfin activez-la.
Lorsque vous activez la recherche en texte brut, un bouton pour indexer vos fichiers apparaîtra, qui est l' index de recherche de construction , cliquez dessus !
Et des conseils apparaîtront pour vous informer que l'onglet doit être ouvert pendant la fin du processus, et enfin, vous verrez le bouton en vert vous indiquant que tout est fait, vous pouvez exécuter ce processus chaque fois que vous ajoutez de nouveaux PDF ou du texte des dossiers.
Et c'est tout avec l'indexation des documents texte, un seul clic et la magie opère ! Comme par magie ! n'est-ce pas?
Voyons maintenant comment cela fonctionne, pour le faire fonctionner, nous devrons aller sur le moteur de recherche qui est ajouté, par défaut une page sera ajoutée avec le moteur de recherche à l'intérieur, son nom est WP File download Search.
Cela peut être modifié sous WP File Download > Configuration > Search Settings , vous verrez l' option Search Page
La page du moteur de recherche ressemblera à ceci.
Testons-le en recherchant une phrase d'un livre que nous avons déjà lu mais dont nous ne nous souvenons pas du nom.
Et la magie opère ! Le résultat exact est affiché et maintenant je peux procéder à son achat s'il est servi en tant que produit numérique ou simplement le télécharger pour profiter de mon fichier PDF
Mais que se passe-t-il si nous voulons personnaliser davantage le moteur de recherche, comme modifier le filtre ou le limiter par catégorie ? Assez facile!
Allez dans WP File Download > Configuration > Shortcodes .
Il existe une option spécifiquement pour le moteur de recherche avec plusieurs options.
Appel à tous les webmasters !
Améliorez les sites Web de vos clients avec WP File Download . Créez des référentiels de fichiers sécurisés et personnalisables, permettant aux clients d'accéder et de gérer facilement leurs fichiers.
Améliorez vos services de conception de sites Web dès aujourd'hui !
Nous avons plusieurs options :
Filtrer par catégorie : ajoutera une option pour filtrer les catégories lorsqu'on veut plus d'une catégorie dans le même moteur de recherche (si on sépare nos documents par exemple).
Rechercher dans cette catégorie : Pour limiter le moteur de recherche à une seule catégorie.
Exclure des catégories de la recherche : Exclure des catégories du moteur de recherche.
Thème des résultats de recherche : Sélectionnez l'un des thèmes prédéfinis pour afficher les fichiers correspondant aux résultats de votre recherche.
Filtrer par balise : Ajoutez des balises ajoutées aux fichiers en tant qu'options de filtre.
Affichage de la colonne des résultats de la recherche : affichez/masquez les colonnes que vous souhaitez afficher pour les fichiers dans les résultats de la recherche, vous pouvez afficher/masquer le titre, la description, la catégorie, la version, la taille, les hits, la date d'ajout et les téléchargements.
Afficher la balise en tant que : Différentes manières d'afficher les balises de filtre, par exemple, un champ de recherche ou une sélection multiple.
Filtrer par date de création : Ajoutez la date de création du fichier comme filtre.
Filtrer par date de mise à jour : Ajoutez la dernière mise à jour d'un fichier en tant que filtre (au cas où nous proposons des téléchargements avec de nouvelles versions).
Filtrer par type : activez cette option pour filtrer vos résultats de recherche par type de fichier.
Filtrer par poids : ajoutez du poids comme filtre pour vos résultats de recherche.
Réduire les filtres : Option pour réduire directement vos filtres afin d'avoir une meilleure vue des résultats de recherche.
Afficher la pagination : utile lorsqu'il y a beaucoup de fichiers afin que nous puissions les diviser en différentes pages pour ne pas créer une longue page.
Fichiers par page : Limitez le nombre de résultats par page.
Shortcode : Lorsque nous aurons terminé nos réglages, cette option nous permettra de copier le shortcode pour que le moteur de recherche le colle dans notre contenu.
Il est important de noter que nous avons également la possibilité d'utiliser le bloc/widget dédié disponible dans tous les principaux constructeurs de pages comme Gutenberg ou Elementor qui nous permettra de générer et de modifier notre moteur de recherche directement depuis la page que nous éditons !
Recherchez simplement WP File Download Search .
Un aperçu du moteur de recherche apparaîtra et vous aurez les filtres et paramètres disponibles dans la section de droite nous permettant de modifier et de personnaliser notre moteur de recherche comme nous le souhaitons avec un aperçu direct en direct.
Conclusion
Comme vous pouvez le voir, un moteur de recherche vraiment puissant avec de nombreuses options pour le rendre aussi simple que possible pour les utilisateurs du site Web !
Dans ce guide, vous avez pu voir le processus simple que WP File Download pour indexer et rechercher entre des documents texte sur un site, peu importe leur taille et peu importe le nombre de documents dont vous disposez, et c'est également compatible avec tous les principaux constructeurs de pages comme Elementor !
Qu'est-ce que tu attends? Allez ici pour en savoir plus et obtenir votre propre copie ;)
Lorsque vous vous abonnez au blog, nous vous enverrons un e-mail lorsqu'il y aura de nouvelles mises à jour sur le site afin que vous ne les manquiez pas.








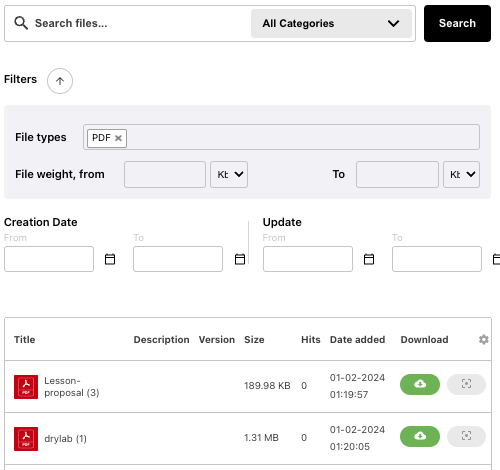
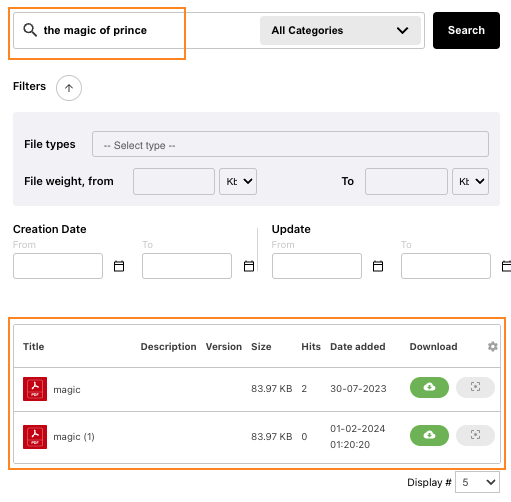
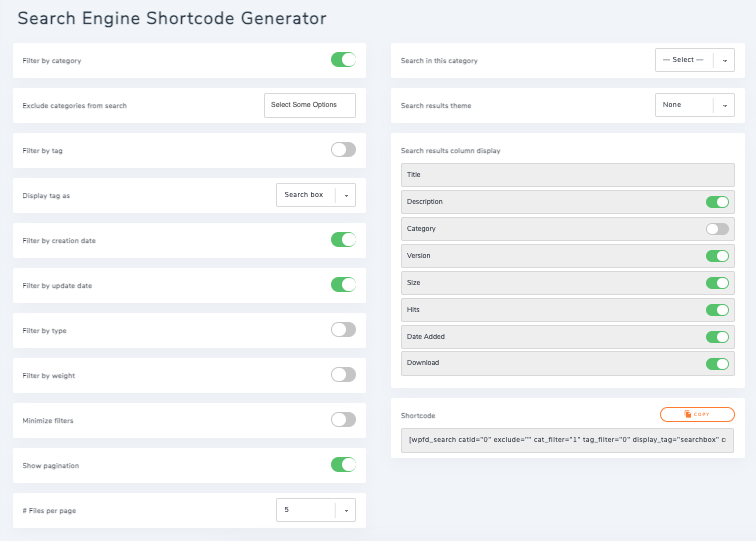
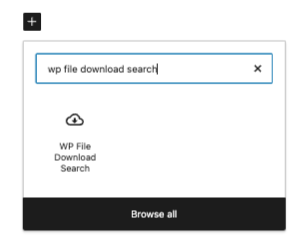
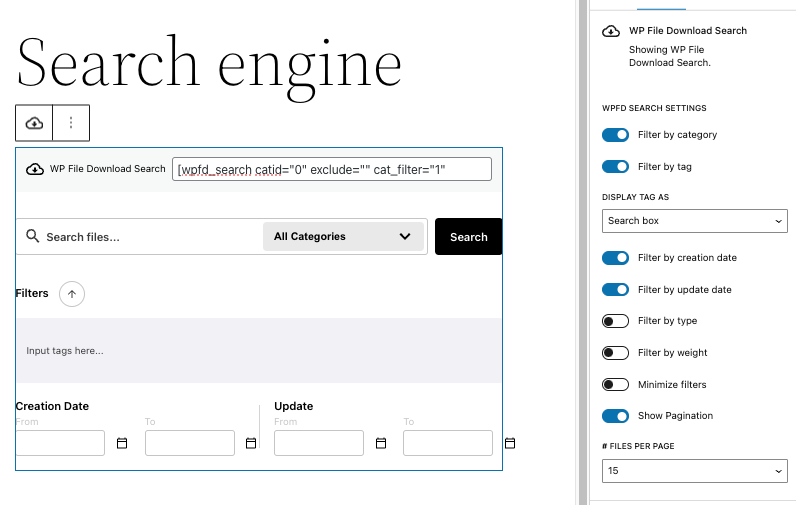


commentaires