Comment créer un tableau de comparaison dans WordPress
Si vous souhaitez créer un site Web de comparaison de prix à l'aide de WordPress, un élément clé dont vous aurez besoin est un tableau comparatif. Ceux-ci sont essentiels pour présenter les caractéristiques des produits, les prix et les avis dans un format organisé et facile à comprendre.
Dans cet article, nous explorerons comment créer ce type de tableau dans WordPress à l'aide WP Table Manager, un plugin de tableau puissant et convivial. En suivant les étapes décrites dans ce guide, vous serez en mesure d'afficher efficacement des informations sur les produits ou services et d'aider vos utilisateurs à prendre des décisions d'achat éclairées sur votre site Web de comparaison de prix.
Dois-je créer un tableau comparatif sur mon site WordPress ?
Créer un tableau comparatif sur un site WordPress est fortement recommandé pour plusieurs raisons. Premièrement, il fournit une représentation visuelle des différences entre les différents produits, services ou fonctionnalités, permettant aux visiteurs de les comparer et de les contraster plus facilement. Cela peut les aider à prendre des décisions éclairées et à choisir l’option qui correspond le mieux à leurs besoins.
Deuxièmement, un tableau comparatif peut améliorer l’expérience utilisateur sur votre site Web en présentant les informations de manière claire et organisée. Au lieu d'avoir à parcourir des paragraphes de texte, les visiteurs peuvent parcourir rapidement le tableau pour voir d'un seul coup d'œil les principales différences. Cela peut leur faire gagner du temps et augmenter la probabilité qu'ils restent sur votre site pour effectuer un achat ou en savoir plus sur les produits ou services que vous proposez.
Vous recherchez une solution de gestion de table robuste pour les sites Web des clients ?
Des tableaux de prix aux comparaisons de produits, ce plugin offre des fonctionnalités puissantes pour présenter les données de manière claire et conviviale.
Obtenez l'avantage concurrentiel maintenant !
Mise en place d'un tableau de comparaison WordPress
Maintenant que nous connaissons l'importance de créer ce type de tableaux pour les sites WordPress, voyons comment les créer directement à l'aide WP Table Manager qui possède de nombreuses fonctionnalités pour créer des tableaux directement depuis notre site WordPress.
Nous allons diviser cela en quelques étapes, de la création du tableau à son ajout à notre contenu, commençons donc par la création du tableau.
1. Création d'un tableau WordPress
Commençons par créer le tableau dans WordPress, pour ce faire, allez dans WP File Download s > All Tables > + Create New .
Un nouveau tableau sera créé et les options pour le personnaliser et le modifier seront affichées aussi rapidement que le chargement du tableau. Nous pouvons voir qu'il n'y a pas seulement une option d'édition mais aussi des fonctionnalités supplémentaires telles que des modèles, commençons par ajouter un titre, dans dans ce cas, nous l'appellerons tableau de comparaison .
Aussi simple que de faire quelques clics pour créer notre table vide.
2. Personnalisez notre tableau
Maintenant que notre tableau est créé, nous pouvons commencer à le modifier afin de créer notre tableau de comparaison, entre les fonctions principales, nous avons les outils dans la barre supérieure où nous pouvons éditer le style de police, ainsi que la famille de police, la taille, et les options de cellule telles que les bordures, l'alignement, le HTML (si nous voulons ajouter du HTML), l'ajout d'un remplissage de cellule et les calculs.
Nous avons également des options telles que la fusion de cellules et la protection de la plage lors de la sélection de plusieurs cellules et d'un clic droit.
Disons maintenant que nous avons besoin de quelque chose pour commencer, nous pouvons ensuite passer à la vérification du sujet suivant.
3. Utiliser les thèmes WP Table Manager pour créer rapidement des tableaux
Vérifions tous les thèmes disponibles pour les tableaux de comparaison.
1. Grille de prix sombre TABLEAU
2. Tableau de comparaison des fonctionnalités bleues
Nous pouvons utiliser tous ces thèmes comme modèle pour nos tableaux de comparaison, ajouter plus d'éléments et dupliquer des colonnes ainsi que supprimer des colonnes si nécessaire ou modifier les icônes en cliquant simplement sur ce que nous voulons modifier.
Il existe de nombreux autres thèmes que nous pouvons prévisualiser en direct ici .
4. Ajoutez votre tableau au contenu
Commençons par créer notre page/article ou modifier la page/article où nous voulons ajouter le tableau de comparaison.
En fonction de votre constructeur de page, vous pouvez utiliser le bloc ou widget dédié disponible pour WP Table Manager , par exemple pour Divi ou Elementor , et il existe également un shortcode dédié au cas où vous n'utilisez pas de constructeur de page bloc/widget.
Pour cet article, nous allons utiliser l'éditeur Gutenberg, nous devons rechercher WP Table Manager dans les blocs.
Un plugin génial avec des fonctionnalités géniales ! N'est-ce pas ?
Importez vos modèles d'Excel vers WordPress
Que se passe-t-il si nous avons un fichier Excel avec un modèle prêt ou si nous trouvons un modèle sur Internet que nous souhaitons utiliser ?
Avec WP Table Manager et son intégration Excel, c'est vraiment simple ! Il nous suffit d'accéder à un nouveau tableau et de trouver l' Importer et synchroniser , puis de sélectionner Fichier Excel .
Un modal avec les options pour ajouter le fichier apparaîtra, nous pouvons choisir entre importer uniquement des données ou données + styles au cas où notre table aurait déjà tous les styles dont nous avons besoin, choisir un fichier ou un lien externe, sélectionner la feuille que nous voulons pour synchroniser et enfin mettre en place une synchronisation si l'on veut continuer à mettre à jour le fichier Excel, une modification du fichier et il ira directement dans le frontend !
Appel à tous les webmasters !
Améliorez les sites Web de vos clients avec WP Table Manager . Gérez et personnalisez facilement des tableaux, des graphiques et des feuilles de calcul, offrant aux clients des visualisations de données dynamiques et attrayantes.
Améliorez vos services de conception de sites Web dès aujourd'hui !
Créez facilement des tableaux de comparaison impressionnants et informatifs sur WordPress
l'intégration de tableaux de comparaison dans votre site Web WordPress peut grandement profiter à vos visiteurs et contribuer à générer des conversions. En présentant les informations de manière claire et visuellement attrayante, vous pouvez permettre aux utilisateurs de comparer plus facilement les produits ou services et de prendre des décisions éclairées. Avec les bons outils, tels que WP Table Builder, la création de ces tableaux devient un processus simple et transparent. Le plugin offre une large gamme d'options de personnalisation, de thèmes et de conceptions réactives, ainsi que des intégrations impressionnantes avec Excel et Google Sheets par exemple ! Vous permettant de créer des tableaux de comparaison magnifiques et informatifs qui améliorent l’expérience utilisateur. Alors pourquoi attendre ? Commencez dès aujourd’hui à créer vos propres tableaux comparatifs dans WordPress et faites passer votre site Web au niveau supérieur.
Lorsque vous vous abonnez au blog, nous vous enverrons un e-mail lorsqu'il y aura de nouvelles mises à jour sur le site afin que vous ne les manquiez pas.

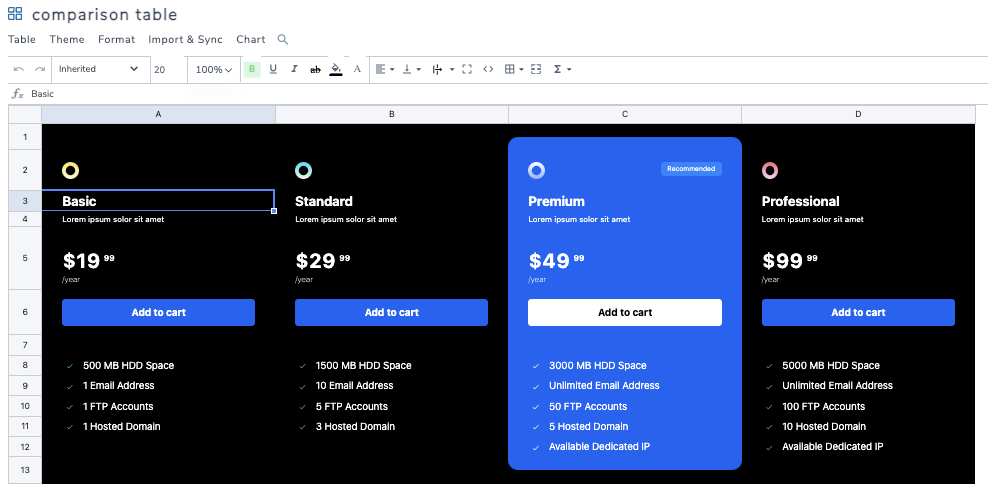
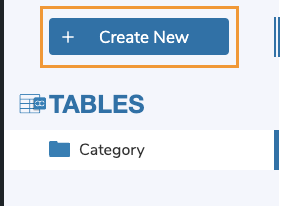
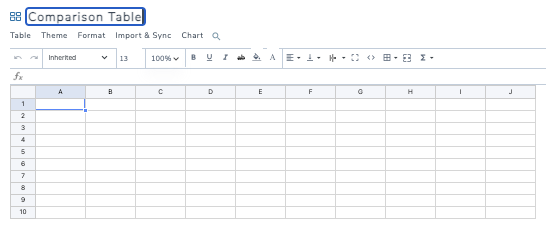

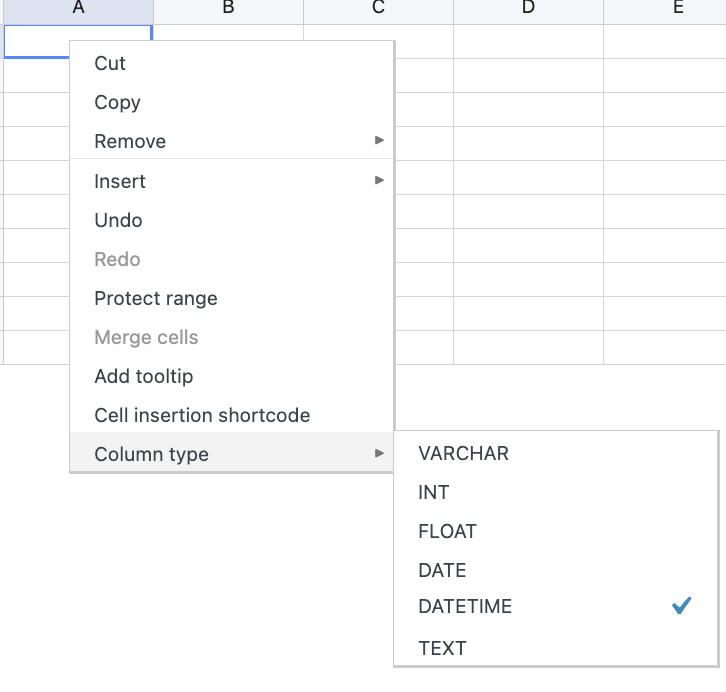
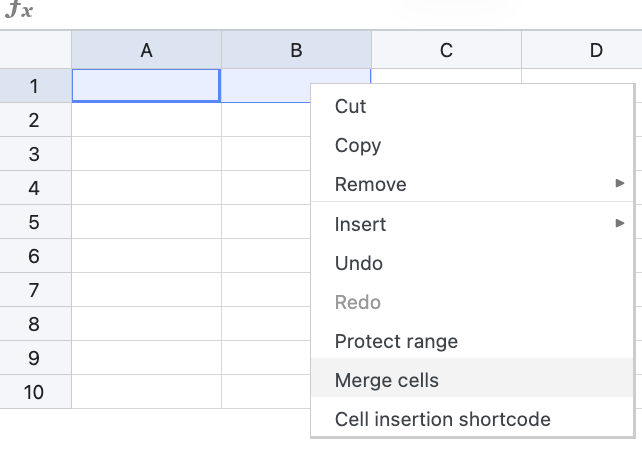
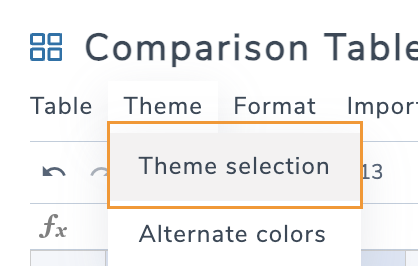
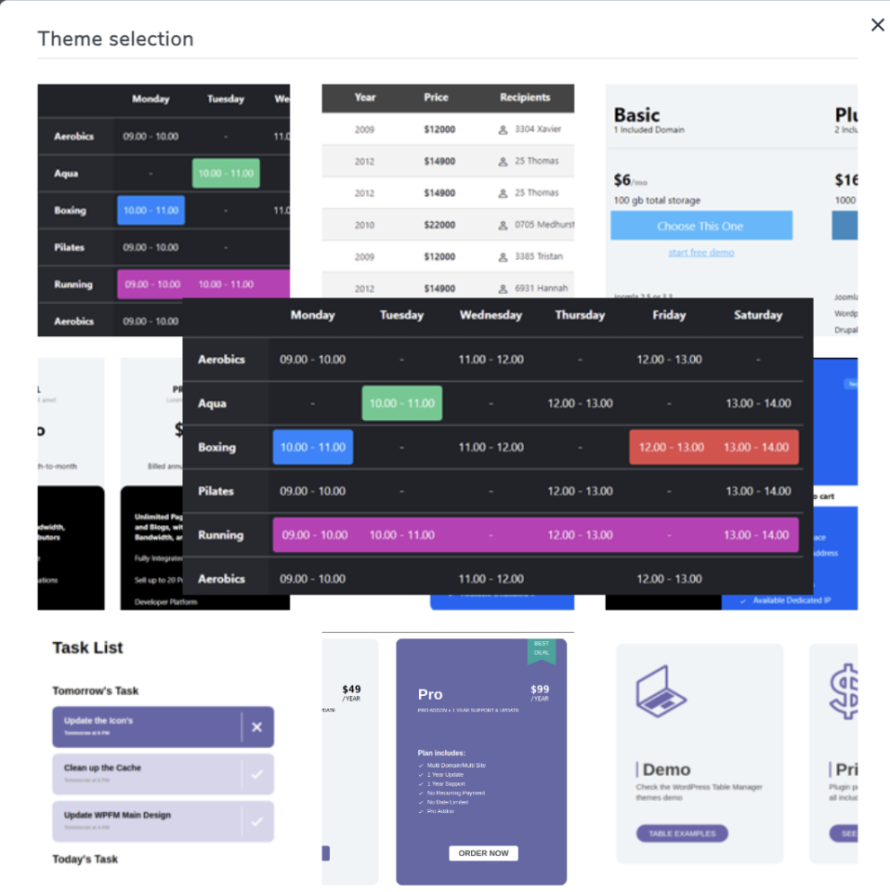
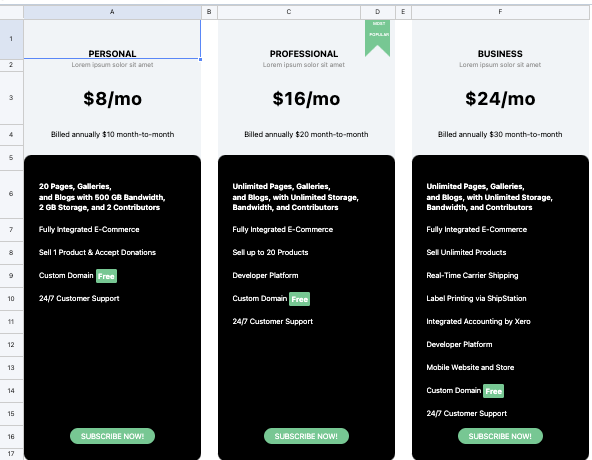
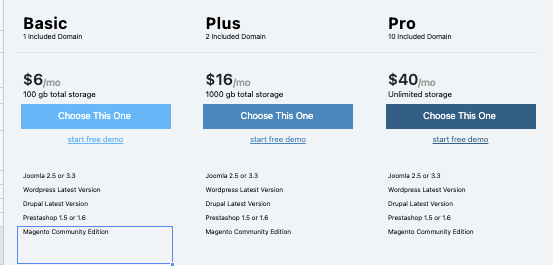
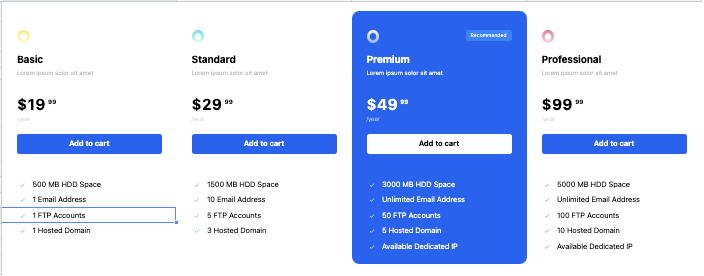
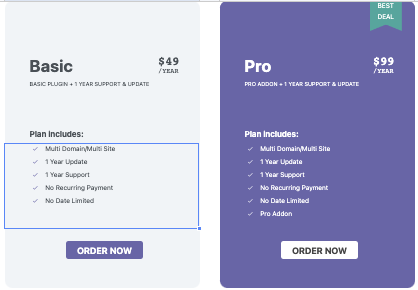
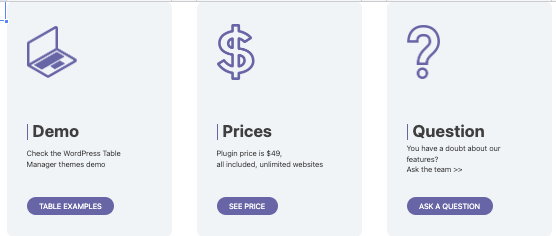
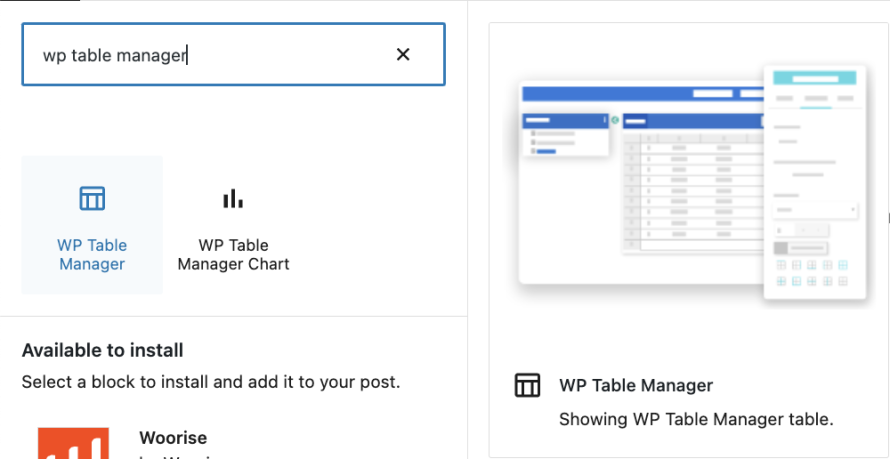
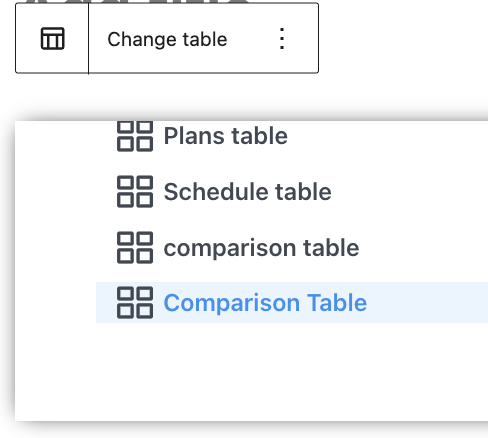
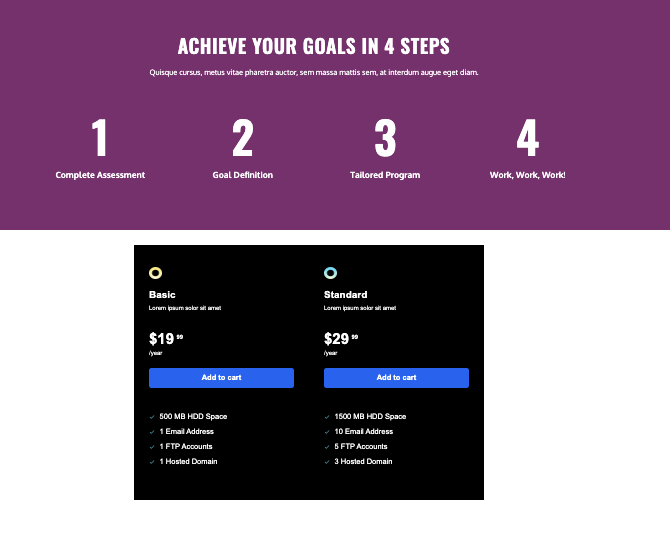
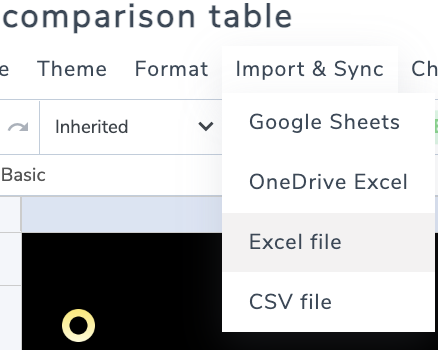
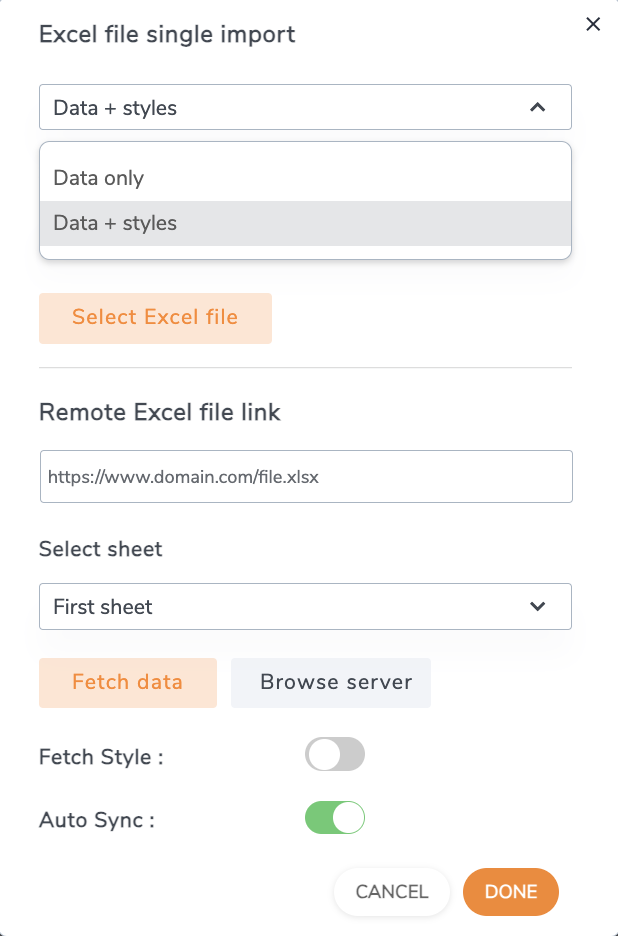


commentaires