Comment remplacer des images et des fichiers multimédias dans WordPress
À mesure que le contenu du site Web évolue, vous devez parfois mettre à jour les images et les fichiers multimédias de votre site WordPress. Cependant, remplacer des images et des fichiers multimédias dans WordPress n’est pas une tâche facile.
Table des matières
Par défaut, une fois qu'une photo est téléchargée, son URL et son emplacement deviennent permanents, donc remplacer une image par une nouvelle peut entraîner des liens rompus et des erreurs 404. Cela peut être problématique, surtout si la même image est utilisée dans plusieurs zones du site Web.
Heureusement, il existe des solutions qui vous permettent de remplacer facilement des images et des fichiers multimédias dans WordPress sans avoir à supprimer les anciens fichiers ni causer de problèmes. Dans cet article, nous verrons comment remplacer de manière transparente les images et les fichiers multimédias dans WordPress, ainsi que l’importance d’une gestion efficace des fichiers multimédias.
Pourquoi remplacer les images et les fichiers multimédias dans WordPress ?
Avant d’expliquer comment remplacer des images et des fichiers multimédias dans WordPress, il existe plusieurs cas où vous devez le faire.
- Déplacer vers un autre domaine : lors de la migration d'un site Web WordPress vers un nouveau domaine ou un nouveau fournisseur d'hébergement, le remplacement des images et des fichiers multimédias devient crucial. Cela garantit que tous les actifs sont transférés et liés correctement sur le nouveau domaine, évitant ainsi les liens rompus ou les fichiers multimédias manquants qui peuvent perturber la fonctionnalité du site Web et l'expérience utilisateur.
- Boutique en ligne : pour les sites Web de commerce électronique construits sur WordPress, le remplacement des images de produits et des fichiers multimédias est une tâche courante. À mesure que les produits sont mis à jour, abandonnés ou que de nouveaux sont ajoutés, la gestion et le remplacement des images et des fichiers multimédias associés sont essentiels pour maintenir une boutique en ligne précise et à jour.
- Changer le logo de l'entreprise : les entreprises changent souvent de nom ou mettent à jour leurs logos, ce qui nécessite de remplacer l'image du logo existant sur leurs actifs numériques, y compris leur site Web WordPress. Ne pas remplacer l’ancien logo par le nouveau peut entraîner une incohérence de la marque et une confusion pour les visiteurs du site Web.
- Refonte du site Web : lors d'une refonte d'un site Web ou d'un changement de thème, les fichiers multimédias tels que les images, les vidéos et d'autres éléments peuvent devoir être remplacés pour garantir qu'ils s'alignent sur la nouvelle esthétique du design, conservent des tailles de fichier optimales ou répondent à des exigences de formatage spécifiques.
Importance de gérer efficacement les fichiers multimédias
Après avoir compris les différents cas qui peuvent être rencontrés lors du remplacement d’images ou de fichiers, voici plusieurs raisons pour lesquelles vous devez gérer efficacement les fichiers multimédias.
- Amélioration des performances du site Web : des fichiers multimédias bien optimisés, tels que des images compressées et des formats vidéo optimisés, peuvent améliorer considérablement les performances et les temps de chargement de votre site Web, offrant ainsi une meilleure expérience utilisateur.
- Cohérence et image de marque : le maintien de fichiers multimédias cohérents et à jour sur l'ensemble du site Web est crucial pour renforcer l'identité de la marque et garantir une expérience visuelle cohérente pour les visiteurs.
- Optimisation des moteurs de recherche (SEO) : l'optimisation des fichiers multimédias avec des noms de fichiers descriptifs, du texte alternatif et des formats corrects peut améliorer la visibilité du site Web dans les résultats des moteurs de recherche et offrir une meilleure accessibilité aux utilisateurs.
- Efficacité du stockage et gestion de la bande passante : en remplaçant les fichiers multimédias volumineux par des versions plus optimales, vous pouvez économiser de l'espace de stockage et de la bande passante, réduire les coûts d'hébergement et améliorer les performances du site Web.
Comment remplacer les images et les fichiers multimédias dans WordPress ?
Maintenant que vous comprenez l'importance de gérer efficacement les fichiers multimédias, si vous souhaitez remplacer des images et des fichiers multimédias, faites-le efficacement. Bien que WordPress dispose d’une fonctionnalité de remplacement d’images, il ne s’agit que d’une fonction de remplacement de base sans fonctionnalités supplémentaires pour gérer efficacement vos médias WordPress.
Par conséquent, il vaut la peine d’envisager des plugins supplémentaires qui peuvent aider à la gestion des images et des médias. Une solution consiste à utiliser le plugin WP Media Folder de JoomUnited.
WP Media Folder est un plugin WordPress qui propose une solution complète de gestion des fichiers multimédias sur votre site. Ce plugin offre plusieurs fonctionnalités, dont l’une est le remplacement et la duplication efficaces des médias. Voici quelques fonctionnalités clés du WP Media Folder .
- Remplacer, dupliquer et mettre à jour les images et les fichiers multimédias
- Crée des dossiers de médias virtuels par défaut
- Interface glisser-déposer
- Options de tri et de filtrage
- Créer un gestionnaire de galerie à partir d'éléments de dossier
- Synchronisez avec des services tiers tels que Google Drive, Dropbox, OneDrive, Google Photos et Amazon S3
Voici les étapes à suivre pour remplacer des images et des fichiers multimédias dans WordPress.
#1 Installez le plugin WP Media Folder sur votre site Web
La première étape consiste à installer le plugin WP Media Folder sur votre site Web. Pour ce faire, vous devez vous abonner, à partir de 49 $ par an ou 69 $ par an pour le plugin+addon.
Après cela, vous pouvez l'installer en téléchargeant le fichier dans /wp-content/plugin. Ensuite, cliquez sur « Activer le plugin » pour afficher le WP Media Folder sur le côté gauche de WordPress.
Vous pouvez accéder au WP Media Folder à partir du menu Média et du bouton Média en haut de votre éditeur. Des paramètres supplémentaires sont également disponibles dans le « Paramètres » .
#2 Galeries de dossiers multimédias
Une fois le plugin installé avec succès, vous pouvez ouvrir la page du dossier multimédia sur le côté gauche sous Médias > Galeries de dossiers multimédias. Vous y trouverez plusieurs fonctionnalités, notamment :
- Ajouter une nouvelle galerie : Cela vous permet de classer facilement des images ou des vidéos.
- Télécharger des images : vous pouvez télécharger des images à partir de médias WordPress existants, depuis votre ordinateur local, télécharger des vidéos ou télécharger depuis Google Photos.
Après avoir ajouté suffisamment d’images, nous procéderons au remplacement des images dans le contenu WordPress.
Après cela, nous essaierons de télécharger une image qui sera ajoutée ultérieurement à l’article. Cliquez sur l' "Fichiers" ci-dessus, puis sélectionnez un fichier sur votre ordinateur local. Attendez la fin du processus de téléchargement.
Si c’est fait, voici à quoi ressemblera l’image téléchargée.
#3 Ajouter une image au message/article
Ici, nous avons essayé de créer un exemple d'article pour montrer comment remplacer des images et des fichiers multimédias. Dans l'article suivant, nous ajouterons l'image téléchargée depuis la galerie plus tôt. Pour cela, créez un nouveau bloc, puis cliquez sur l'icône de l'image > Médiathèque > Sélectionner.
Une fois l'image ajoutée, prévisualisons l'article. Voici l'aperçu de l'article avec l'image ajoutée avec succès.
#4 Remplacer les images ou les fichiers multimédias
Ensuite, nous essaierons ici de remplacer l’image dans le contenu WordPress. WP Media Folder peut vous aider rapidement ; vous n'avez pas besoin d'ouvrir le contenu publié. simplement les galeries de dossiers multimédias > puis recherchez l'image à remplacer > cliquez sur l'icône Remplacer comme indiqué dans l'image ci-dessous.
Ensuite, vous serez dirigé vers votre ordinateur local pour sélectionner la nouvelle image. En cas de succès, l'image précédente sera remplacée comme suit.
Après l'avoir remplacée avec succès, vous pouvez vérifier sur la page de contenu si l'image précédente a été remplacée. Si le remplacement réussit, l'article précédent ressemblera à ceci.
Conclusion
Remplacer des images et des fichiers multimédias dans WordPress n'est pas facile. Par défaut, une fois qu'une image est téléchargée, son URL et son emplacement deviennent permanents, donc remplacer l'image par une nouvelle peut entraîner des liens rompus et des erreurs 404.
Il existe cependant une solution qui vous permet de remplacer facilement des images et des fichiers multimédias dans WordPress, sans avoir à supprimer les anciens fichiers. Le plugin WP Media Folder offre une fonctionnalité complète pour gérer les fichiers multimédias sur votre site Web, notamment le remplacement, la duplication et la mise à jour d'images et de fichiers multimédias avec une interface intuitive de glisser-déposer.
Avec WP Media Folder , vous pouvez facilement remplacer des images et des fichiers multimédias tout en garantissant que votre site Web reste optimisé. Alors qu'est-ce que tu attends? Obtenez WP Media Folder à partir de 49 $ par an ou le bundle plugin+addon pour seulement 69 $ par an avec un paiement unique !
Lorsque vous vous abonnez au blog, nous vous enverrons un e-mail lorsqu'il y aura de nouvelles mises à jour sur le site afin que vous ne les manquiez pas.

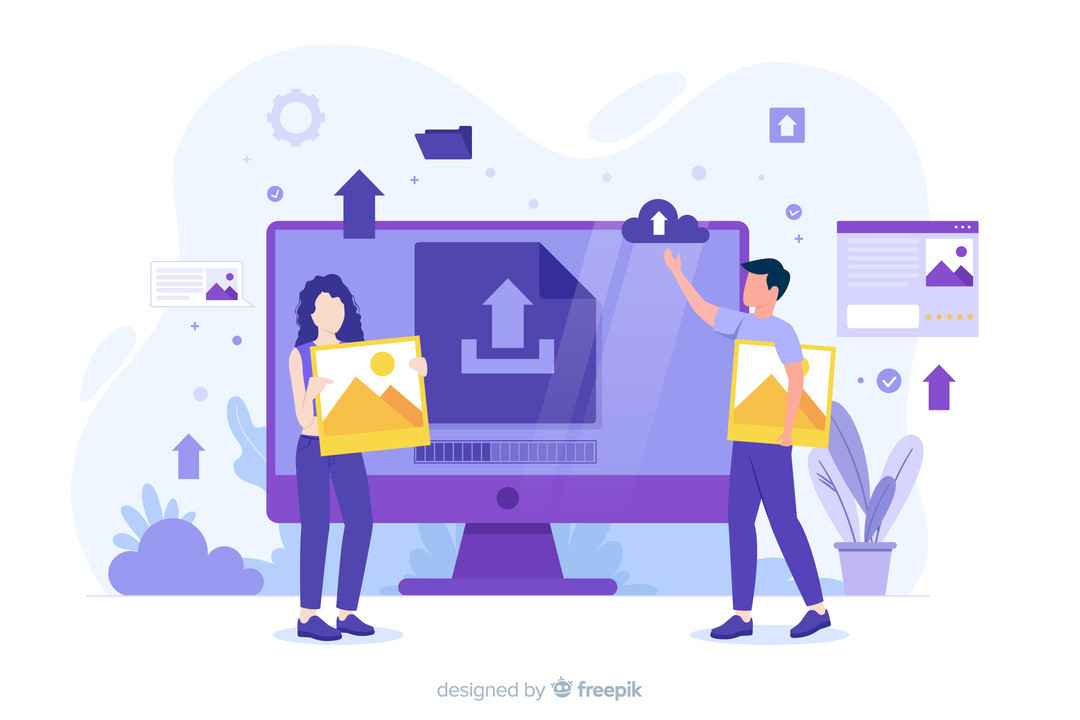
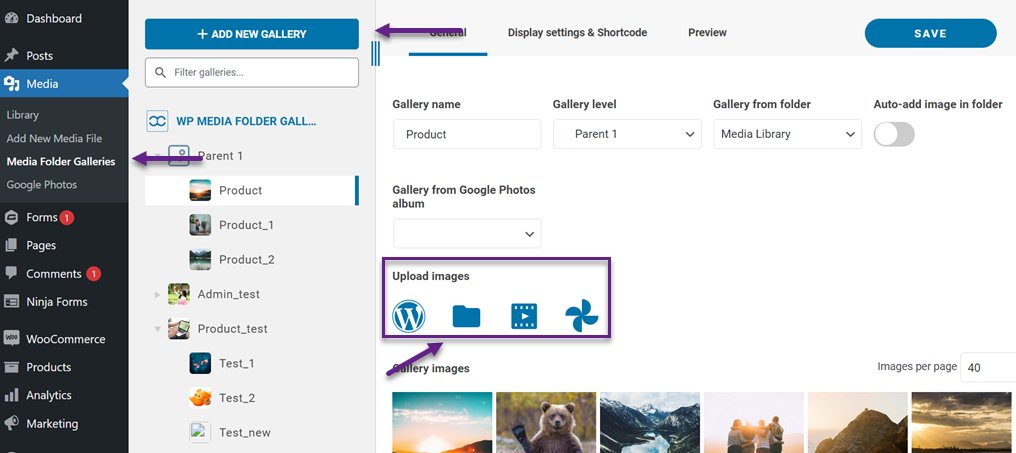
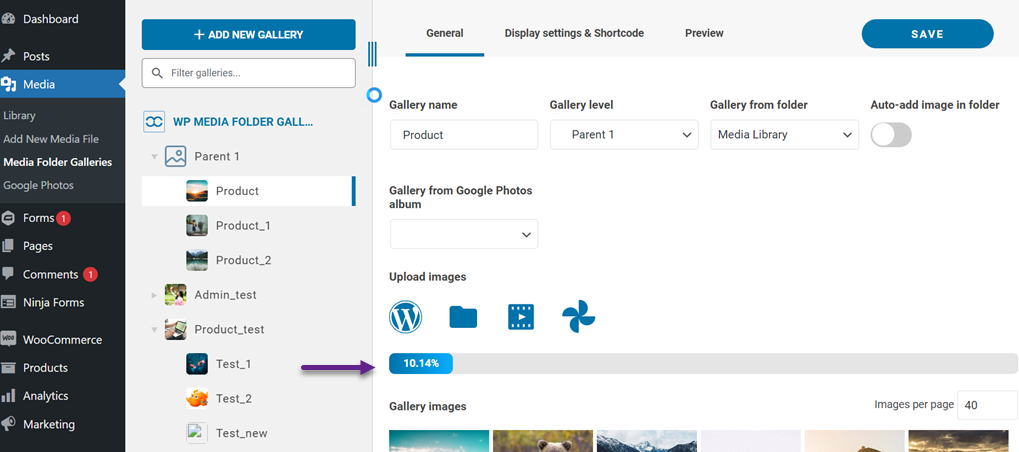
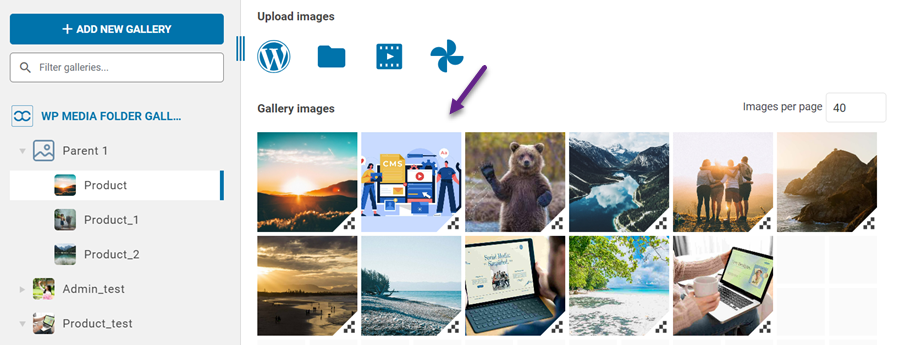
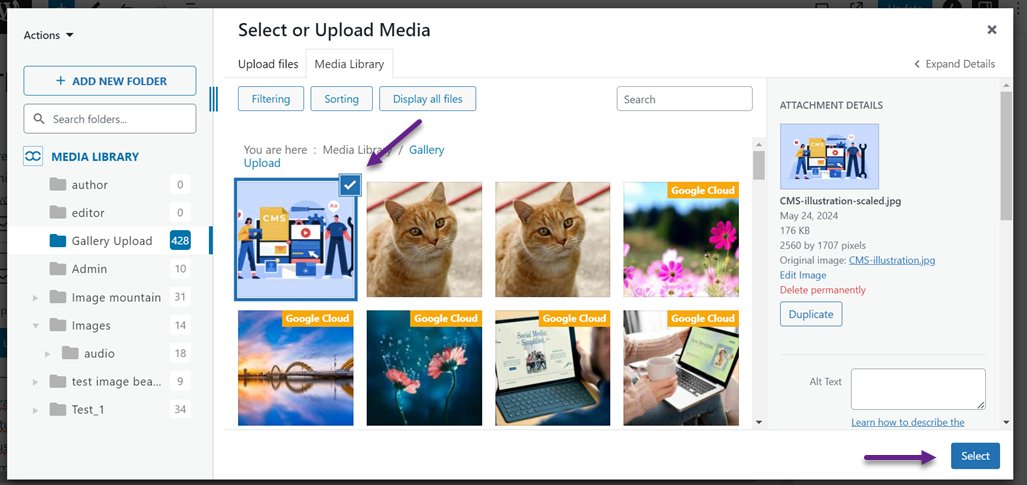
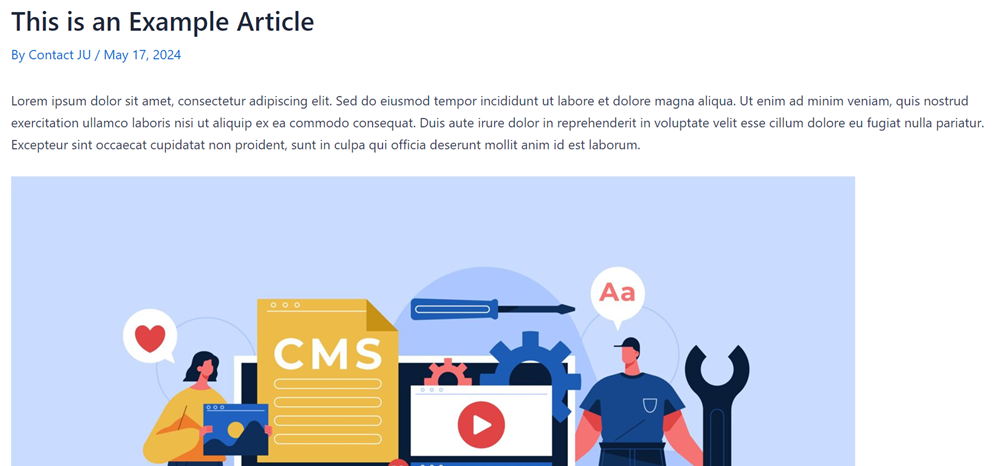
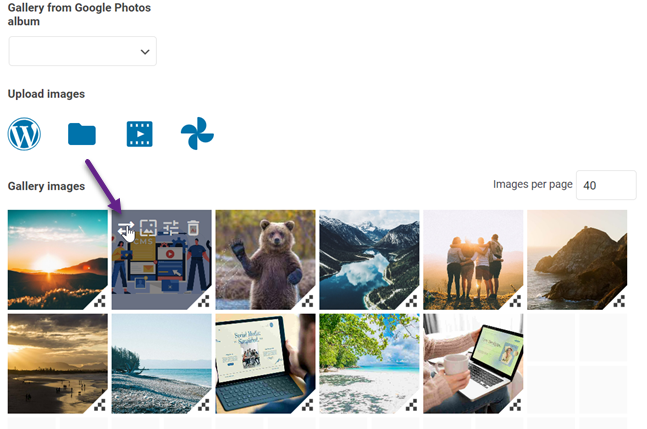
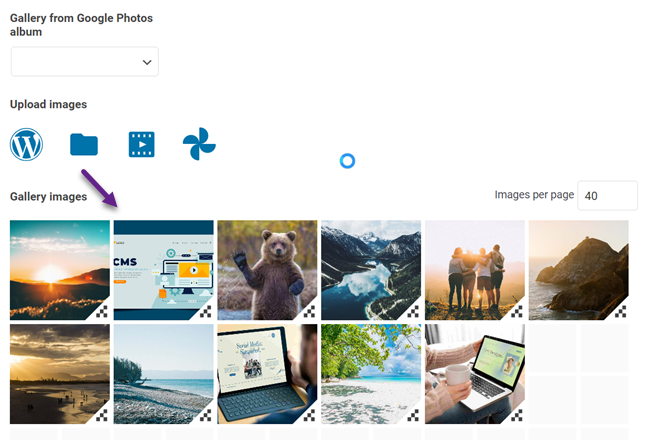
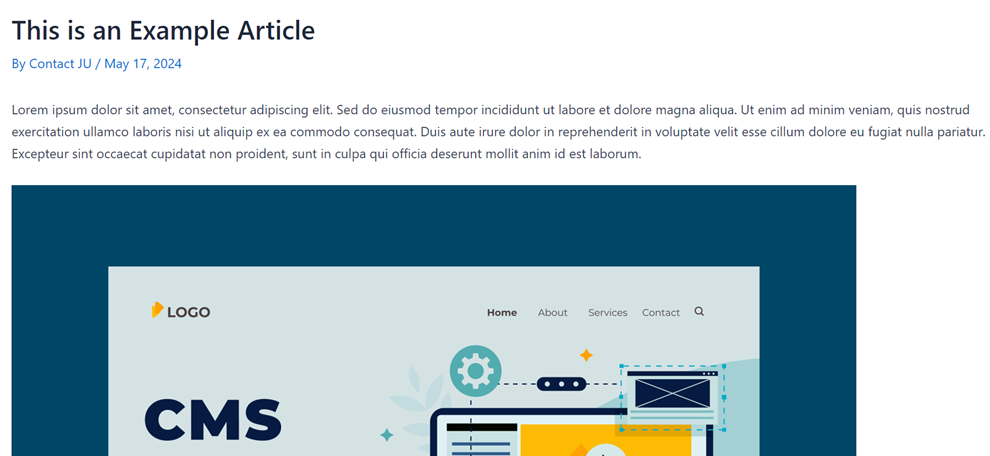


commentaires