Comment télécharger des fichiers depuis la médiathèque WordPress
La médiathèque WordPress stocke davantage les plus importants, pour ne pas dire les plus importants, et parfois nous devons télécharger ces fichiers pour peut-être les modifier ou simplement les garder en sécurité dans notre environnement local et WP Media Folder vous permettra de le faire. de la manière la plus simple !
WP Media Folder n'est pas seulement l'un des meilleurs plugins de galerie mais aussi un outil vraiment génial pour organiser et gérer notre médiathèque, dans cet article nous verrons comment utiliser les options par défaut pour télécharger nos fichiers dans la médiathèque ainsi que le ceux proposés par ce plugin génial.
Table des matières
Dites adieu à la médiathèque désordonnée.
WP Media Folder vous permet de catégoriser les fichiers, de synchroniser les dossiers avec le stockage en nuage, de créer des galeries étonnantes et même de remplacer des images sans rompre les liens.
Optimisez votre flux de travail multimédia dès aujourd'hui
Téléchargement de la médiathèque WordPress par défaut
La première option à évaluer est la manière par défaut/normale de télécharger un fichier depuis notre médiathèque.
Pour cela, allez dans la Médiathèque et cliquez sur l'image que vous souhaitez télécharger, une page avec les détails de l'image s'ouvrira, recherchez "Copier l'URL dans le presse-papiers" dans l'onglet de droite et cliquez dessus.
Cela nous donnera le lien direct vers le fichier, nous devons donc maintenant le coller dans un nouvel onglet et faire un clic droit sur l'image pour enfin cliquer sur "enregistrer l'image sous".
Cela ouvrira notre explorateur de fichiers pour le placer sur un dossier spécifique et le renommer si besoin, et c'est tout !
Comme nous pouvons le voir, c'est assez simple et pourrait être très utile en tant qu'outil intégré, mais cela pourrait être très fastidieux lorsque nous voulons télécharger de nombreuses images, alors voyons comment WP Media Folder peut nous aider avec cela.
Téléchargement de médias WordPress WP Media Folder
Du téléchargement d'un seul fichier de la médiathèque en un seul clic au téléchargement d'un dossier entier avec ses sous-dossiers, explorons toutes les options que nous offre WP Media Folder
Tout d’abord, nous devrons aller dans Média > Bibliothèque , et nous pourrons suivre les prochaines étapes.
Télécharger un seul fichier
Cette option est, fondamentalement, la même que celle par défaut de WordPress mais avec la différence que l'on peut faire un clic droit sur l'image sans avoir à cliquer dessus au préalable.
Nous pouvons maintenant le coller dans un nouvel onglet, puis faire un clic droit pour enregistrer l'image sous .
Télécharger un dossier complet : Vraiment utile lorsque nous souhaitons télécharger plus d'un fichier dans notre médiathèque car il utilise la fonctionnalité de dossiers du plugin !
Pour pouvoir utiliser cette fonctionnalité, faites un clic droit sur le dossier multimédia que nous souhaitons télécharger et placez-le sur l' option Télécharger .
Après avoir placé la souris sur Télécharger , 2 options s'afficheront afin que nous puissions choisir entre télécharger uniquement le dossier ou le dossier et ses sous-dossiers, cliquez simplement sur l'option et un zip sera téléchargé avec le contenu qui a été sélectionné.
Que se passe-t-il si nous voulons télécharger plus d'un dossier avec ses médias ou tous les dossiers ?
Nous avons également une option pour cela ! Pour cela, rendez-vous dans Paramètres > Médiathèque > Import/Export > WordPress .
REMARQUE : cela nécessitera que WP Media Folder soit installé à la fois sur le site source et sur le site de destination (totalement possible avec nos abonnements illimités ;) ).
Sur cet écran, nous verrons l'outil complet d'exportation/importation proposé par WP Media Folder.
Afin de vérifier les options d'exportation, cliquez sur la liste déroulante de la Exporter les médias/dossiers .
il y a 3 possibilités.
Tous les dossiers et médias : exportera tous les dossiers et médias disponibles dans la médiathèque.
Uniquement la structure des dossiers : exportera uniquement la structure des dossiers sans aucun média à l'intérieur.
Une sélection de dossiers et de médias : nous pourrons sélectionner les dossiers que nous souhaitons exporter.
Lors de la sélection de la troisième option, nous pourrons voir une option Sélectionner les dossiers
Cela ouvrira un modal avec tous les dossiers disponibles, permettant une utilisation avec l'utilisation d'une case à cocher pour sélectionner les dossiers que nous souhaitons inclure dans l'exportation.
Ces options généreront un fichier XML que nous pourrons importer en utilisant l'option d'importation juste après la section d'exportation.
Comme nous pouvons le voir, nous disposons d'un ensemble complet d'outils qui nous permettront de télécharger notre médiathèque pour la migrer ou la conserver sur notre PC local, et le meilleur, c'est que c'est en quelques clics !
Appel à tous les webmasters !
Gagnez du temps et augmentez votre productivité avec WP Media Folder . Organisez sans effort les fichiers multimédias des clients, créez des galeries personnalisées et offrez une expérience utilisateur transparente.
Mettez à niveau vos projets de site Web maintenant !
Gérez la médiathèque WordPress comme un pro
Comme vous pouvez le voir, nous pouvons utiliser WP Media Folder pour télécharger notre médiathèque ou l'exporter/importer mais ce n'est pas tout ! Nous pourrons ajouter/intégrer des vidéos distantes pour les gérer comme si elles étaient stockées localement, et connecter la médiathèque avec des services cloud comme Google Drive, OneDrive , AWS, Linode, Google Cloud ou DigitalOcean !
En plus de créer des galeries vraiment impressionnantes en quelques clics depuis le dossier ou en utilisant le gestionnaire de galerie, alors qu'attendez-vous ? Allez ici et souscrivez votre abonnement maintenant !
Lorsque vous vous abonnez au blog, nous vous enverrons un e-mail lorsqu'il y aura de nouvelles mises à jour sur le site afin que vous ne les manquiez pas.

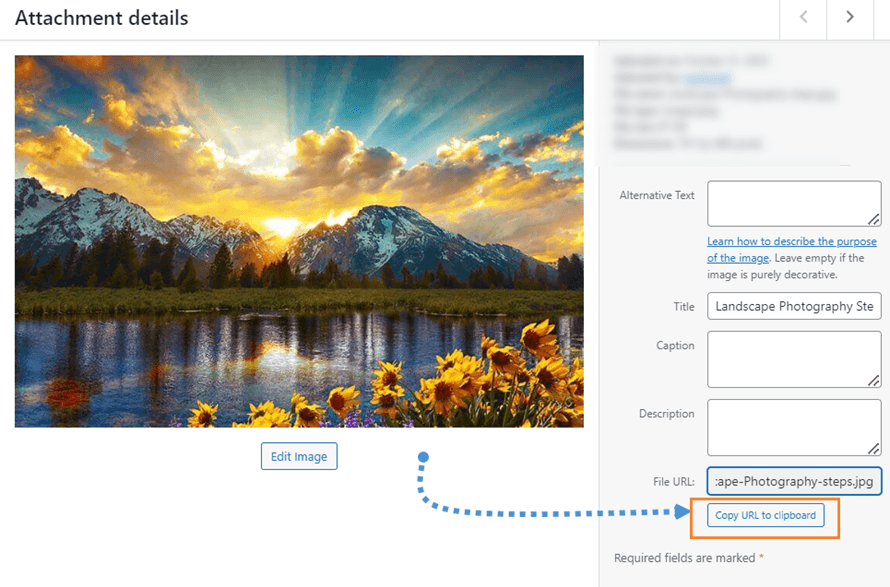
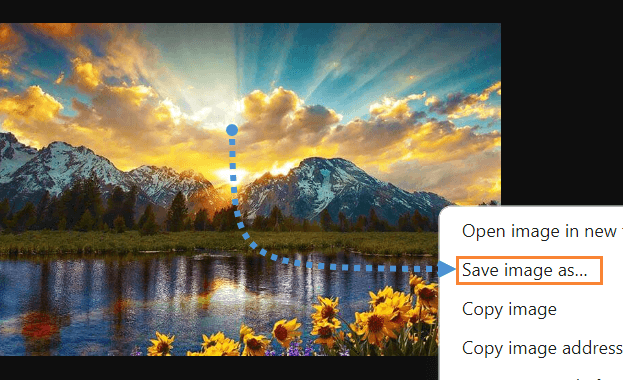
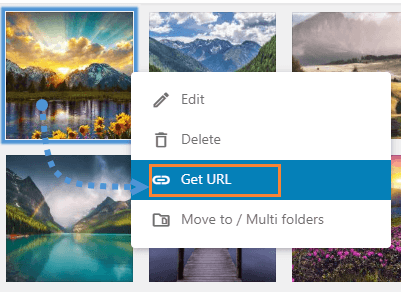
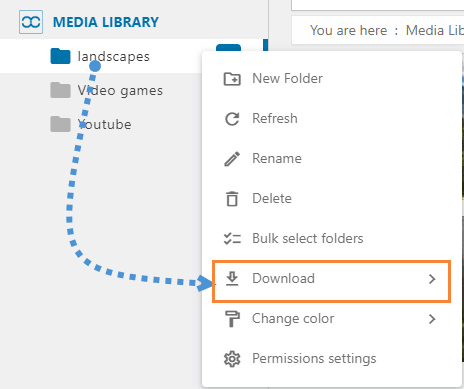
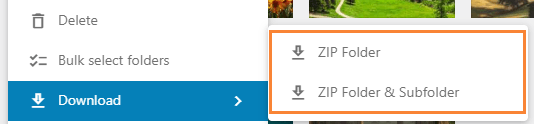
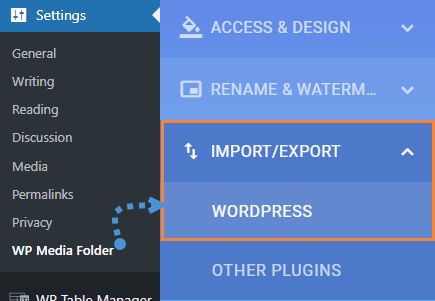
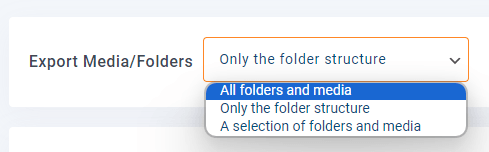

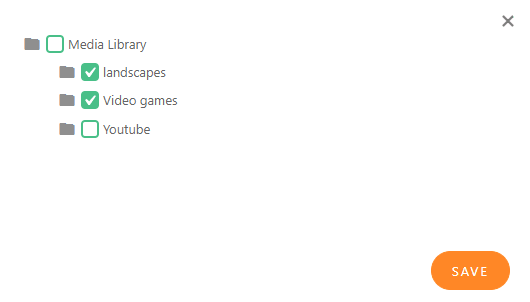
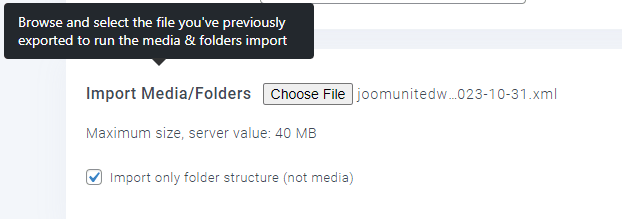



commentaires