Synchroniseur et organisateur de la médiathèque WordPress
Peut-être que vous avez déjà acheté ou envisagez d'acheter la licence de WP Media Folder mais vous pensez que cela peut être un processus fastidieux de créer tous ces dossiers que vous aviez déjà créés et de transmettre tous les fichiers car WP media folder résout cela pour vous en utilisant l'importateur de fichiers serveur et la synchronisation.
WP Media Folder vous permet d'organiser facilement tous vos fichiers à partir de 0, mais que se passe-t-il si vous avez déjà une structure créée et que vous ne souhaitez pas recommencer ? Cet outil génial vous y aidera.
Dites adieu à la médiathèque désordonnée.
WP Media Folder vous permet de catégoriser les fichiers, de synchroniser les dossiers avec le stockage en nuage, de créer des galeries étonnantes et même de remplacer des images sans rompre les liens.
Optimisez votre flux de travail multimédia dès aujourd'hui
Comment utiliser cet importateur FTP WordPress
Afin d'utiliser son importateur ftp WordPress, allez dans Paramètres > WP Media Folder > Import/export , dans la Importer les dossiers du serveur sélectionnez les dossiers que vous souhaitez importer et cliquez sur Importer le dossier.
Attendez la fin du processus, enfin, vous verrez les dossiers et sous-dossiers à l'intérieur de votre gestionnaire de médias, vraiment facile.
Tous les dossiers et médias seront dans votre gestionnaire de médias comme vous pouvez le voir sur l'image.
Commandez tout en même temps avec cette synchronisation de dossiers du serveur WordPress
Cet outil de synchronisation de dossiers du serveur WordPress facilitera une grande partie du travail puisqu'il permettra de synchroniser les dossiers de votre serveur vers la médiathèque WordPress et vice versa.
Allez simplement sélectionner l'ancien (sur votre serveur) que vous souhaitez synchroniser avec votre médiathèque et sélectionnez le dossier dans la médiathèque WordPress que vous utiliserez pour la synchronisation, vous pouvez décider si vous souhaitez effectuer la synchronisation uniquement depuis le serveur. à la bibliothèque ou si vous le souhaitez dans les deux sens (médiathèque et serveur également).
Pour cet exemple, un dossier sera créé dans le serveur (nom : dossier à synchroniser) que nous remplirons d'images et un dans la bibliothèque WordPress (nom : nouveau dossier) qui sera vide.
Pour utiliser la synchronisation bidirectionnelle, cliquez sur Activer la synchronisation et Activer la synchronisation bidirectionnelle et sélectionnez le dossier du serveur et la bibliothèque où vous souhaitez activer la synchronisation (si vous ne souhaitez pas que les modifications que vous effectuez dans la bibliothèque être reflété dans le dossier de votre serveur, n'activez pas la synchronisation bidirectionnelle).
Appuyez sur le bouton AJOUTER
Enfin, définissez le délai de synchronisation en minutes, cliquez sur Ajouter à la file d'attente et attendez la prochaine synchronisation.
Vous pouvez ajouter des fichiers dans le dossier de la bibliothèque, attendre le délai de synchronisation et les voir dans le dossier du serveur, c'est magique, n'est-ce pas ? Vous pouvez ajouter un sous-dossier et un média dans l'un des deux dossiers et vous verrez les modifications dans l'autre.
Création d'un sous-dossier dans la bibliothèque.
Attendez quelques minutes pour la prochaine synchronisation en fonction de la synchronisation des dossiers en fonction du délai que vous avez défini
Ces dossiers ont été synchronisés (dossier à synchronisation sur le serveur et Nouveau dossier dans la bibliothèque) et le nouveau dossier (Créé sur la bibliothèque) est désormais disponible des deux côtés. Cela peut être fait avec toutes les modifications que vous effectuez dans les dossiers qui ont été synchronisés des deux côtés (si la synchronisation bidirectionnelle est active), vous pouvez ajouter des médias dans l'un des dossiers et les voir dans l'autre.
C'est la meilleure façon d'éditer et de créer des dossiers physiques car cela n'endommagera pas les URL ni n'affectera le bon référencement de votre page, imaginez, toutes les fonctions de WP Media Folder à partir d'un dossier situé sur le serveur.
Gardez tout en ordre avec cet organisateur de bibliothèque WordPress
Cet organisateur de bibliothèque WordPress est un outil très puissant et utile car il y a beaucoup de choses qui peuvent être faites avec lui, par exemple, vous pouvez changer les informations et les options de chacun des fichiers.
Il existe également une option pour modifier l'échelle de l'image, cliquez sur Modifier.
Et toutes les options seront affichées.
Vous pouvez utiliser WP Media folder comme organisateur car il est facile à manipuler, vous pouvez créer des dossiers en un seul clic, vous pouvez ajouter des fichiers à n'importe quel dossier simplement en les faisant glisser depuis votre bureau ou en sélectionnant le fichier directement dans les dossiers.
Après avoir déposé le fichier, vous verrez une notification de charge, puis le fichier sera disponible dans votre bibliothèque WordPress (si vous avez synchronisé les dossiers, le fichier sera également disponible sur le serveur).
Galerie d'images du dossier multimédia WordPress
Oui, ce n'est pas seulement un gestionnaire de dossiers multimédias WordPress. Ce plugin est livré avec de nombreuses fonctionnalités, entre autres, une impressionnante amélioration de la galerie WordPress avec 4 thèmes différents (l'addon de galerie dédié est cependant livré avec plus de thèmes et de fonctionnalités de galerie) et chaque thème a ses propres options par défaut.
L'avantage est que vous pouvez créer une galerie à partir du dossier multimédia et même à partir du dossier du serveur si vous avez activé la synchronisation du serveur. De plus, il existe une option pour incrémenter automatiquement votre galerie avec les nouvelles images trouvées dans les dossiers.
 Et voici les thèmes, vous disposez d'une amélioration de thème par défaut avec des tailles d'image, des vignettes lumineuses et des vignettes photo, le thème du portfolio, un thème de curseur d'image et une Masonry comme un thème.
Et voici les thèmes, vous disposez d'une amélioration de thème par défaut avec des tailles d'image, des vignettes lumineuses et des vignettes photo, le thème du portfolio, un thème de curseur d'image et une Masonry comme un thème.
Pour utiliser ces galeries lors de l'édition/création d'un article ou d'une page, il vous suffit d'ajouter le WP Media Folder .
Cliquez sur le dossier que vous souhaitez utiliser, puis sur Créer une galerie .
Le bloc sera ajouté avec la possibilité de supprimer le média de la catégorie et de télécharger d'autres images.
Appel à tous les webmasters !
Gagnez du temps et augmentez votre productivité avec WP Media Folder . Organisez sans effort les fichiers multimédias des clients, créez des galeries personnalisées et offrez une expérience utilisateur transparente.
Mettez à niveau vos projets de site Web maintenant !
Comme vous l'avez vu, ce n'est pas seulement un organisateur, ce plugin vous aidera à avoir une meilleure expérience et un meilleur design WordPress avec les superbes galeries .
Qu'est-ce que tu attends? Venez voir ce plugin génial https://www.joomunited.com/WordPress-products/wp-media-folder
Lorsque vous vous abonnez au blog, nous vous enverrons un e-mail lorsqu'il y aura de nouvelles mises à jour sur le site afin que vous ne les manquiez pas.
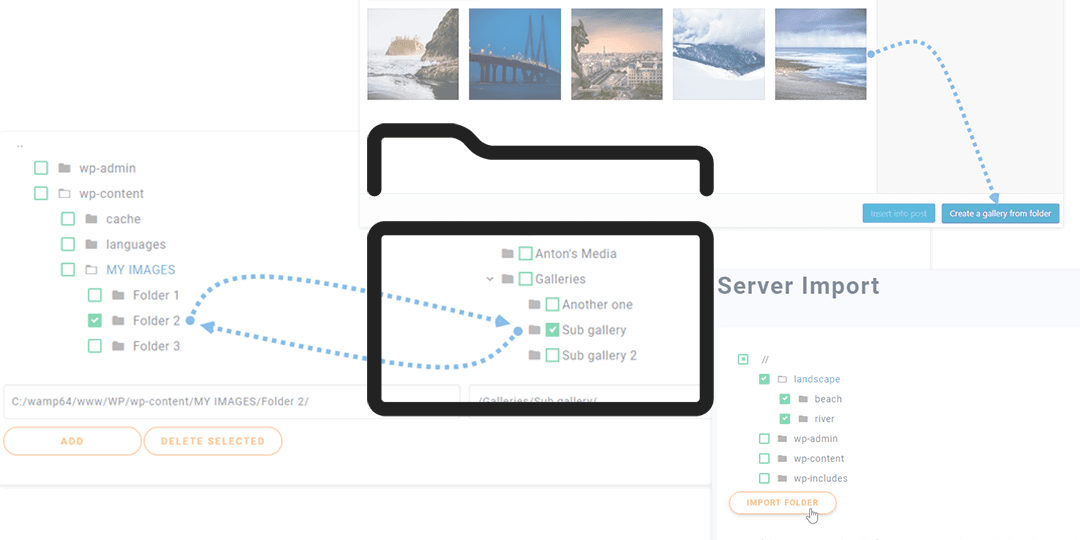




















commentaires