Utiliser des dossiers de serveurs physiques pour le stockage multimédia WordPress
La médiathèque est l'une des parties les plus importantes d'un site WordPress car elle contient tous les médias qui donnent vie à votre site, et, soyons honnêtes, un site est fondamentalement tous les médias.
Nous devrions avoir notre médiathèque aussi organisée que possible, c'est pourquoi nous proposons WP Media Folder , qui propose également désormais une bonne fonctionnalité qui vous permettra de créer des dossiers physiques, un outil vraiment utile car il peut être utilisé, par exemple, pour à des fins de marketing.
Disons que nous avons un produit et que nous voulons créer des publicités et un autre type de choses avec les images provenant de ce produit, vous pouvez maintenant simplement accéder à l'installation de votre serveur via FTP et rechercher le dossier multimédia de ce produit spécifique (c'est pourquoi nous devrions avoir notre médiathèque aussi organisée que possible).
Dans ce tutoriel, nous allons vous montrer comment utiliser cette nouvelle fonctionnalité et rendre votre site plus professionnel, vous permettant d'avoir tous vos fichiers multimédias organisés dans votre installation WordPress et, également, sur votre serveur.
Table des matières
Gérer les vrais dossiers physiques WordPress pour les médias
Création de dossiers pour votre médiathèque WordPress
Maintenant, il y a deux cas, le premier si vous avez déjà créé des dossiers multimédias et le second si vous souhaitez commencer à créer des dossiers et que vous n'avez pas encore créé de dossiers multimédias, dans les deux cas, vous pouvez activer l'option et WP Media Folder commencera à créer des dossiers physiques.
Nous allons d'abord vous montrer une installation où nous avons déjà créé des dossiers multimédias à l'aide de WP Media Folder.
Et le serveur ressemble à ça.
Comme vous pouvez le voir, il s'agit du de téléchargement normal/2020 que WordPress a par défaut, modifions maintenant les paramètres pour voir la magie opérer.
REMARQUE: avant de commencer à définir les dossiers physiques, gardez à l'esprit que l'avertissement a montré que WP Media Folder vous montre:
Tout d'abord, nous devons garder à l'esprit que ce processus pourrait surcharger votre serveur.Pour éviter cela, WP Media Folder a une option pour contrôler le processus d'arrière-plan.
Pour cela, allez dans Paramètres > WP Media Folder > Général > Avancé.
Vous verrez une option appelée Vitesse de la tâche en arrière-plan , nous devons la laisser à 50 % ou 25 % si nous souhaitons apporter d'autres modifications à notre site pendant la tâche de conversion en dossiers physiques.
En plus, nous pouvons activer l' Afficher la barre de menu d'état pour voir le processus de création du dossier physique.
Donc, dans ce cas, nous allons le laisser à 50 %, définir l' Afficher la barre de menu d'état et continuer la création des dossiers physiques.
Pour commencer, nous allons aller dans : Paramètres > WP Media Folder > Dossiers physiques.
Nous allons vous expliquer quelle est la fonction de chaque dossier afin que vous puissiez le sélectionner avec soin :
Activer les dossiers physiques : AVERTISSEMENT : au lieu d'utiliser la taxonomie personnalisée WordPress, créez des dossiers physiques pour vos médias. Certaines fonctionnalités du plugin seront désactivées car elles ne sont pas compatibles avec le paramètre ! (Lire la suite ci-dessus).
Détecter les tables multimédias pour remplacer le contenu : le plugin sélectionnera automatiquement les tables et les colonnes dans lesquelles le remplacement des URL des pièces jointes (médias) doit être effectué. C’est la meilleure option si vous voulez vous assurer de ne pas perdre de remplacements. Désactivez cette option si vous savez ce que vous faites et souhaitez sélectionner un ensemble de données personnalisé pour optimiser le processus.
Transformer les dossiers multimédias actuels: en plus de la création de dossiers en tant que dossier physique, toute la structure de dossiers actuelle et les supports seront transformés en dossiers physiques WordPress.
Recherchez dans la base de données complète au lieu de uniquement les tables préfixées « wp_ » : si cette case est cochée, le plugin remplacera non seulement le contenu de vos tables wordpress mais aussi dans toutes les tables qu'il trouvera dans la base de données. Cela pourrait être utile si vous utilisez vos liens de pièce jointe dans un autre cms ou un script personnalisé. Si vous n’en avez pas spécifiquement besoin, laissez cette option décochée.
Remplacer les chemins relatifs dans la base de données : par défaut, WordPress utilise des URL absolues, mais certains plugins peuvent utiliser des chemins relatifs. Si cette case est cochée, le plugin tentera de remplacer également un chemin relatif dans la base de données, au lieu de uniquement les URL absolues. Les remplacements dans la base de données peuvent échouer dans des cas particuliers (fichiers portant le même nom) si cette option est utilisée alors que vous n'utilisez pas l'option de téléchargement par défaut des dossiers année/mois dans les paramètres WordPress.
Débogage du mode activé: Lorsqu'il est activé, toutes les actions effectuées par le plugin seront stockées dans un fichier journal dans le dossier du plugin.
Donc, fondamentalement, comme nous utilisons un site de test qui n'a pas de plugin utilisant des chemins relatifs, et que nous n'utilisons pas de liens de pièces jointes maintenant des scripts personnalisés mais que nous voulons déplacer nos dossiers multimédias actuels vers des dossiers physiques, nous allons laisser le configuration comme ceci:
Maintenant, enfin, cliquez sur Enregistrer les modifications et attendez la magie.
Comme nous avons défini la barre de menu d'état sur les paramètres avancés , nous devrions être en mesure de voir la progression sur la barre supérieure pour la conversion.
Comme vous pouvez le constater, nous avons également la possibilité d'annuler et de mettre en pause la file d'attente quand nous le souhaitons.
Le processus est magique en gros car vous n'aurez rien à déplacer, il se fera automatiquement en arrière-plan afin que vous puissiez le laisser fonctionner pendant la nuit par exemple.
Rendons physique cet organisateur de dossiers multimédia WordPress
Comme vous pouvez le voir, c'est un outil vraiment utile, vous allez donc organiser votre serveur et votre médiathèque en même temps, et vous pourrez simplement copier / coller les dossiers de votre serveur sur votre PC et c'est va être également organisé :)
Ce n'est qu'une de toutes les fonctionnalités que WP Media Folder vous offre pour rendre votre site aussi organisé et professionnel que possible, par exemple, créez de superbes galeries en seulement 2 clics , alors qu'attendez-vous ? Allez ici et commencez votre adhésion aujourd'hui.
Lorsque vous vous abonnez au blog, nous vous enverrons un e-mail lorsqu'il y aura de nouvelles mises à jour sur le site afin que vous ne les manquiez pas.







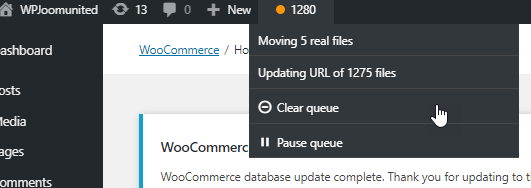


commentaires