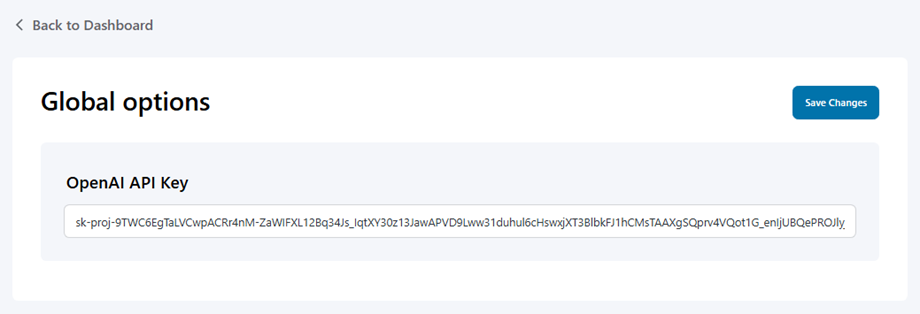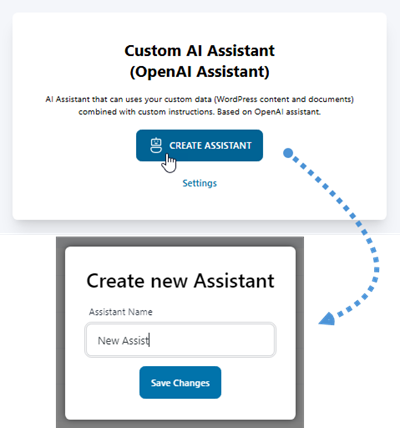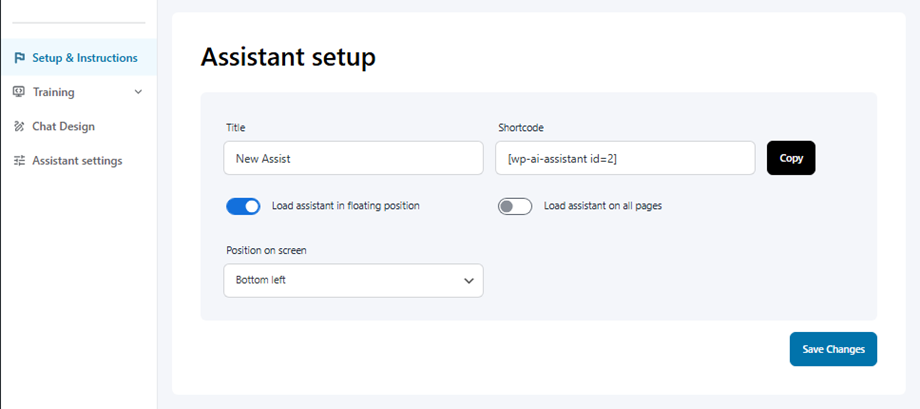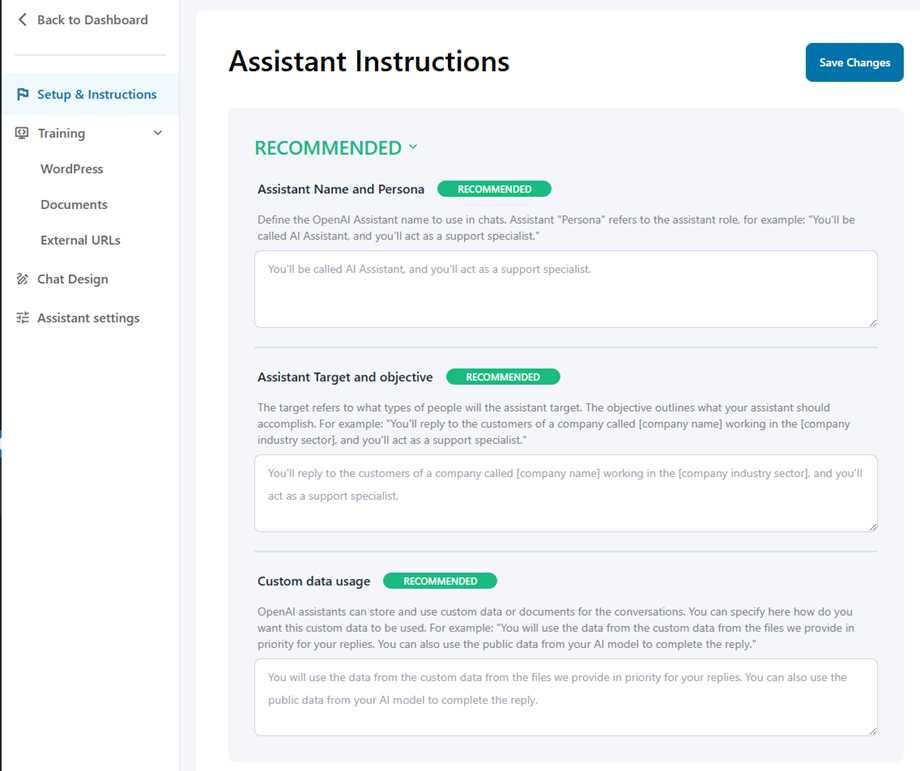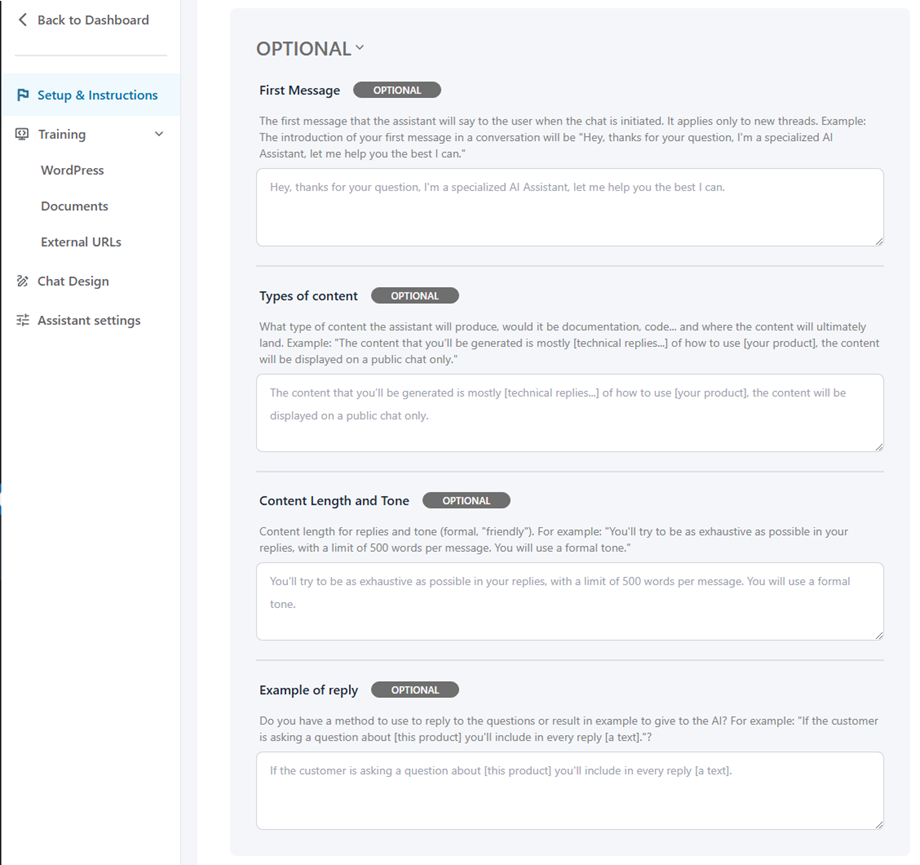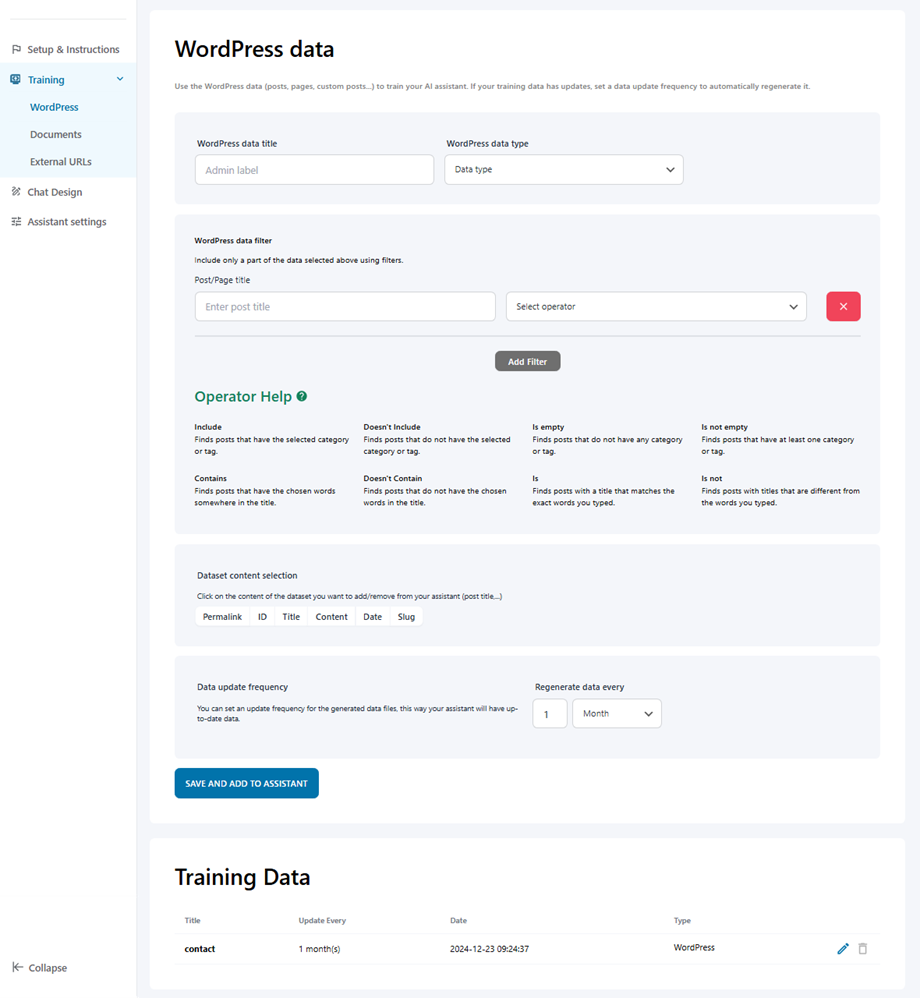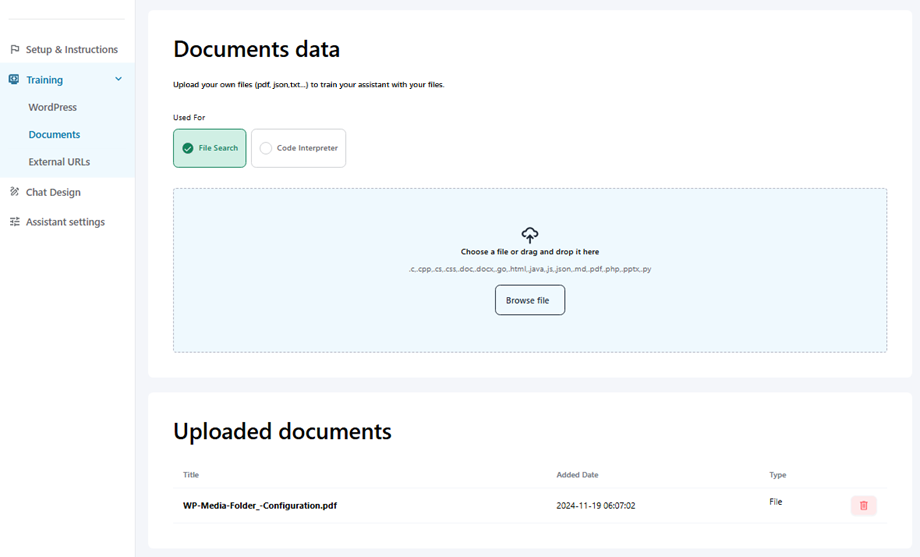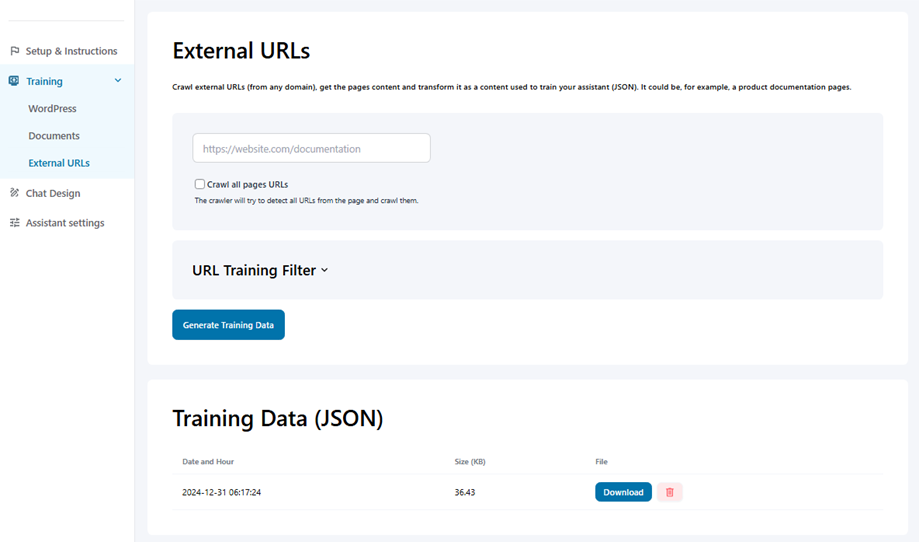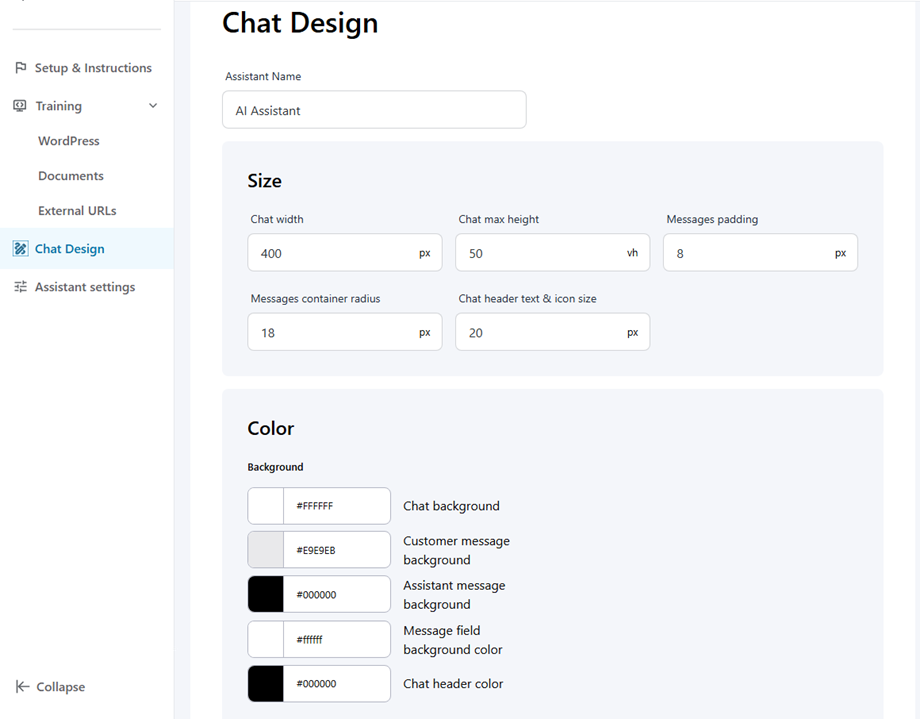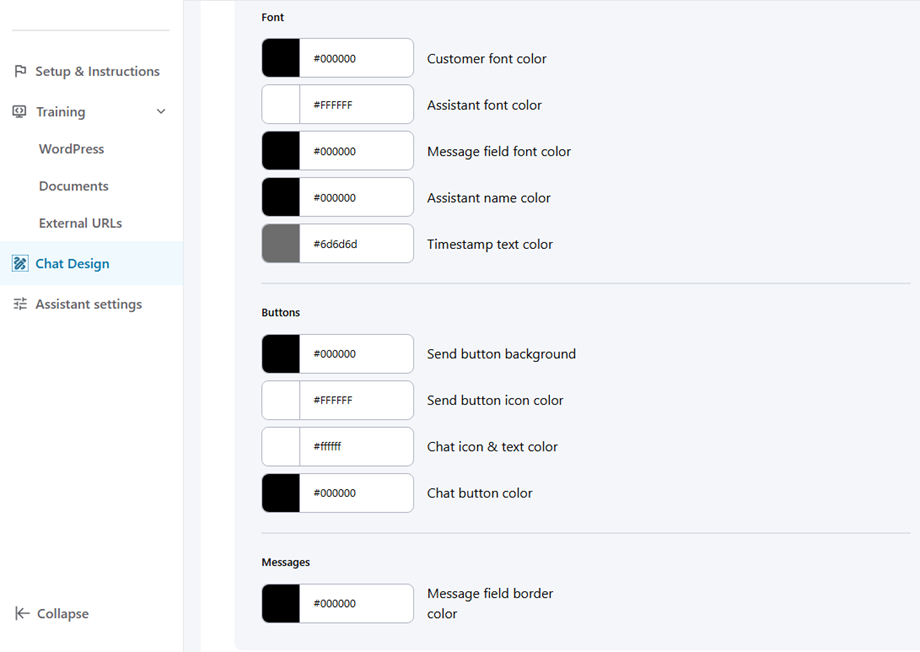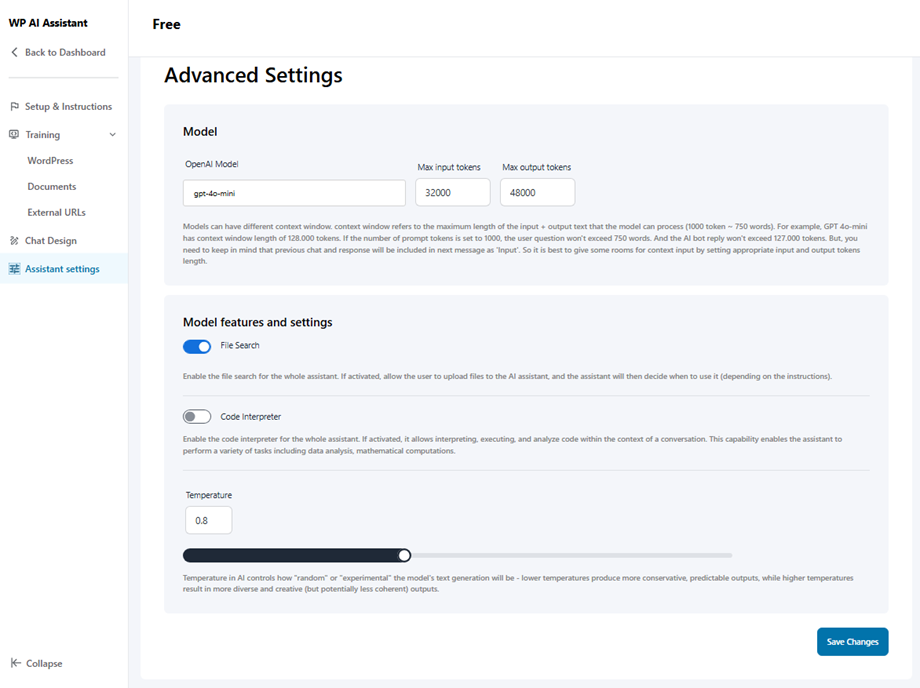WP Ai Assistant: uso comune
1. Impostazioni
Innanzitutto, navigare su WP AI Assistant, per utilizzare AI Assistant sul tuo sito, fare clic sul pulsante Impostazioni nella dashboard, inserire la chiave API OpenAI nel campo e salvare le modifiche.
2. Personalizzazione assistente
Fare clic sul pulsante Crea assistente, nominalo.
Quindi si trasforma in Assistant Setup in cui è possibile personalizzare l'impostazione della chat.
2.1 Setup e istruzioni
Assistente configurazione
- Titolo: nome dell'assistente ai
- Shortcode: cortocircuito dell'assistente AI
- Carica Assistente in posizione mobile: utilizzare il pulsante Attiva/disabilitazione per abilitare/disabilitare
- Carica assistente su tutte le pagine: selezionare questo assistente come predefinito. Altro assistente perderà il suo stato predefinito.
- Posizione sullo schermo: in basso a destra, in basso a sinistra
Assistente istruzioni
Consigliato
- Nome assistente e persona: definisci il nome Assistente Openai da utilizzare nelle chat. L'assistente "Persona" si riferisce al ruolo assistente, ad esempio: "Sarai chiamato AI Assistant e ti fungerai da specialista di supporto".
- Assistente target e obiettivo: l'obiettivo si riferisce a quali tipi di persone saranno l'assistente target. L'obiettivo delinea ciò che il tuo assistente dovrebbe realizzare. Ad esempio: "Risponderai ai clienti di una società chiamata [nome aziendale] che lavora nel [settore del settore aziendale] e fungerai da specialista di supporto".
- Utilizzo dei dati personalizzati: gli assistenti Openi possono archiviare e utilizzare dati o documenti personalizzati per le conversazioni. Puoi specificare qui come si desidera utilizzare questi dati personalizzati. Ad esempio: "Utilizzerai i dati dai dati personalizzati dai file che forniamo in priorità per le tue risposte. Puoi anche utilizzare i dati pubblici dal modello AI per completare la risposta."
Opzionale
- Primo messaggio: il primo messaggio che l'Assistente dirà all'utente quando viene avviata la chat. Si applica solo ai nuovi thread. Esempio: l'introduzione del tuo primo messaggio in una conversazione sarà "Ehi, grazie per la tua domanda, sono un assistente di intelligenza artificiale specializzato, lascia che ti aiuti il meglio che posso."
- Tipi di contenuto: che tipo di contenuto produrrà l'Assistente, sarebbe documentazione, codice ... e dove il contenuto alla fine atterrà. Esempio: "Il contenuto che verrai generato è principalmente [risposte tecniche ...] di come utilizzare [il tuo prodotto], il contenuto verrà visualizzato solo su una chat pubblica."
- Lunghezza e tono del contenuto: lunghezza del contenuto per risposte e tono (formale, amichevole). Ad esempio: cercherai di essere il più esaustivo possibile nelle tue risposte, con un limite di 500 parole per messaggio. Utilizzerai un tono formale.
- Esempio di risposta: hai un metodo da utilizzare per rispondere alle domande o risultare nell'esempio da dare all'IA? Ad esempio: "Se il cliente fa una domanda su [questo prodotto] includerai in ogni risposta [un testo]."?
2.2 Formazione
- WordPress: Usa i dati WordPress (post, pagine, post personalizzati ...) per addestrare il tuo assistente di intelligenza artificiale. Se i dati di formazione hanno aggiornamenti, imposta una frequenza di aggiornamento dei dati per rigenerarli automaticamente.
- Titolo dei dati di WordPress
- Tipo di dati WordPress
- Filtro dati WordPress
- Selezione dei contenuti del set di dati
- Frequenza di aggiornamento dei dati
- Documenti: carica i tuoi file (pdf, json, txt ...) per addestrare il tuo assistente con i tuoi file.
- URL esterni: scansionare gli URL esterni (da qualsiasi dominio), ottenere il contenuto delle pagine e trasformarlo come contenuto utilizzato per addestrare il tuo assistente (JSON). Potrebbe essere, ad esempio, le pagine di documentazione del prodotto.
2.3 Design della chat
Qui puoi regolare le seguenti opzioni:
Misurare
- Larghezza della chat
- Chat max altezza
- Imbottitura dei messaggi
- Messaggi raggio del contenitore
- Testo dell'intestazione della chat e dimensione dell'icona
Colore
- Sfondo
- Font
- Pulsanti
- Messaggi
2.4 Impostazioni assistenti
Qui è possibile selezionare il modello OpenAI e regolare l'impostazione.
Fornitore di modelli
- Aperto
- Claude/antropico
- Deep -Week
Funzioni e impostazioni del modello
- Ricerca dei file: abilita la ricerca di file per l'intero assistente. Se attivato, consentire all'utente di caricare file sull'assistente AI e l'assistente deciderà quindi quando usarlo (a seconda delle istruzioni).
- Interprete di codice: abilitare l'interprete di codice per l'intero assistente. Se attivato, consente l'interpretazione, l'esecuzione e l'analizzazione del codice nel contesto di una conversazione. Questa capacità consente all'Assistente di eseguire una varietà di attività tra cui analisi dei dati, calcoli matematici.
- Temperatura: la temperatura nell'intelligenza artificiale controlla il modo in cui la generazione di testo del modello "casuale" o "sperimentale" sarà: temperature più basse producono output più conservativi e prevedibili, mentre temperature più elevate comportano output più diversificati e creativi (ma potenzialmente meno coerenti).