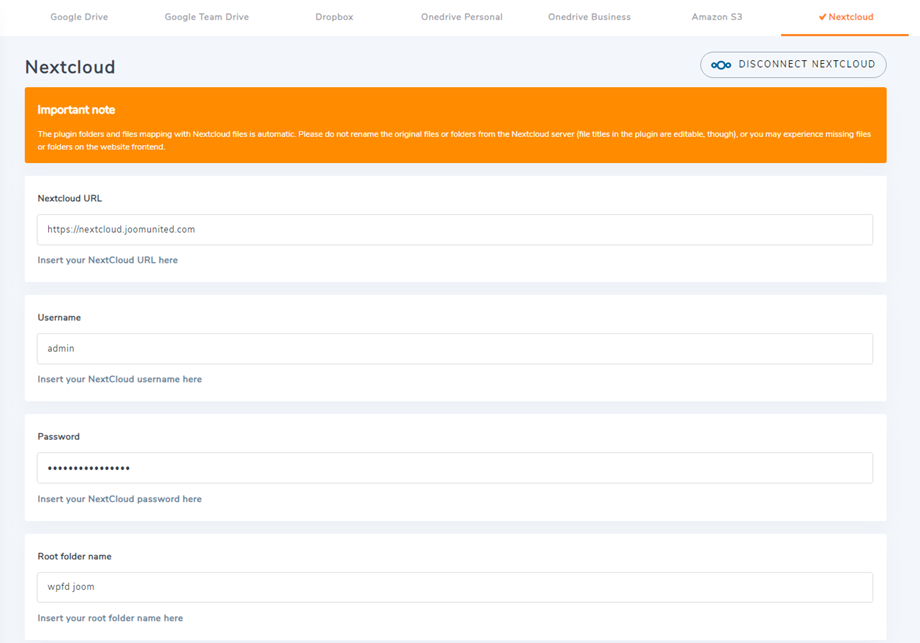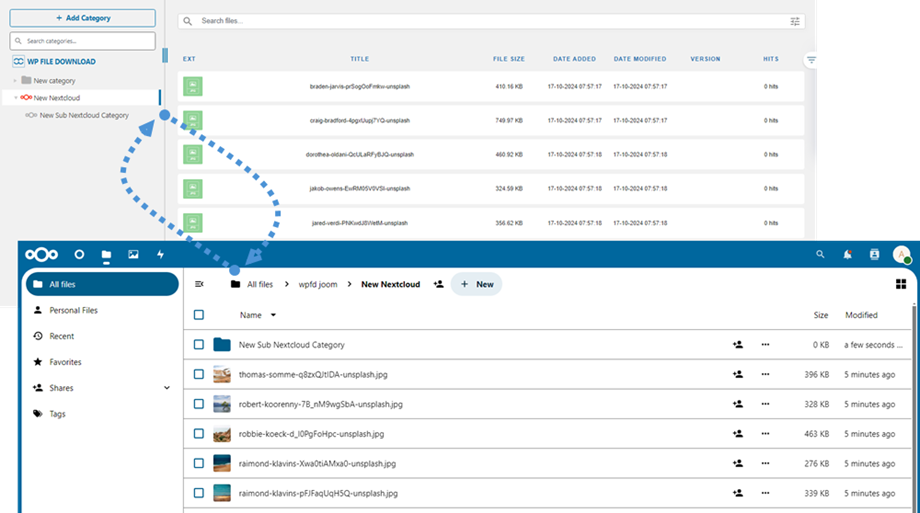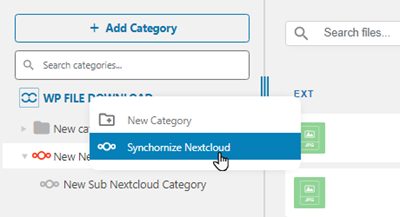Componente aggiuntivo WP File Download : integrazione Nextcloud
1. Accedi a Nextcloud da WP File Download
Per utilizzare Nextcloud nel plug-in, vai alla dashboard di WordPress e fai clic sulla configurazione del plug-in > Connessione cloud > scheda Nextcloud. Completa quindi i seguenti campi con le informazioni corrette:
- URL del cloud successivo
- Nome utente (senza spazi bianchi e caratteri speciali)
- Parola d'ordine
- Nome della cartella principale (inserisci un nome esistente o un nome nuovo, quindi il sistema lo creerà automaticamente su Nextcloud)
Successivamente, salva le impostazioni e fai clic sul Connetti Nextcloud , quindi la connessione dovrebbe avere successo. Vai alla WP File Download per utilizzare le funzionalità di Nextcloud.
2. Come funziona? Cosa posso fare con Nextcloud?
Come funziona?
Una volta connesso WP File Download con NexCloud Storage, tutte le cartelle e sottocartelle aggiunte nella dashboard di WP File Download verranno sincronizzate nella cartella principale denominata nelle impostazioni.
E viceversa, tutti i tuoi file dalla cartella principale su Nextcloud verranno sincronizzati con il tuo WP File Download su Wordpress.
Quali sono le indicazioni di sincronizzazione?
Funziona in entrambe le direzioni! Puoi aggiungere un file da Nextcloud e vederlo in WP File Downloadoppure aggiungere un file in WP File Download e vederlo in Nextcloud. Significa anche che puoi gestire i file WordPress dal tuo desktop utilizzando il software di sincronizzazione Nextcloud. È pazzesco, lo sappiamo! ☺
Se il nome della cartella principale è diverso dalla connessione precedente, dovresti eseguire nuovamente la sincronizzazione, basta fare clic con il pulsante destro del mouse su WP File Download e selezionare Sincronizza Nextcloud .