WordPress ファイルを Dropbox に保存する
サーバー上のストレージが不足していませんか? それとも、ストレージのスペースを節約したいだけで、 WP File Downloadか? Dropbox クラウド プラットフォームを使用するとそれが可能になります。
Dropbox は、クラウド ストレージ、ファイル同期、パーソナル クラウド、クライアント ソフトウェアを提供するサービスです。これにより、あらゆるデバイスのストレージを節約し、非常に簡単な方法でどこからでも自分の情報にアクセスできるようになります。
WP File download は、Dropboxアカウントをプラグインと同期するツールがあり、クラウドからダウンロード可能なファイルを作成できます。
WordPress Dropbox の同期が重要な理由
この WordPress ドロップボックスの同期により、サーバー上のストレージ容量を節約できます。これは、ユーザーが必要なすべてのコンテンツを検索するときに速度を求めているため、ユーザーのトラフィックをより多く認識したい場合に非常に有利です。 ホスト内のスペースを占有する要素は数多くありますが、最も重要なものの 1 つはファイルです。スペースは主に物理的な重量、サーバー ディスク、SSD または SATA の物理的な理由によって制限されることを常に念頭に置く必要があります。サイズには限りがあり、これは反論の余地のない事実です。
WP File Download Dropbox アカウントをページと同期し、ホスト上に保存した他のファイルとまったく同じ機能を果たす Dropbox フォルダーをアップロードすることなく作成できる優れたツールを提供します。
これらのファイルをホスト上でホストしないことにより、ページの読み込み速度が向上します。これは、Google が読み込み速度をどの程度考慮しているかによって、優れた SEO にとってもう 1 つの利点となります。
したがって、ホスト上のスペースを節約し、同時にすべてを Dropbox アカウントに保存したい場合、これは最適なツールです。
クライアント Web サイト向けの強力なファイル管理ソリューションをお探しですか?
WP File Downloadが答えです。 ファイル カテゴリ、アクセス制限、直感的な UI などの高度な機能を備えています。
一流のファイル整理でクライアントを感動させましょう!
この WordPress Dropbox 統合をオンにする方法
この WordPress Dropbox 統合を使用すると、これら 2 つの素晴らしいツールの同期が非常に簡単になります。まず、https://www.dropbox.com/developers で Dropbox アプリを作成する必要があります。
次に、Dropbox API、フルDropbox、またはアプリフォルダー(ファイルを専用のDropboxフォルダーに保存する場合)を選択し、アプリの名前を選択します。
これでほぼ完了です。アプリ キーとアプリ シークレットが表示されるようになります。
Wordpress で Dropbox アカウントを使用してログインします。
Wordpress管理に戻り、[ WP File Download >[構成]>[クラウド接続]>[ドロップボックス設定
アプリキーとアプリシークレットを貼り付けて、 [DropBox設定の保存]をクリックします。
[Dropbox に接続]
 が表示されるので、それをクリックして情報を確認します。
が表示されるので、それをクリックして情報を確認します。
 「許可」をクリックし、表示されるコードをコピーして「認証コード」フィールドに貼り付けます。
「許可」をクリックし、表示されるコードをコピーして「認証コード」フィールドに貼り付けます。
最後に、アプリケーションが接続されます;)。
これで、ルートフォルダを設定し、Dropboxセクションで設定を選択できます。
Dropbox ファイル マネージャーを最大限に活用する
Dropbox ファイル マネージャーに接続されている WP File download マネージャーでフォルダーを作成したりファイルを追加したりするときに、新しいセクションが表示されるようになりました。
すべてのDropboxフォルダーはDropboxアイコンで表示されます。プラグインでDropboxフォルダーを作成してDropboxで表示するか、Dropboxでフォルダーを作成してWordpressで表示することができます。
プラグインにDropboxフォルダーを作成するには、次の手順に従います。
- 「新規」にマウスを置きます
- 「新しいDropboxフォルダ」をクリックします
」という新しいカテゴリが追加されます。 名前を変更するには、鉛筆アイコンをクリックします。
このカテゴリを他のカテゴリと同じように使用して、ファイルをアップロードできます。ファイルは Dropbox に直接アップロードされます。素晴らしいですよね?
WordPress Dropbox プラグインを使用してクラウド ファイル フロントエンドを表示する
このワードプレスのドロップボックスプラグインの最も優れた部分の1つは、フロントエンドでは、サーバーにアップロードした場合とまったく同じように見え、手順はまったく同じです。追加する投稿/ページに移動するだけです。新しいエディター(Gutenberg)は、[新規追加] > [ WP File Downloadファイル]またはWP File Downloadカテゴリ]をクリックします。
カテゴリまたはファイルを選択します
最後に公開して完了です。
すべてのウェブマスターに呼びかけます!
WP File Downloadを使用してクライアントの Web サイトを強化します。 安全でカスタマイズ可能なファイル リポジトリを作成し、クライアントがファイルに簡単にアクセスして管理できるようにします。
今すぐ Web デザイン サービスをアップグレードしてください。
はい! 表示は、ホストに保存されているファイルを使用する場合と同じです。 この投稿でわかるように、これは双方向の柔軟性が高く、使い方が簡単なため、Dropbox と Web サイトを最大限に活用できるため、多くのメリットを得ることができる強力なツールです。
オプションは無限です! 単にストレージを節約するだけでなく、 Dropbox のファイルを使用して完全なデジタル製品ストアを作成すること
プラグインの詳細: https : //www.joomunited.com/wordpress-products/wp-file-download
ブログを購読すると、サイトに新しい更新があったときに電子メールが送信されるので、見逃すことはありません。
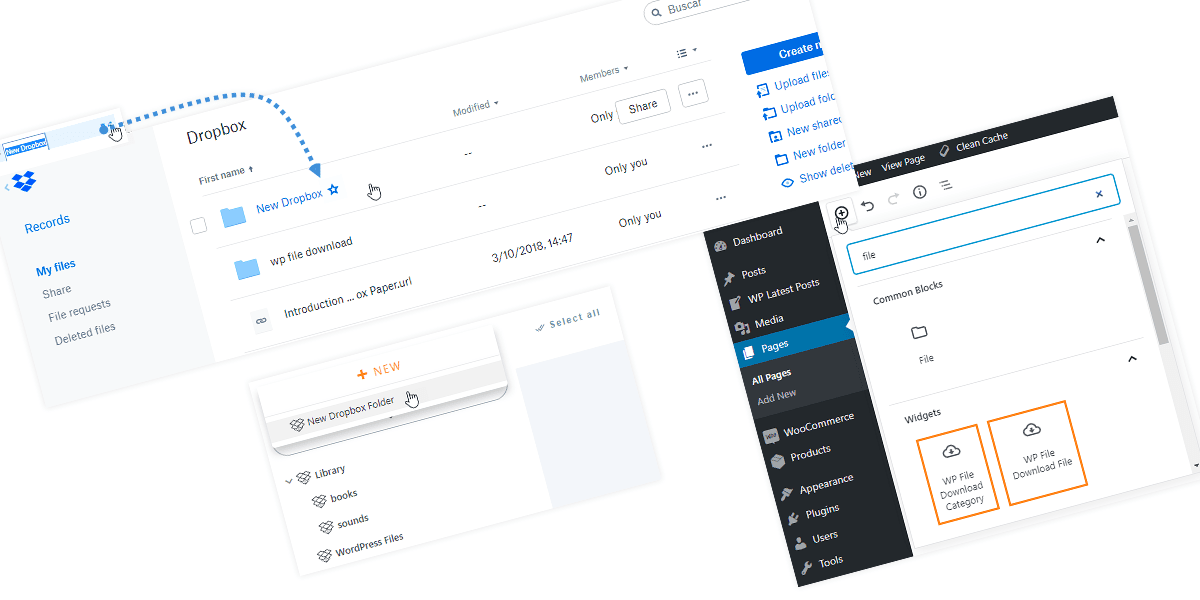













コメント