プラグインを使用して、Avadaテーマでダウンロード可能なファイルを含める
Avadaテーマは、ページビルダーとサイトをカスタマイズするための多くのオプションが直接付属しているため、利用可能な最も強力なテーマの1つですが、ダウンロード可能なファイルページを作成するときに十分なツールがありませんでした。これは、 WP File Downloadが改善されるときです。すべての!
WP File Downloadには、ユーザーがダウンロードできる最もプロフェッショナルなファイル リポジトリを入手できる多くのツールが付属しています。最も優れている点は、非常に使いやすく、Avada およびすべての主要なテーマおよびページ ビルダーと互換性があることです。
フロントエンドおよびバックエンドビルダーでAvadaで WP File Downloadを使用できるようになるため、時間を大幅に節約し、フロントエンドページに合わせてカスタマイズするための多くのクイックオプションを使用できます。
Avadaテーマビルダーを使用したファイルリポジトリの作成
このチュートリアルは、Avadaテーマ、Avada Builder、および WP File Downloadを使用して作成されたため、ここで説明する手順を実行するには、これらが必要です。
必要なツールがすべて揃ったので、Avada Page Builderから直接ファイルの管理を開始できます。これについては、編集するページ/投稿に移動して、 AvadaBuilderオプションを選択します。
+要素]をクリックします。
Elementsライブラリが開いたので、 WP File Downloadと入力して、使用可能なウィジェットを確認できます。
利用可能なウィジェットは3つあります。
WP File Downloadカテゴリ:これにより、ページと投稿に全体を挿入できます。これを使用するには、要素をクリックします。これにより、カテゴリを選択できる別の画面が表示され、[ WP File Download]ボタン 。
ボタンをクリックすると、 WP File Download ダッシュボード全体がこの画面の埋め込みポップアップに読み込まれ、作成済みのカテゴリ/サブカテゴリがすべて表示され、編集したり、新しいカテゴリを作成したりできます。
ご覧のとおり、すべてのファイルとカテゴリを簡単に管理できます。このチュートリアル用に新しいカテゴリを作成します。このために、[ +カテゴリを追加。
これにより、カテゴリ名を入力できるポップアップが表示されます。このチュートリアルでは、これを「Avadaカテゴリ」と呼びます。名前を付けて、[作成。
これで、ダッシュボードでこのカテゴリを利用できるようになります。ドラッグアンドドロップでファイルを追加するか、[ファイルの選択]をクリックしてファイルエクスプローラーを使用できます。
カテゴリを入力したら、ファイルを右クリックして[ファイルの編集。
このセクションから、ファイルタイトルの編集、パスワードの追加、説明の編集、公開日、有効期限の追加、バージョンの設定、複数のカテゴリへの追加、およびカスタムアイコンの追加などの多くのことを行うことができます。 、すべてが手元にあります! :)
各ファイルを編集して希望どおりに動作させることも、コンテンツに合わせてカスタマイズすることもできます。
このダッシュボードで利用できるもう 1 つの大きなオプションは、カテゴリ設定を編集するオプションです。これには、カテゴリ名を右クリックし、 [カテゴリの編集] を。
これにより、右側のセクションに完全なダッシュボードが開き、カテゴリに複数の設定を追加したり、コンテンツに合わせて編集したりできます。検索できる設定、説明の間に、カテゴリを表示できるユーザーなどのセキュリティオプションを追加できます。フロントエンドまたはパスワード保護の設定、テーマ、順序、余白などのデザインオプション、表示または非表示、ボタンの色の変更。
ご覧のとおり、たとえば、数回クリックするだけでテーマを選択したり、表示/非表示のオプションを選択したりできるので、オプションは非常に便利です。
最後のセクションでは、ボタンと背景色を変更するオプションを確認できます。また、アップロードフォームを追加して、ユーザーがサイトの前面にファイルをアップロードできるようにする場合もあります。
設定が完了したら、[設定を保存]をクリックし、最後に、を選択した後、右上にあるこのカテゴリを挿入
カテゴリが追加されると、そのタイトルがAvada Elementに表示されるため、カテゴリが正常に追加されたことを確認できます。
保存]をクリックするだけで、要素がページに正常に追加され、要素のプレビューは次のようになります。
今、あなたがする必要があるのはあなたのページ/投稿を公開して結果を楽しむことです!
WP File Downloadファイル:これは、Avada Builderで使用可能な要素で見つけることができる、2番目のウィジェットであり、単一のファイルを挿入できるようにします。
このウィジェットをクリックすると画面が開き、[WPファイルのダウンロード]をクリックしWP File DownloadWP File Downloadダッシュボードをロード
このダッシュボードでは、簡単にカテゴリに移動してファイルがあるカテゴリを選択できます。また、新しいカテゴリを作成して新しいファイルを追加することもできます。
以前にアップロードしたファイルを「AvadaCategory」で選択しますので、ファイルを調べて追加したいファイルを選択すると、右上に「Insert File」ボタンが表示されるので、ファイルを選択してからこのファイルを挿入]をクリックし。
Avada Elementにファイルのタイトルが表示されるため、正常に追加されたことがわかります。
すべて問題がなければ、[保存すると、ファイルがコンテンツに追加されます:)、ページビルダーに次のような要素が表示されます。
今、あなたがする必要があるのはあなたの投稿/ページを公開することだけであり、すべてが行われます;)
このウィジェットを使用して、コンテンツに必要な数のファイルを追加できます;)
WP File Download検索 WP File Downloadで使用可能なすべてのカテゴリとファイルを含むことができる検索エンジンを作成できます。
このウィジェットを選択すると、この要素で使用可能なすべてのオプションが表示されるため、ウィジェットオプションで直接簡単に設定できます。多くのフィルターを追加したり、タグの表示方法を変更したりするなどの使用可能なオプションがあります。
ウィジェットを構成するだけで、最後に[保存、追加された要素を確認できます。
あなたが今する必要があるのはあなたの投稿またはページを公開することだけであり、検索エンジンが利用可能になります。
タグを選択したり、検索するファイルを入力したり、特定のカテゴリ/サブカテゴリを選択して直接検索したりするなど、使用できるツールが複数あることがわかるので、スペースシャトル。
ご覧のとおり、ファイル名を入力して[続行です。本当に簡単ですね。 :)
Avadaフロントエンドビルダーを使用してファイルリポジトリを作成する
今、あなたは多分、それがバックエンドで本当に素晴らしい働きをすることを本当に良いと思っているかもしれませんが…ライブビルダーはどうですか?
ライブビルダーでも機能するため、朗報です。カテゴリを作成および管理したり、ファイルを追加/削除したり、すべてをライブビルダーで直接行うことができます。
まず、AvadaLiveをクリックしてAvadaLiveます。
これによりAvadaLiveBuilderが読み込まれるため、[要素の追加]をクリックして、検索ボックスにWP FileDownloadと入力
3つのウィジェットがAvadaライブビルダーでも利用できることがわかります。必要なのは、使用する必要のあるウィジェットをクリックして構成を続行することだけです。利用可能なウィジェットは次のとおりです。
WP File Downloadカテゴリ:このウィジェットを使用すると、コンテンツにカテゴリ全体を挿入できます。
このウィジェットを使用すると、前に説明したようにポップアップに埋め込まれたWP File Downloadため、カテゴリを作成/管理したり、ファイルをアップロード/管理したりするのと同じオプションがあり、カテゴリをフロントエンドビューに適合させることができます。ウィジェットを選択した後、左側のセクションに表示される WP File Downloadクリックするだけです
これにより、埋め込まれた WP File Download が読み込まれるため、バックエンドページビルダーで前に説明したようにカテゴリを管理し、最後に追加すると、カテゴリのプレビューをすぐに確認できます。
いくつかのボタンをクリックするのと同じくらい簡単です!
WP File Downloadファイル:これにより、コンテンツ内の単一のファイルを選択して表示できるため、カテゴリ全体を追加する必要がありません。
ウィジェットをクリックすると、左側のパネルが開きます。これにより、 WP File Download ダッシュボードをポップアップして、既存のカテゴリからファイルを選択したり、新しいファイルを追加したりできます。
バックエンドビルダーの場合と同様に、ファイルを選択して右上の[このファイルを挿入]ボタンをクリックすると、カテゴリを管理し、挿入するファイルを選択できます。
ファイルをコンテンツに挿入すると、ファイルのプレビューが表示されます。
したがって、今必要なのは、ボタンの色を変更したり、アイコンを変更してページに合わせたりするなど、必要な変更を行うことだけです。これらはすべて、ライブビルダーで行います。
WP File Download検索:使用可能な3番目のウィジェットを使用すると、タグ、カテゴリ、およびファイルが作成された日付に基づいて複数のフィルタを使用して、ユーザーがカテゴリ間を検索できるファイルエンジンを表示できます。
このウィジェットを選択すると、左側のパネルで複数のオプションを使用できるようになるため、必要な数のフィルターを有効にしたり、検索エンジンでのタグの表示方法を変更したりできます。
左側のパネルで設定を選択し、右側のパネルで設定を確認するのと同じくらい簡単です。
この投稿で確認できたように、これはいくつかのボタンをクリックして、表示するオプションを有効にして WP File Download をコンテンツに適合させるのと同じくらい簡単です。時間と作業を節約する方法は、この素晴らしい統合。
すべてのウェブマスターに呼びかけます!
WP File Downloadを使用してクライアントの Web サイトを強化します。 安全でカスタマイズ可能なファイル リポジトリを作成し、クライアントがファイルに簡単にアクセスして管理できるようにします。
今すぐ Web デザイン サービスをアップグレードしてください。
完璧なAvadaファイルリポジトリの使用を開始します
いくつかをクリックするだけで、表示したいコンテンツを表示したり、ユーザーに応じて非表示にしたいコンテンツを非表示にしたりするだけで、エクスペリエンスが向上し、サイトがよりプロフェッショナルに見えるようになります。これ以外にこの統合を説明する方法はありません。もちろん、これがすべてではありません。Google やショートコード ジェネレーターなどのサービスのクラウド接続など WP File Download 何を求めている? ここにアクセスしてメンバーシップを取得してください!
ブログを購読すると、サイトに新しい更新があったときに電子メールが送信されるので、見逃すことはありません。
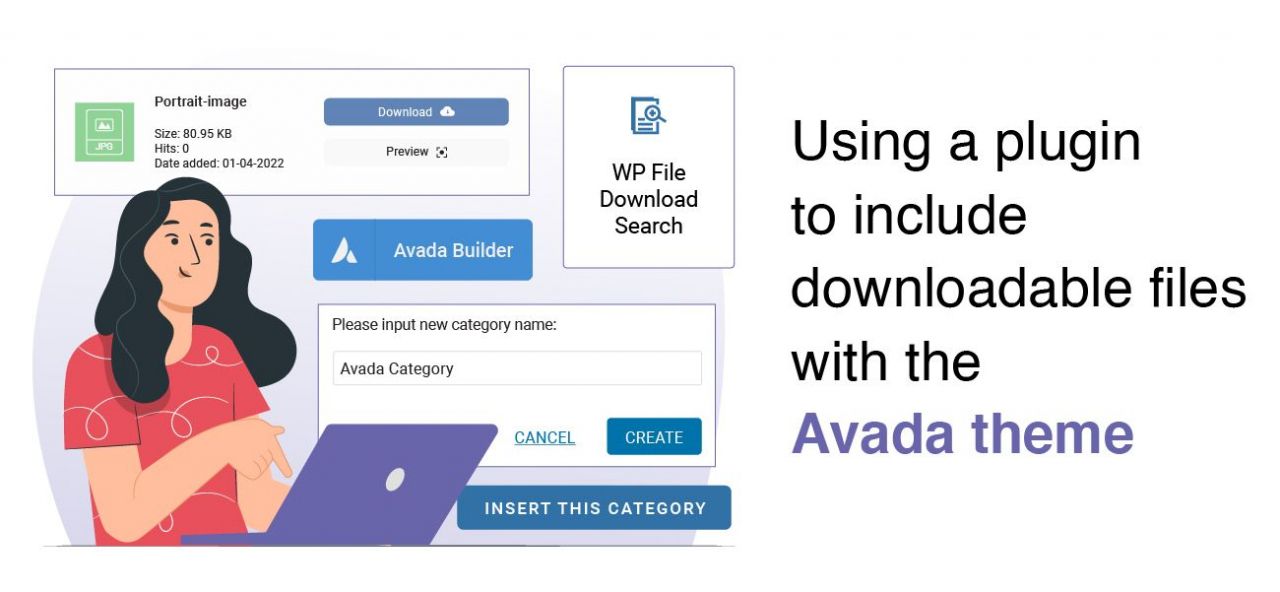











































コメント