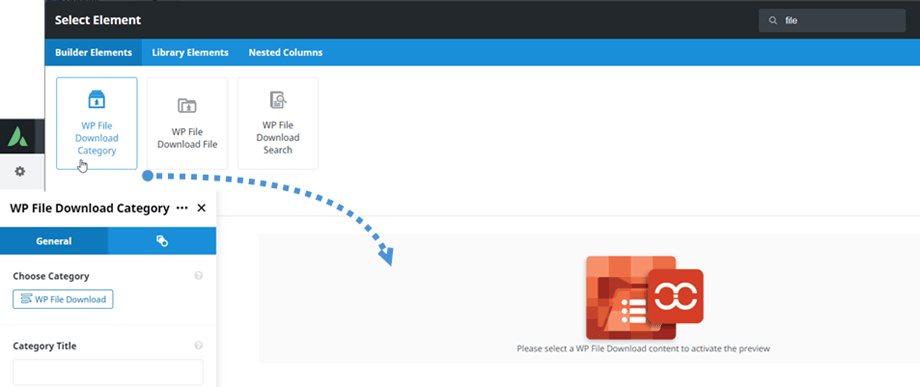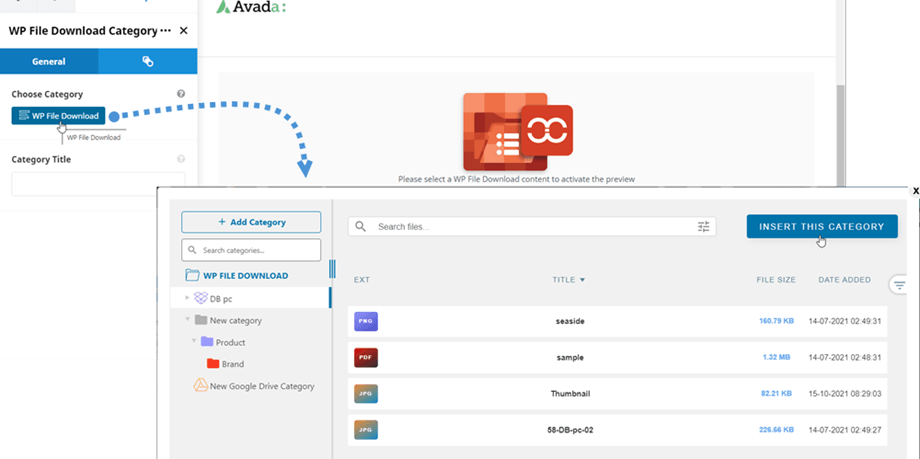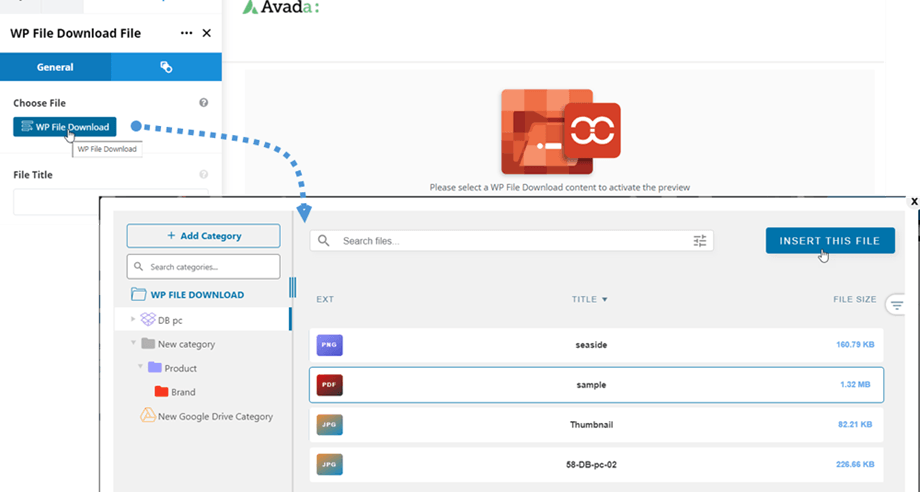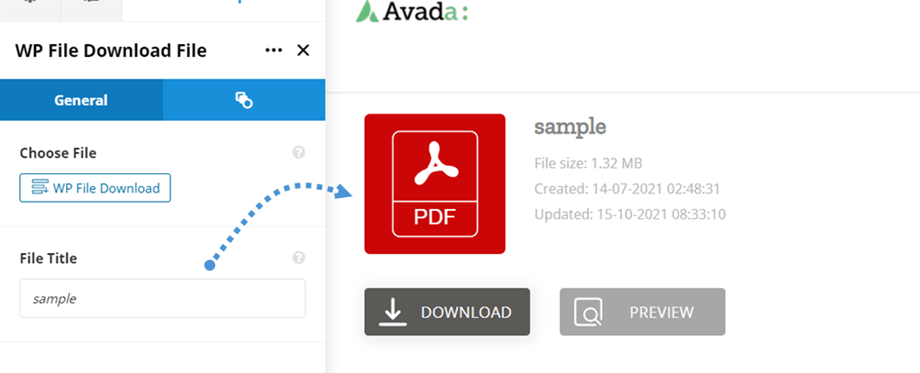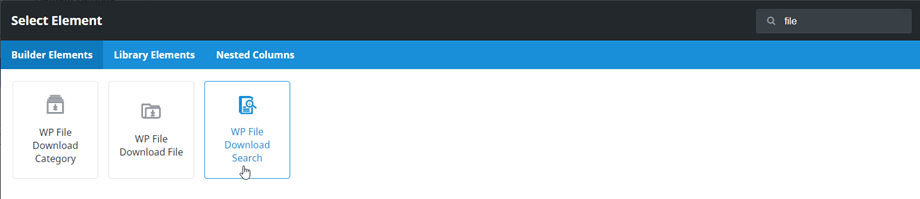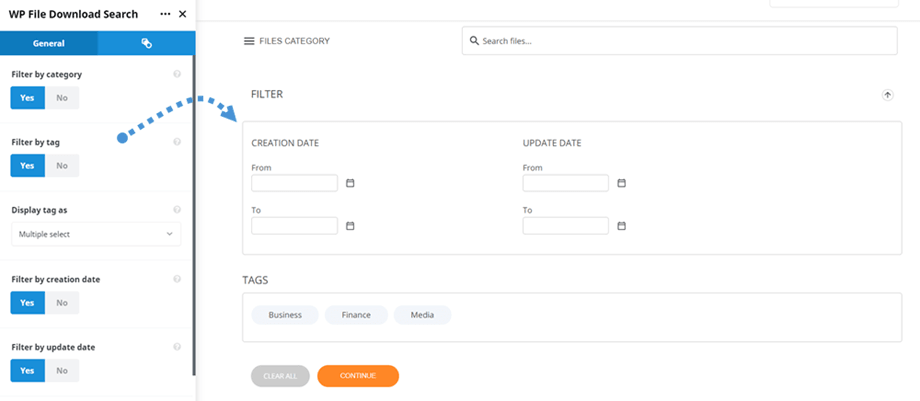WP File Download: Avada Live 要素
1.WP WP File Download カテゴリー
ファイル カテゴリを挿入するには、 Avada Live ビルダーでWP File Downloadカテゴリ ナビゲーションを高速化するには、検索フィールドに「ファイル」テキストを入力する必要があります。
その後、 WP File Downloadカテゴリ]パネル > [全般] WP File Downloadをクリックしてカテゴリを選択できます。 ポップアップ ウィンドウが開いているときに、ファイル カテゴリの設定を編集することもできます。 [このカテゴリを挿入]を押す前に、必ず設定を保存してください。
次に、ファイルカテゴリのプレビューがメイン画面に表示されます。
2.WP WP File Download ファイル
ファイル カテゴリ要素と同様に、 Avada Live ビルダーでWP File Download File ナビゲーションを高速化するには、検索フィールドに「ファイル」テキストを入力する必要があります。
その後、 WP File Downloadファイル]パネルで、[ファイルの選択]ボタンをクリックできます。 次に、ポップアップウィンドウでファイルに移動し、[このファイルを挿入]ボタンをクリックします。 ここから、右側のパネルで、単一ファイルのオプションを編集し、挿入する前に設定を保存することを忘れないでください。
最後に、単一ファイルのプレビューがメイン画面に表示されます。 単一ファイル ブロックのデザインをカスタマイズしたい場合は、ここにアクセスしてください
WP File Download 検索
このWP File Download Search要素は、Avada Live ビルダーにあります。 ナビゲーションを高速化するには、検索フィールドに「ファイル」テキストを入力する必要があります。
WP File Download Searchをクリックすると、メイン パネルにエンジン プレビューが表示されます。 WP File Download Search]で、フロントエンドで表示または非表示にするオプションを調整できます。
- カテゴリーでフィルター
- タグでフィルタリング
- タグを次のように表示します
- 作成日でフィルタリング
- 更新日でフィルタリング
- #ページあたりのファイル