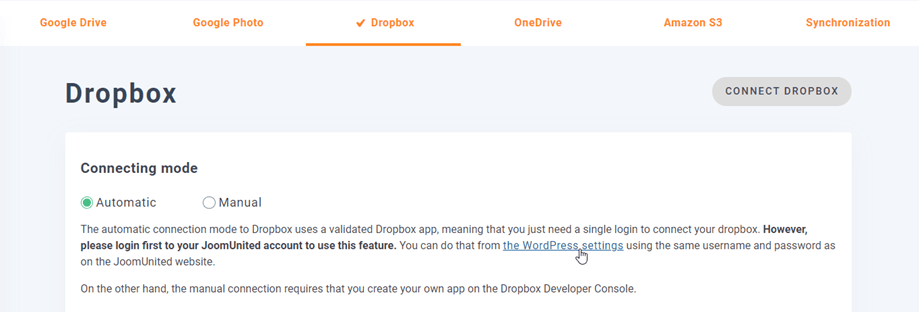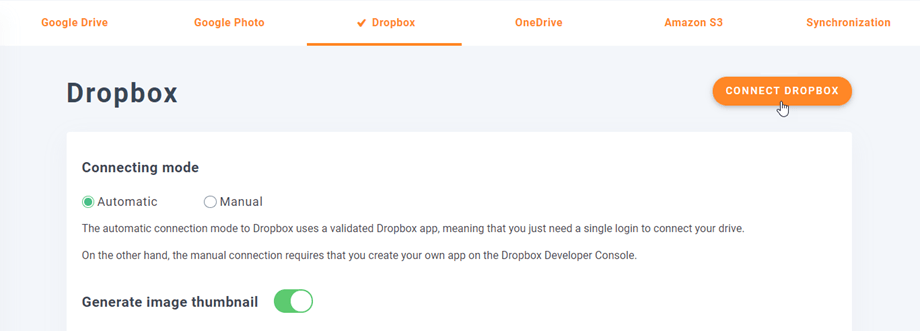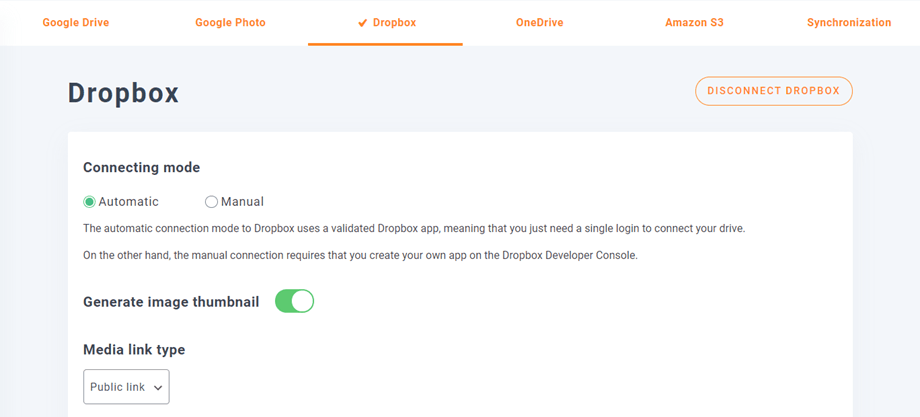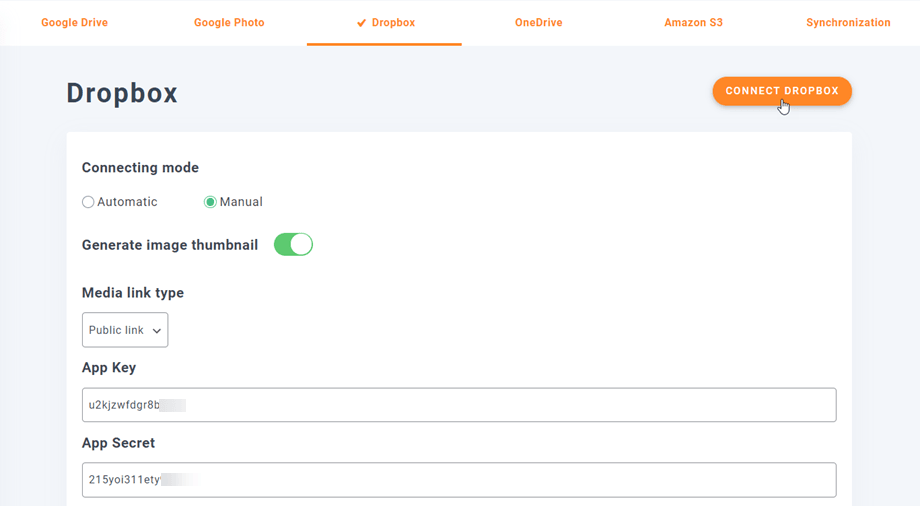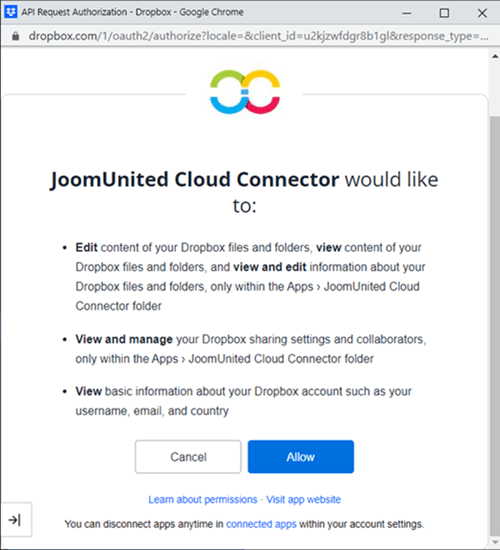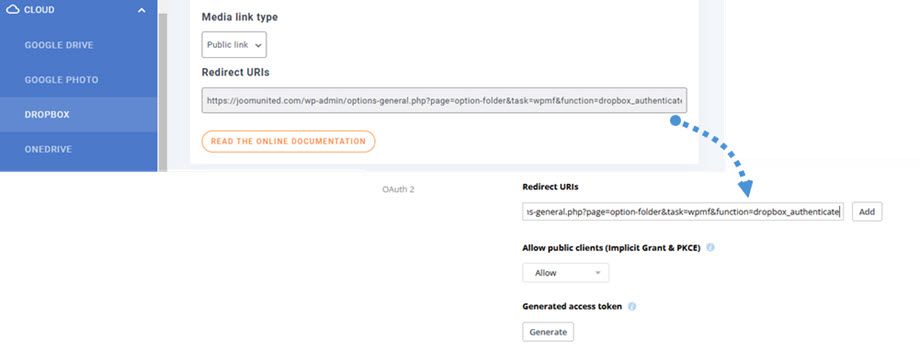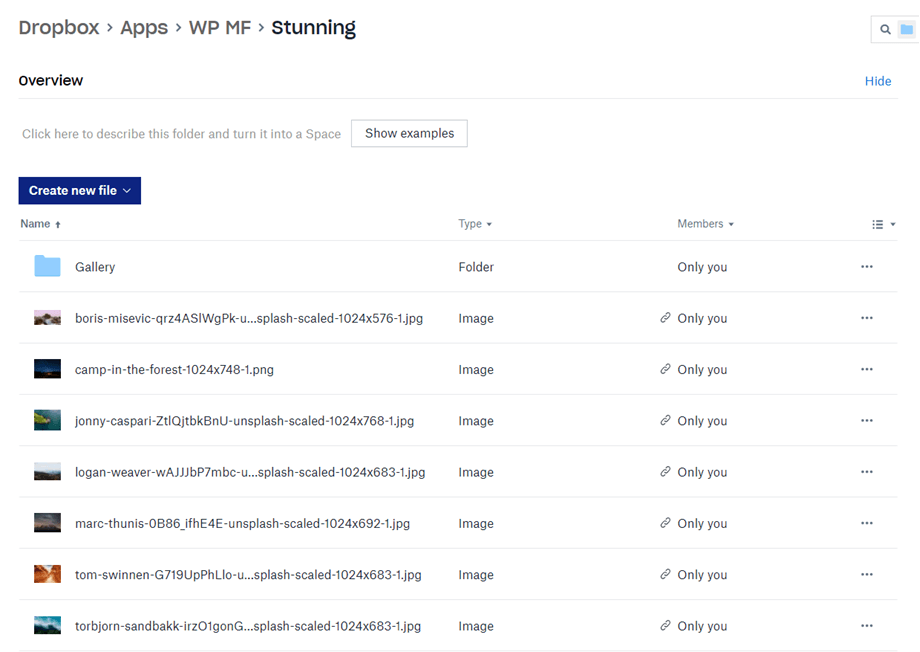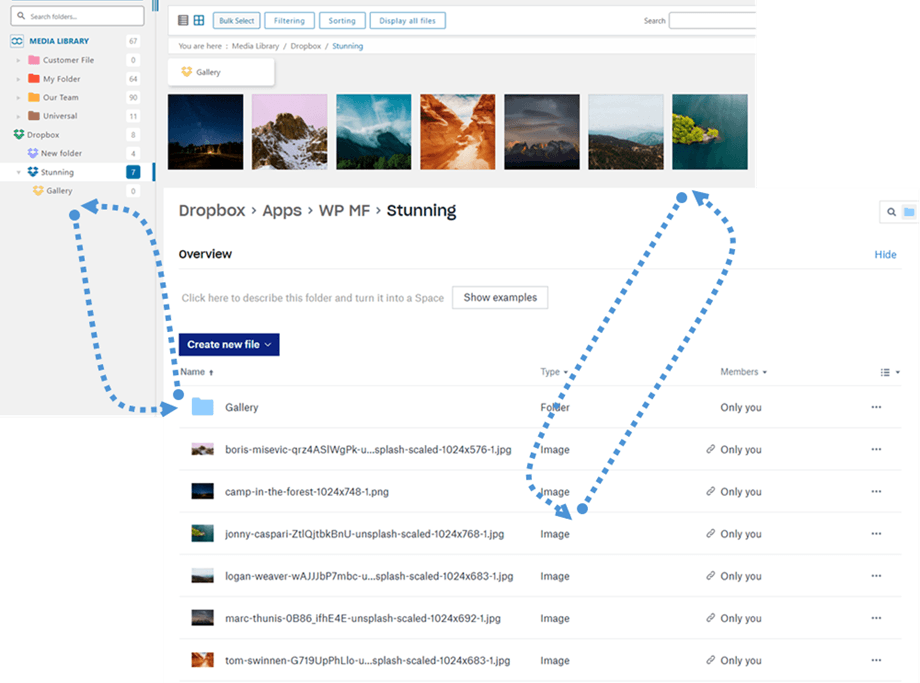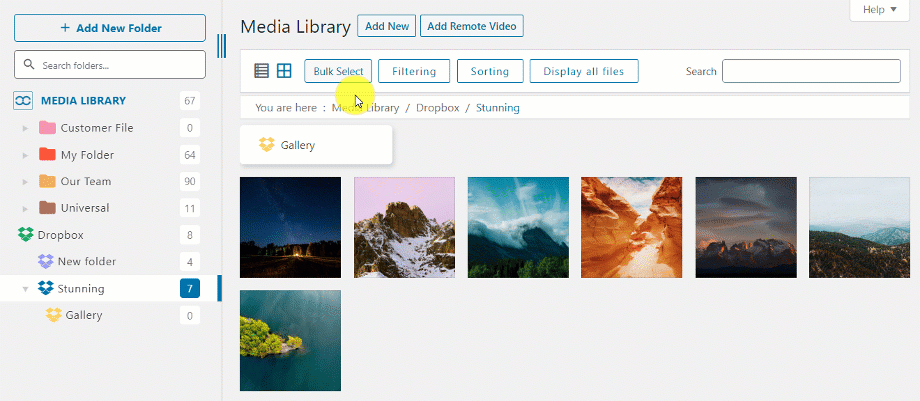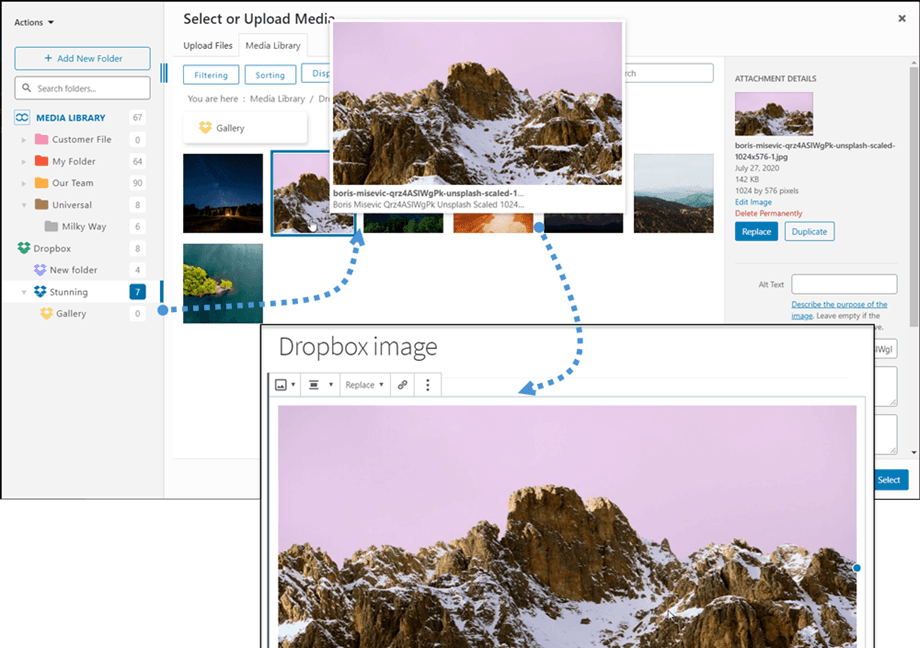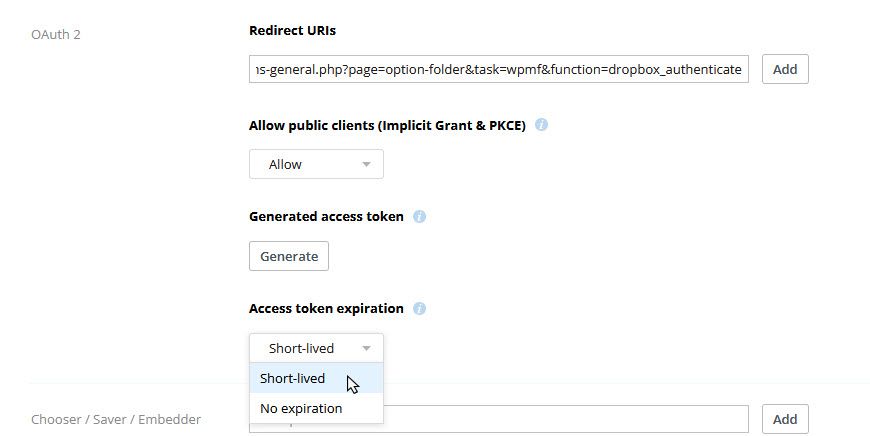WP Media Folder アドオン:Dropbox統合
1. WP Media Folder内の Dropbox にログインします。
統合を完了するには、WordPressダッシュボードに戻り、メニューの[設定]>[ WP Media Folder [クラウド]>[ドロップボックス]タブをクリックします。 まず、画像のサムネイルを設定できます。
画像のサムネイルを生成:このオプションは画像のサムネイルを生成し、クラウド アカウントに保存します。 画像のサムネイルは WordPress の設定に従って生成され、画像を埋め込むときに使用されます (パフォーマンス目的)
次に、メディア リンク タイプを。
- パブリックリンク:ファイルのパブリックアクセス可能なリンクを生成し、クラウドファイルの適切な権限に影響を与えます(共有リンク)
- プライベート リンク: AJAX リンク。クラウド リンクを非表示にして、ファイルの元のアクセス権を保持します。
自動モードまたは手動モードで Dropbox アカウントに接続できます。
自動モード
これからは、Dropboxサーバーに接続する際の時間を大幅に節約できます。 [メニュー設定]> [一般]でJoomunitedアカウントをリンクする必要があります。まだ接続していない場合は、[WordPress設定]リンクをクリックしてください。
次に、プラグインの[設定]>[ WP Media Folder [クラウド]>[ドロップボックス]タブ、右隅にある接続クリックし
次に、次の手順に従って接続を終了します。
とても早いですね。 はい、それはわかっています。 :)
手動モード
前の手順のクレデンシャルを使用して、WordPress管理者に移動し、メニューの[設定]>[ WP Media Folder]>[クラウド接続]タブ>[ドロップボックス設定]セクションを
- アプリキー
- アプリの秘密
次に、設定を保存し [Dropbox に接続] ボタンをクリックします。
アプリアクセスのアクセス認証を検証する必要があり [許可]ボタンをクリックするだけです。
接続は成功するはずです☺成功した場合は、Dropboxと WP Media FolderMediaFolderにフォルダーとサブフォルダーを作成できます。 すべてが自動的に同期されます!
Dropbox v1APIからv2APIバージョンへの更新
2022年2月19日のDropboxAPIの大幅な変更により、以前に作成されたDropboxアプリを再度機能させるには、APIv2を更新する必要があります。 上記の日付より前にアプリが最近作成された場合、または自動コネクタを使用した場合(カスタムアプリを作成しなかった場合)、問題を解決するためにログアウト/ログインするだけでよい場合があります。
そうでない場合は、次の手順に従って、古いDropboxアプリから新しいアプリにデータを移動する必要があります。
オプション1:古いDropboxアプリを引き続き使用する
ケース1:自動コネクタを使用した
これが最も簡単なシナリオです。 プラグインの[設定]>[ WP Media Folder [クラウド接続]>[ドロップボックス]タブを開き、ドロップボックスアカウントから切断/再接続するだけで、問題が解決します。
ケース2:最近作成したカスタムDropboxアプリを使用した
Dropbox設定の承認済みリダイレクトURIをDropboxアプリ WP Media FolderのDropboxアカウントに再接続して。 それが機能する場合、それはあなたがする必要があるすべてです。
この手順が機能しない場合は、以下のオプション2に移動する必要があります。
OAuth2の下に承認済みリダイレクトURIを追加します。
また、 権限]タブで、下の画像のように権限を設定する必要があります。 次に、[移行]ボタンをクリックする必要があります。
次に、 WP Media Folder 設定からアプリを再接続します
オプション 2: 新しい Dropbox アプリを接続してファイルを移動する
ステップ 1.新しいDropbox アプリ WP Media Folderから Dropbox アカウントに接続する。 このドキュメントの第 1 章で詳しく説明されている手順に従って続行してください。
ステップ2.Dropboxファイルを移動して再同期します
新しいDropboxアプリをWordPressWebサイトに接続したら、Dropboxの古いアプリルートフォルダーからすべてのフォルダーとファイルを移動する必要があります。
新しいアプリが使用する新しいフォルダの下にすべてのフォルダをドラッグアンドドロップするだけです。 次に、データの量に応じて、完全な同期を待ちます。
2. 仕組みは? Dropbox で何ができるのですか?
どのように機能しますか?
WP Media Folder Dropbox 上にサイト名のルート フォルダーを生成します
WP Media Folder に追加されたすべてのフォルダーとサブフォルダーは、( WP Media Folder - {sitename})の下で同期されます。 逆も同様で、 ルート フォルダーにあるすべてのメディアが Wordpress のメディア ライブラリに同期されます。
同期の方向は何ですか?
☺
WP Media Folder Dropboxの統合により、メディアで2種類のアクションを実行できます。
最初のオプションは、コピーするフォルダーを選択してDropboxWP Media Folderに
2 番目の方法は、 Dropboxメディアをコンテンツに直接埋め込むことです。 この場合、メディアはサーバーからではなく Dropbox からコンテンツに読み込まれます。
3. Dropbox アプリを作成する
Dropbox統合は、個別のアドオンとして配布されます。
まず、ウェブサイトを Dropbox アカウントに接続するには、Dropbox アプリが必要です。 https://www.dropbox.com/developersにアクセスして、新しいアプリを作成します。
次に、アプリの種類を「Dropbox API」、「Full dropbox」 、 「App Folder」に、アプリ名ます。
これでほぼ完了です。アプリが作成され、アプリのキーとシークレットが取得されました。
OAuth 2]セクションで、 [ WP Media Folderからリダイレクト設定をリダイレクトURL ]フィールドに貼り付け、 追加]ボタンをクリックします。 URlは次のようになります: "https://joomunited.com/wp-admin/options-general.php?page=option-folder&task=wpmf&function=dropbox_authenticate"
OAuth2セクション>アクセストークンの有効期限「Short-lived」オプションを選択する必要があります。
そして、 「権限」タブで、以下の画像のように権限を設定する必要があります。