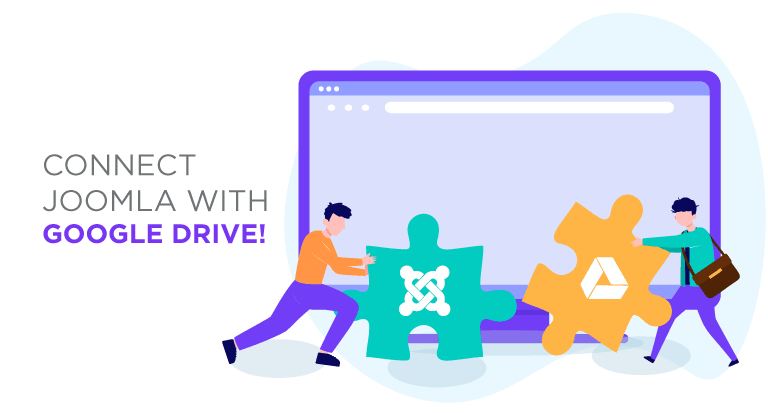JoomlaをGoogleドライブに接続!
Google ドライブほど簡単にファイルを管理できる方法はありません。 それにもかかわらず、Google ドライブを使用するとチームがファイルを簡単に共有できるようになりますが、ブログのアクションのほとんどは Joomla 上で行われます。 Dropfiles は、すべての Google ドライブ ファイルを Joomla ブログから直接管理するための JoomUnited の答えです。
Dropfilesは主に Joomla 用のファイル マネージャーですが、ブログから離れた場所にファイルをホストする方がはるかに簡単な場合があることを認識しています。 これを考慮して、Dropfiles には Google ドライブが完全に統合されており、Joomla からクラウド ファイルを管理したり、Google ドライブから Joomla ファイルを管理したりできます。
Google ドライブと Joomla の統合の作成
Googleの開発者コンソールからGoogleアプリケーションを作成することを含む1回限りのセットアップから始まります。 これが最初のセットアップである場合は、アプリケーションの名前を選択し、場合によってはGoogleDriveAPIを有効にする必要があります。
ウェブマスターの皆様、Dropfiles を使用してクライアント Web サイトのファイル共同作業を簡素化してください。
クライアントがファイルを安全に共有して共同作業できるようにすることで、生産性が向上し、プロジェクトのワークフローが合理化されます。
今すぐ競争力を手に入れましょう!
次に、OAuth 資格情報の新しいセットを作成します。 製品名を設定するには、同意の構成画面にアクセスする必要がある場合があります。 いずれにしても、最終的には、Joomla Web サイトを表す新しいクライアント ID を作成することになります。 最も重要な設定は次の 3 つです。
まず、Web アプリケーションの種類を選択し、名前を指定します。 次に、承認された JavaScript オリジンを Web サイトのアドレス (www を除く) に設定します。 3 番目で最後のディレクティブは、次の文字列をドメイン名に追加して、承認されたリダイレクト URI を設定することです: /administrator/index.php?option=com_dropfiles&task=googledrive.authenticate。 その後、資格情報を取得します。
このステップにより Google ドライブのセットアップが完了し、Joomla のクラウド接続設定タブに入力されるクライアント ID とシークレットが提供されます。 資格情報を更新して保存し、接続ボタンをクリックして Google ドライブを Joomla ブログと統合します。 それはとても簡単です!
Joomla の Google ドライブ ファイル マネージャーの使用
Joomla で Google ドライブを直接使用するとはどういう意味ですか? Joomla でこの接続を確立すると、Google ドライブによってブログの名前のルート フォルダーが作成されます。 Joomla Web サイトで、DropFiles を使用すると、Google ドライブ上のこのルート フォルダーでホストされる新しいタイプのカテゴリ (新しい Google ドライブ フォルダー) を作成できます。
それ以外はすべて以前とまったく同じように機能しますが、今回のみ Dropfiles が Joomla ブログでホストされる Google ドライブ ファイル マネージャーになります。 この統合には、ファイルが Google ドライブ上に存在するという追加特典も付いていますが、Dropfiles はユーザーのコントロールを奪うことなくこれを実行します。
Googleドライブの自動同期
実際、Dropfiles はすべての同期を処理します。 Joomla ファイル マネージャーはファイル内の変更をリッスンし、それに応じて反応します。 Joomla ファイル マネージャーは、ファイルの作成と削除を処理することに加えて、ファイルとフォルダーの両方に対する変更を同期します。
Dropfiles はあらゆる種類のファイルをサポートしており、ファイルの名前、説明、作成日と更新日を Google ドライブと同期します。 Joomla 拡張機能は、新しいカテゴリを作成したり、移動、名前変更、削除したりするたびに、Google ドライブのサブフォルダと同様に、Joomla カテゴリを同期します。
さらに、Dropfiles の同期は両方の方法で機能します。Google ドライブで変更を加えた場合は Joomla に反映され、その逆も同様です。 ローカル ファイル マネージャーで Google ドライブを使用している場合、これらの変更はデスクトップにも表示されます。
たとえそれが Joomla から離れた場所にファイルを保存することを意味するとしても、すべてのファイルを 1 か所にまとめておくことが望ましいことがよくあります。 Dropfiles のおかげで、ブログをリモート ファイル マネージャーまたはダウンロード マネージャーに変換し、Google ドライブのすべての機能を Joomla にもたらすことができます。
JoomlaフロントエンドにGoogleドライブファイルを表示する
私たちのサイトがGoogleドライブに接続され、同期されたので、Joomla上のすべてのクラウドファイルをサーバーに保存した他のファイルと同じように使用できるようになりました。これらのファイルをフロントエンドに表示する方法を見てみましょう。
ファイルを表示するには、2つのオプションがあります。カテゴリーとして、およびフロントエンドに単一のファイルを挿入します。どちらのオプションもクラウドファイルで使用できます。
まず、クラウド カテゴリを表示するには、ファイル マネージャーでカテゴリを選択し、右側のセクションでテーマを選択し、最後に [設定の保存]。
この後、エディタの[ドロップファイル]ボタンをクリックしてGoogleドライブのカテゴリを選択し、最後に[このカテゴリを挿入]をクリックして、カテゴリを挿入する必要があります。
選択できるテーマは 4 つあります。
デフォルト
Ggd
テーブル
木
ご覧のとおり、クラウドカテゴリではすべてのテーマが利用可能であり、他のカテゴリと同様にレイアウトを編集することもできます。何よりも、カテゴリがクラウドに由来するため、ストレージスペースを節約できます;)
アクセスを制限してクラウドファイルを保持する
クラウドファイルで実行できるもう1つの重要なことは、他のファイルと同様に、ユーザーグループごとまたはシングルユーザーごとにアクセスを制限することです。これにより、ファイルを保護し、Googleドライブフォルダーに基づいて個人ユーザーリポジトリを作成できます。
ユーザーグループごとのアクセスを制限するには、制限するクラウドカテゴリに移動し、右側のセクションで「ユーザーグループ」セクションを探すだけです。
ここで「パブリック」をクリックし、ファイルを表示およびダウンロードできるすべてのユーザー グループを選択します。
最後に、「パブリック」の右側にある「x」アイコンをクリックして、一般のユーザーがカテゴリ内のファイルを表示したりダウンロードしたりできないようにします。
最後に、「設定を保存」ボタンをクリックして完了です。 今後、このカテゴリはこれらのユーザー グループのみが利用できるようになります。
単一ユーザー制限でアクセスを制限することです。これは、単一ユーザーまたはカテゴリ全体に対して行うことができます。
制限したいカテゴリ/ファイルに移動し、[アクセス許可設定]セクションを探します。
ユーザーを選択するには、人のアイコンをクリックして、ファイル/カテゴリを表示してダウンロードできるユーザーを選択します。
設定を完了するには、「設定を保存」ボタンをクリックするだけで、すべてが実行されます。そのユーザーは、ファイル/カテゴリをダウンロードして表示することができ、他のファイルと同じように簡単に設定できますサーバーに保存されます。
素晴らしい新しい UXもお楽しみいただけます。 以前はファイルの管理はそれほど簡単ではありませんでした。
すべてのウェブマスターに呼びかけます!
Dropfiles を使用してクライアントの Web サイトを強化します。
ファイルを簡単にアップロード、分類、共有し、クライアントにユーザーフレンドリーで効率的なドキュメント管理方法を提供します。 今すぐ Web デザイン サービスをアップグレードしてください。
詳細: Joomla と Google ドライブの統合 >>
Google ドライブ <> Joomla ビデオデモ
ブログを購読すると、サイトに新しい更新があったときに電子メールが送信されるので、見逃すことはありません。