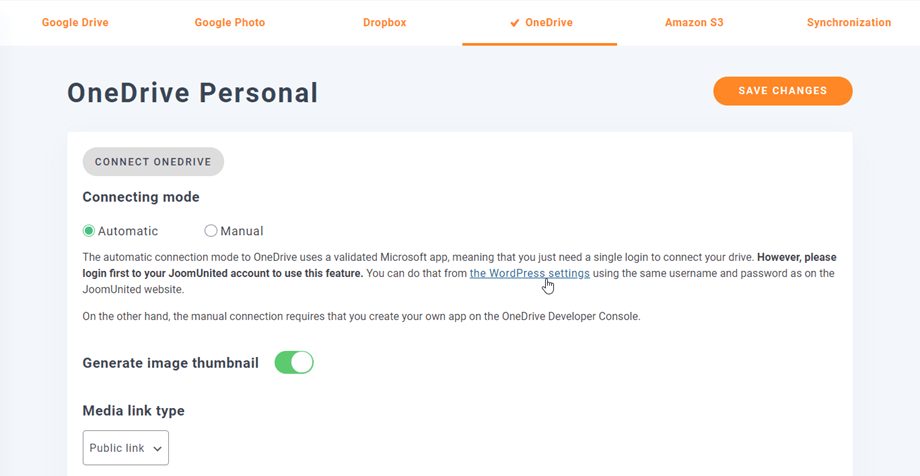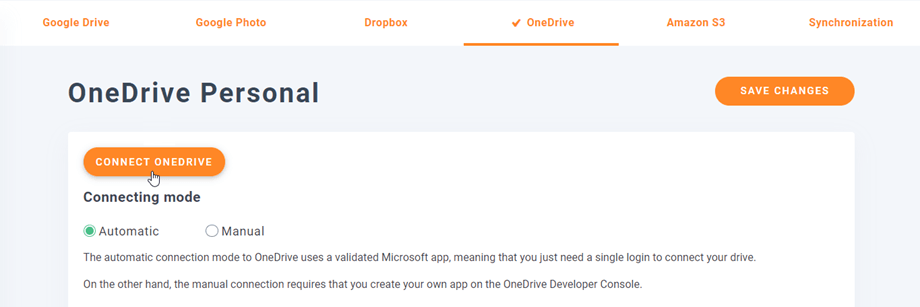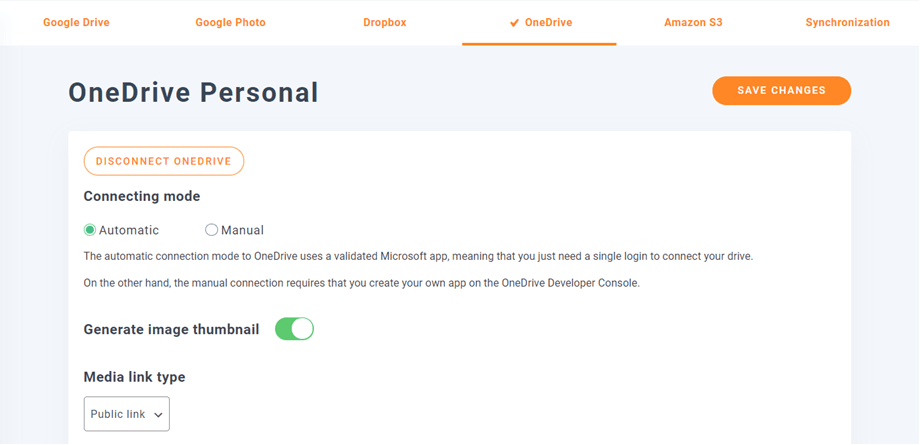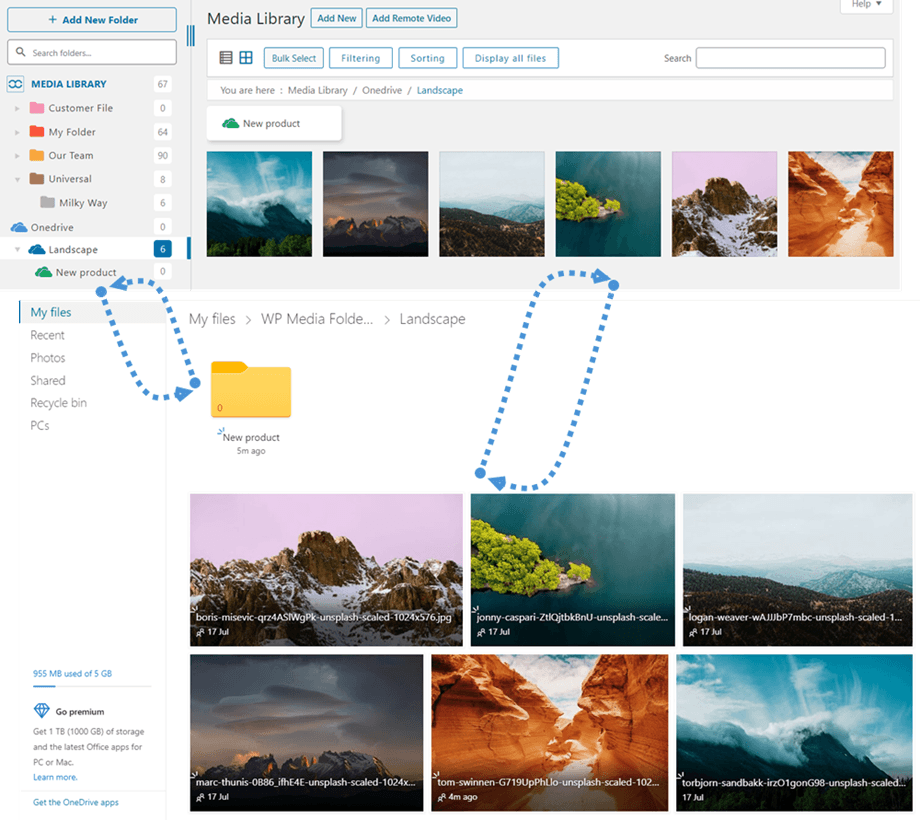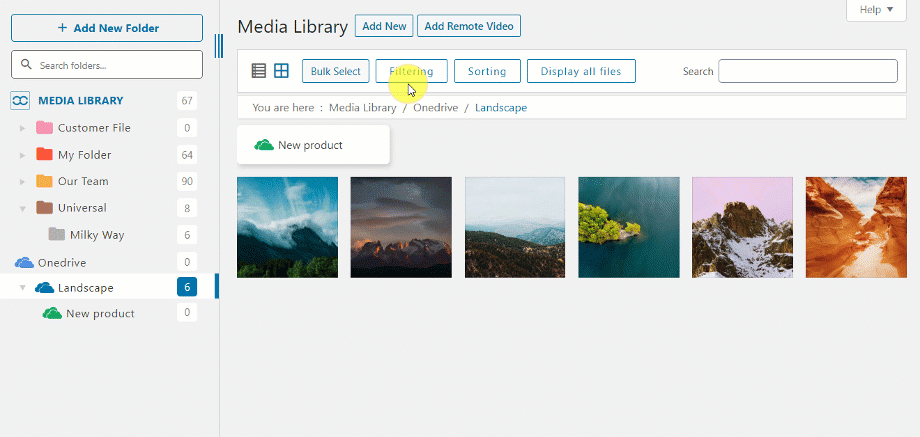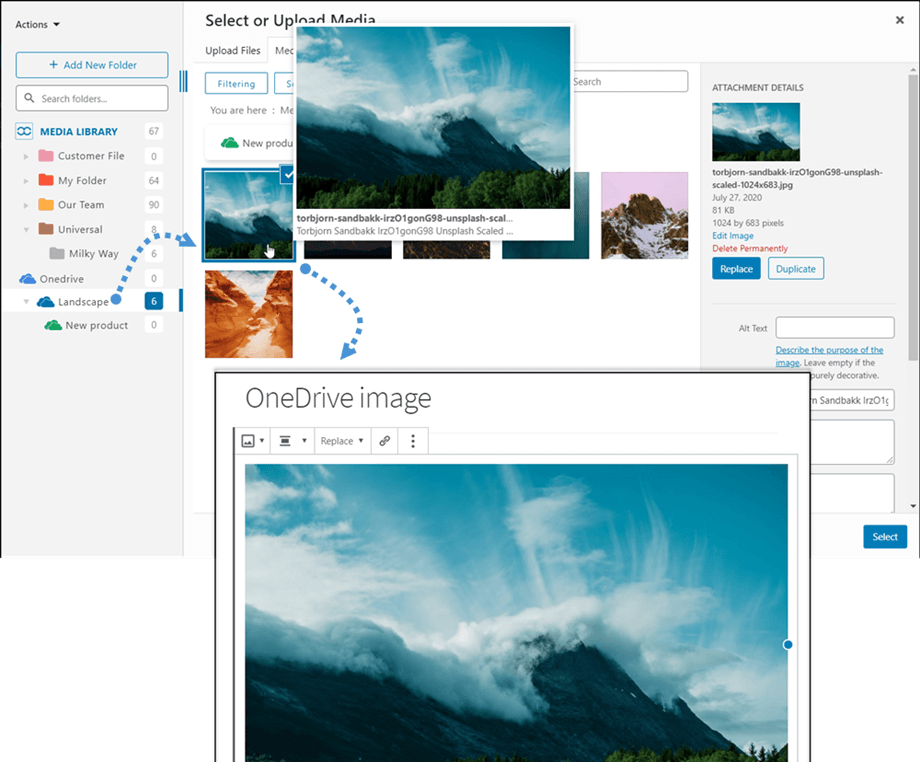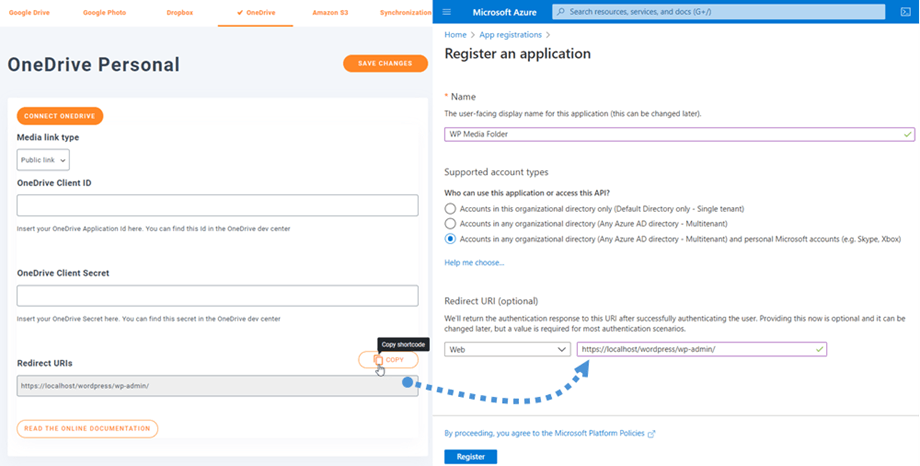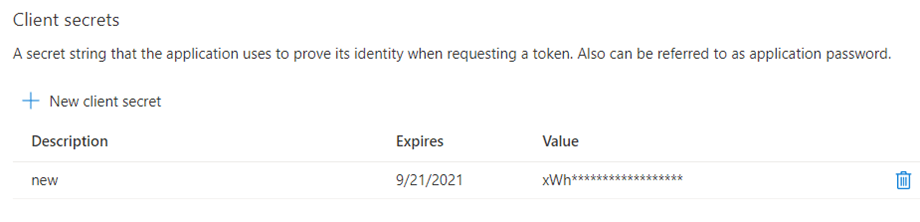WP Media Folder アドオン: OneDrive パーソナル統合
1. WP Media Folderから OneDrive にログインします。
WordPress ダッシュボードに戻り、メニューの [設定] > WP Media Folder > [クラウド] > OneDriveタブ > OneDrive個人設定]。 まず、画像のサムネイルを設定できます。
画像のサムネイルを生成:このオプションは画像のサムネイルを生成し、クラウド アカウントに保存します。 画像のサムネイルは WordPress の設定に従って生成され、画像を埋め込むときに使用されます (パフォーマンス目的)
メディアリンクタイプを選択してください:
- パブリックリンク:ファイルのパブリックアクセス可能なリンクを生成し、クラウドファイルの適切な権限に影響を与えます(共有リンク)
- プライベート リンク: AJAX リンク。クラウド リンクを非表示にして、ファイルの元のアクセス権を保持します。
自動モードまたは手動モードで Dropbox アカウントに接続できます。
自動モード
これからは、 OneDriveサーバーに接続するときに多くの時間を節約できます。 [メニュー設定]> [一般]でJoomunitedアカウントをリンクする必要があります。まだ接続していない場合は、[WordPress設定]リンクをクリックしてください。
設定] > WP Media Folder > [クラウド] > OneDriveに戻り、 OneDrive の OneDrive接続。
次に、次の手順に従って接続を終了します。
とても早いですね。はい、それはわかっています。 :) 接続は成功するはずです ☺ 成功したら、 OneDrive と WP Media Folder にフォルダーとサブフォルダーを作成できます - すべてが自動的に同期されます。
手動モード
OneDriveからの技術的な変更により、個人アカウントでは手動モードはサポートされなくなりました。
2. 仕組みは? OneDriveで何ができるのですか?
どのように機能しますか?
WP Media Folder OneDrive上にサイト名のルート フォルダーを生成します
WP Media Folder OneDriveに追加されたすべてのフォルダーとサブフォルダーは、( WP Media Folder - {sitename})の下で同期されます 逆も同様で、 OneDrive上のルート フォルダーが Wordpress 上のメディア ライブラリに同期されます。
同期の方向は何ですか?
両方向に機能します! ファイルを OneDrive に追加して WP Media Folderで表示したり、 WP Media Folder にファイルを追加して OneDriveで表示したりすることができます。 また、 OneDrive 同期ソフトウェアを使用してデスクトップから WP Media Folder ファイルを管理できることも意味します。
WP Media Folder Onedrive 統合により、メディアで3種類のアクションを実行できます。
- OneDrive メディアを WP Media Folder インポートし OneDrive (接続後に自動的に機能します)
- OneDrive メディアを WordPress メディア ライブラリにインポートする
- OneDrive メディアをコンテンツに直接埋め込みます。 この場合、メディアはサーバーからではなく OneDriveからコンテンツに読み込まれます。
3. Microsoft OneDrive アプリケーションの登録
OneDrive 統合は、個別のアドオンとして配布されます。 WP Media Folderに加えて、このアドオン(プラグイン)をインストールする必要があります。
まず、WebサイトをOneDriveパーソナルアカウントに接続するには、MicrosoftAzureアプリが必要です。 行くhttps://portal.azure.com/ 、ログインしてクリックし新規登録ボタンをクリックします。
[アプリケーションフォームの登録]で、アプリ名を設定し、WebサイトのURLを[リダイレクトURL ]フィールドにコピーして、[登録]ボタンをクリックします。
[サポートされているアカウントの種類]セクションで、[任意の組織ディレクトリ(任意のAzure ADディレクトリ-マルチテナント)および個人のMicrosoftアカウント(Skype、Xboxなど)のアカウント]オプションを選択する必要があります。
これでほぼ完了です。ここからアプリケーション ID (クライアント ID) を取得します。足りないのはパスワードだけです。 左側のメニューで、 [証明書とシークレット]、 [新しいクライアント シークレット]ボタンをクリックしてクライアント シークレットを作成します。 その後、説明、有効期限。
パスワード(クライアントシークレット)は、[追加]ボタンを押すとすぐに生成されます。 すぐに必要になるので、コピーしてください。