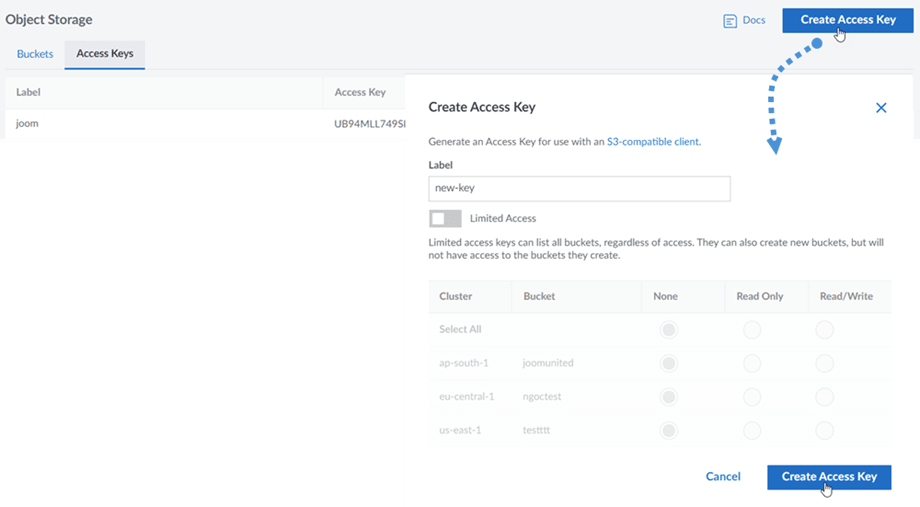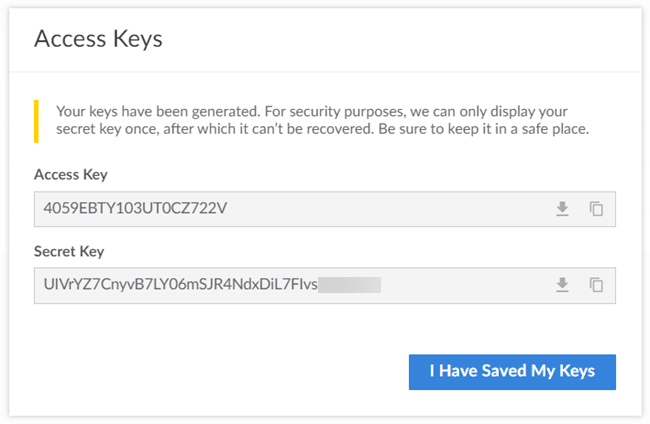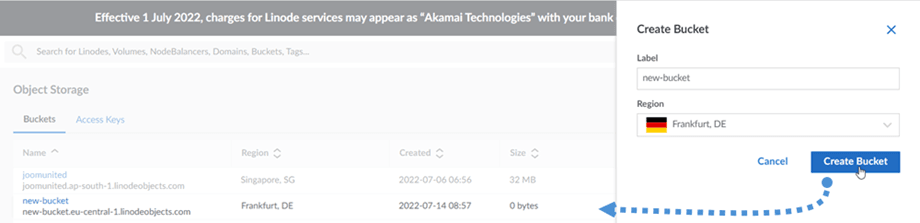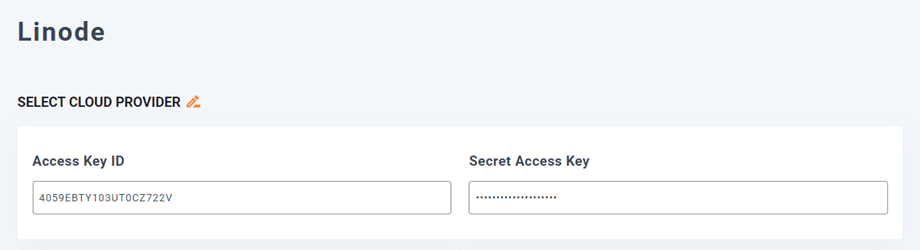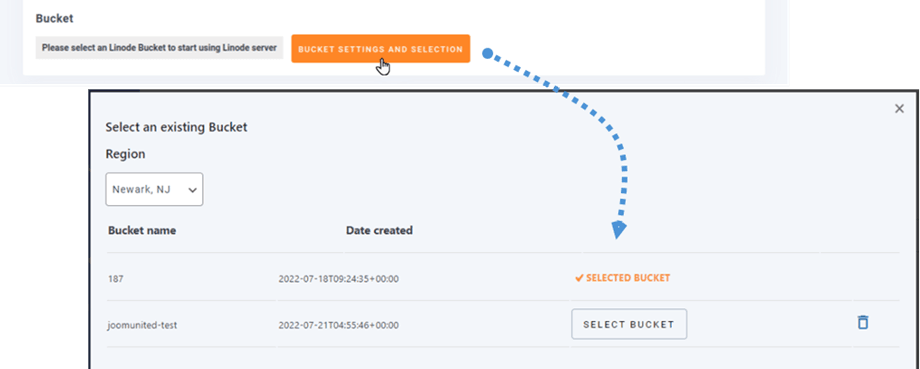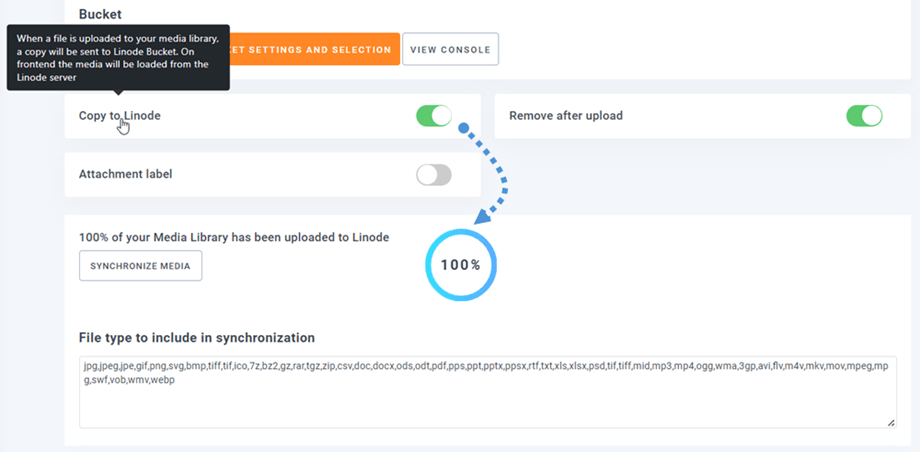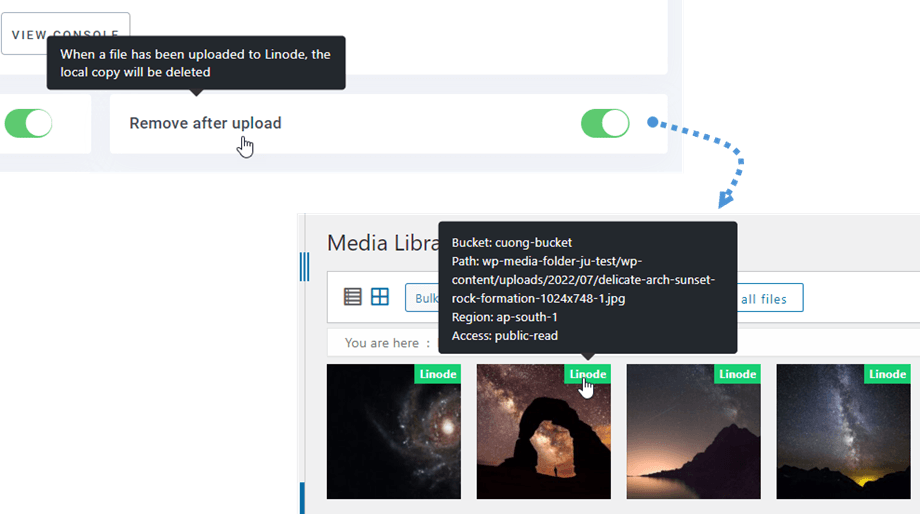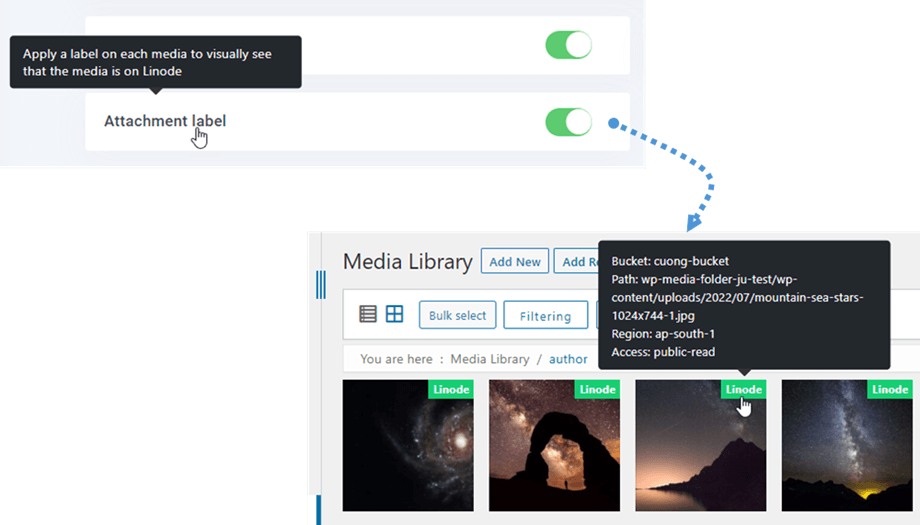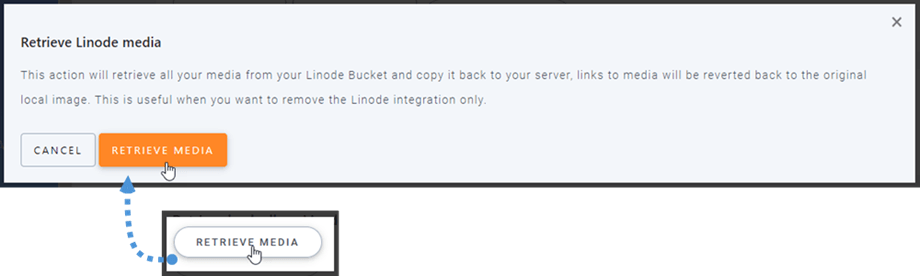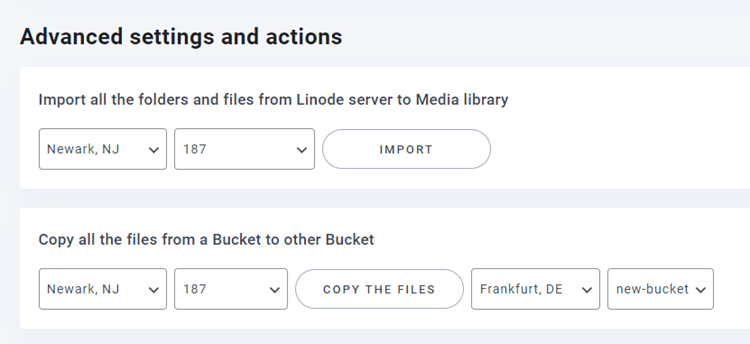WP Media Folder アドオン: Linode 統合
1. Linode で新しい API キーを作成するには?
Linode ダッシュボードにログインし、左側のメニューでオブジェクト ストレージ移動し ここから、新しいアクセス キーを作成し、新しいバケットを作成できます。
新しいアクセス キーを作成するには、[アクセス キー] タブに移動し、右側の [アクセス キーの作成 次に、キーの新しいラベルを入力し、ポップアップの [アクセス キーの作成
アクセスキーとシークレットキーを含むポップアップます。 キーをダウンロードしたり、クリップボードにコピーしたり、次のステップのためにどこかに保管したりできます。
新しいバケットを作成する
新しいバケットは、Linode プラットフォームまたは WP Media Folder プラグインで作成できます。
最初の方法は、Linode サイトのオブジェクト ストレージ セクションでバケット] タブにて、ダッシュボードの右上隅にあるバケットの作成 その後、バケット名を入力し、バケットの作成ボタンをクリックします。 最後に、リストに新しいバケットが表示されます。
2 番目の方法は、 WP Media Folder設定で作成することです。 メニューの[設定] > [ WP Media Folder [クラウド] > [メディアのオフロード] > [Linode ] に移動し、[バケットの設定と選択] ボタンをクリックします。 ポップアップの下部で、バケット名を入力し、[作成] ボタンをクリックします。
2. WP Media Folderから Linode にログインします。
WordPressダッシュボードに戻り、[メニュー設定]> WP Media Folder > [クラウド]> [オフロード]メディア。次に、選択したクラウドプロバイダーの編集、 Linode。
次に、以下をフォームフィールドに貼り付けます。
- アクセスキーID
- シークレットアクセスキー
その後、設定を保存すると、接続が成功するはずです。 次のステップに進んで、Linode の機能を発見してください。
3. 仕組みは? Linode で何ができますか?
どのように機能しますか?
WP Media Folder を Linode に接続したら、すべてのデータが保存されるバケットを選択するか、新しいバケットを作成してください。
Linode にコピーを有効にすると、アップロードされたすべての新しいメディアが Linode に送信されます。
また、Linode 統合を使用する前にアップロードしたメディアを同期する場合は、[メディアの同期] ボタンをクリックします。 次に、既存のすべてのメディア ライブラリを Linode バケットに送信します。
サイトでメディアをオフロードするには、 アップロード後に削除] オプションを有効にする必要があります。メディア ライブラリは、サーバーではなく Linode に完全に保存されます。
添付ラベルを有効にすると、右上の Linode ラベルにカーソルを合わせると、各メディアの情報が表示されます。
メディアの場所を変更したり、プラグインを削除したりする場合は、[メディアの取得] ボタンをクリックすると、すべてのメディアが Linode からメディア ライブラリにコピーされます。 コンテンツに追加された以前のリンクはすべてそのまま残ります (壊れたリンクはありません)。
詳細設定とアクション
バケットを選択して、Linode サーバーからメディア ライブラリにフォルダーとファイルをインポートできます。 または、バケットから別のバケットにすべてのファイルをコピーします。