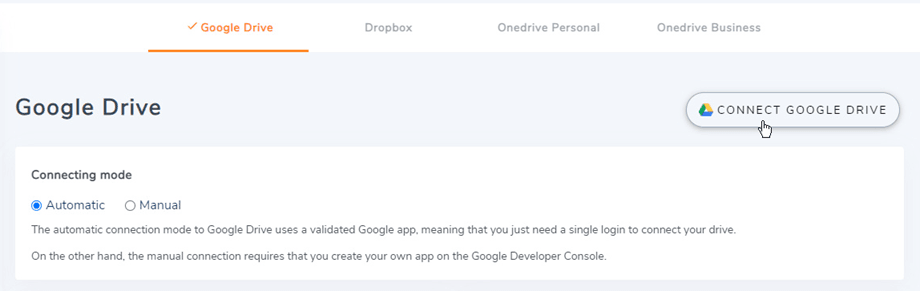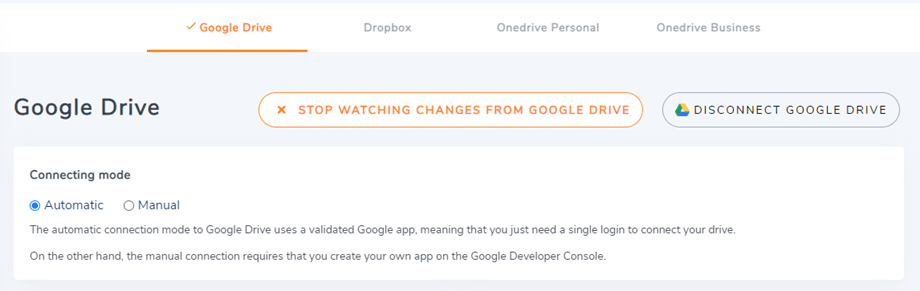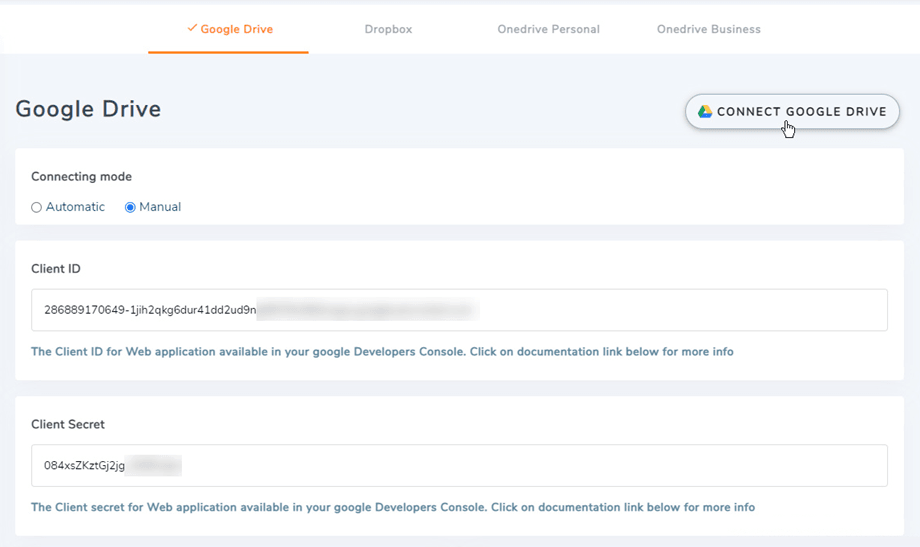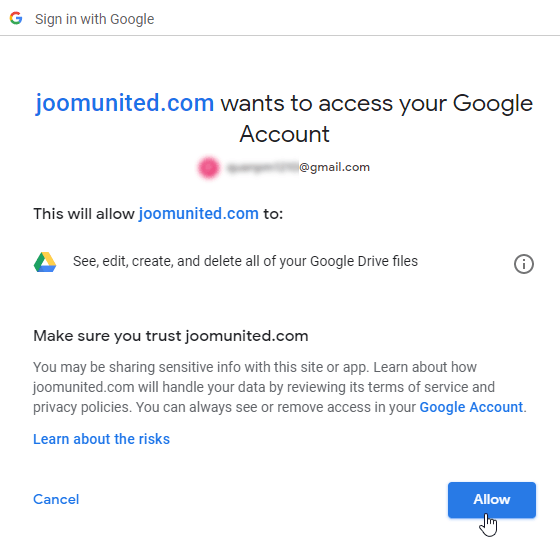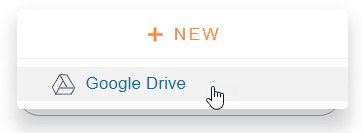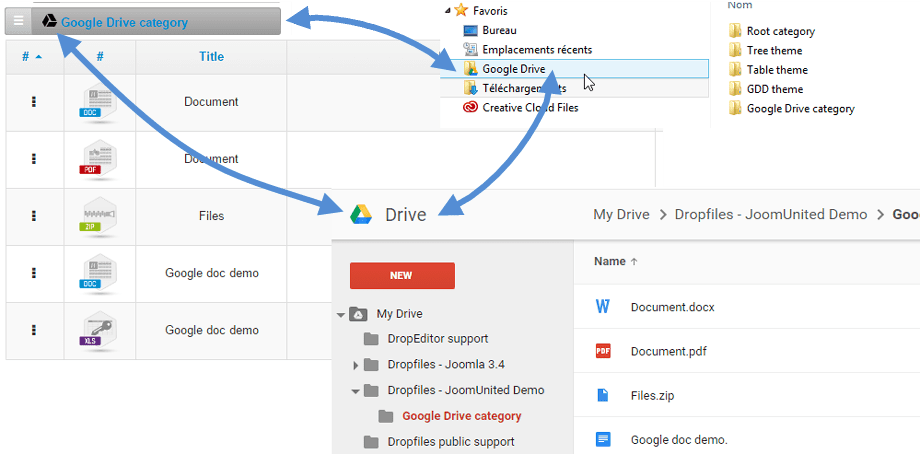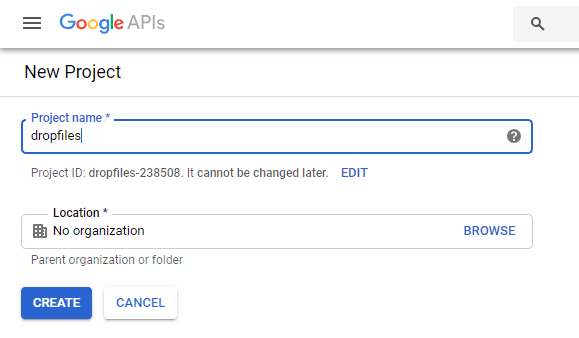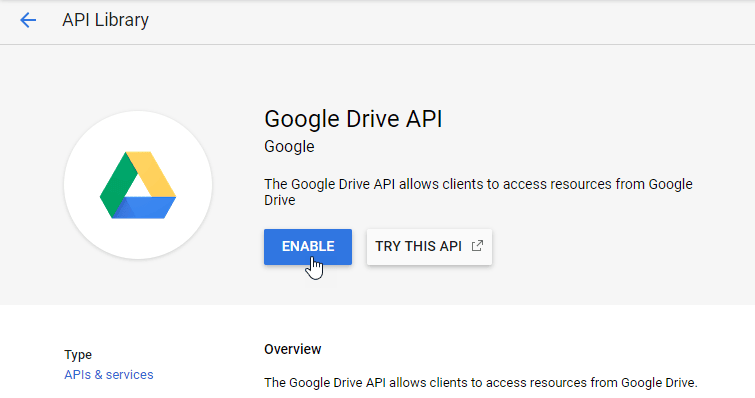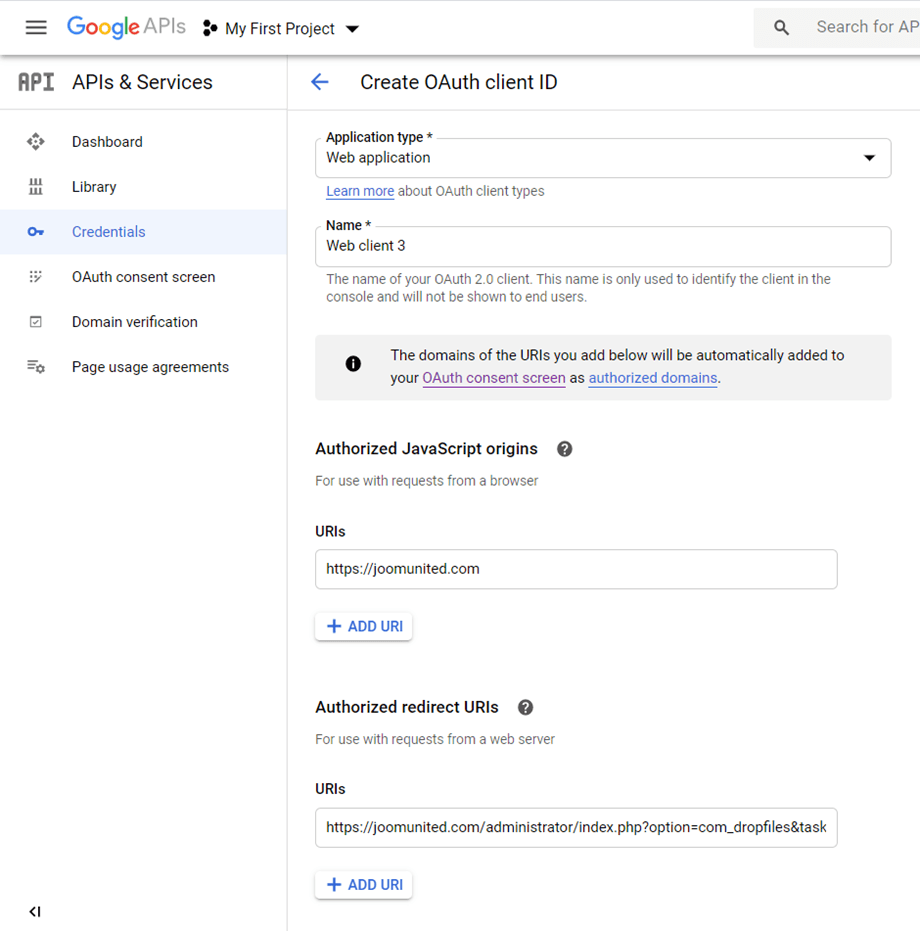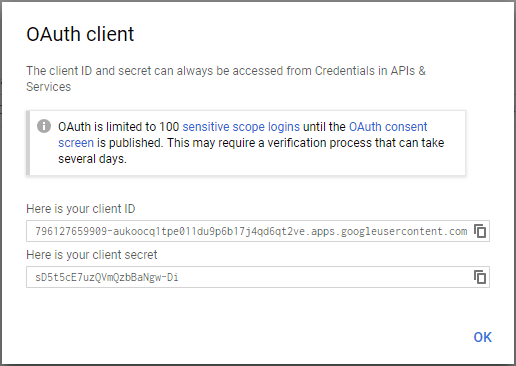Dropfiles: Integracja z Dyskiem Google
1. Zaloguj się do Dysku Google w Dropfiles
Tryb automatyczny
Od teraz możesz zaoszczędzić mnóstwo czasu łącząc się z serwerem Dysku Google. Po pierwsze, aby móc korzystać z tej funkcji, musisz połączyć swoje konto Joomunited w Ustawieniach Dropfiles > zakładka Aktualizacje na żywo, kliknij Połącz moje konto Joomunited i zaloguj się, jeśli nie masz połączenia.
Następnie przejdź do Połączenie z chmurą > zakładka Dysk Google i po prostu kliknij Połącz Dysk Google w prawym rogu.
Następnie wykonaj kolejne kroki, aby zakończyć połączenie.
Tryb ręczny
Mając dane uwierzytelniające z poprzedniego kroku, przejdź do panelu administracyjnego Joomla i kliknij menu Dropfiles > Opcje > karta Połączenie z chmurą > sekcja ustawień Dysku Google. Wklej swoje
- Identyfikator klienta
- Sekret klienta
Następnie zapisz konfigurację i kliknij przycisk Połącz.
Następnie wyświetli się wyskakujące okienko, w którym będziesz mógł wybrać swoje konto.
Jeśli nie popełniłeś żadnych błędów, powinieneś wybrać konto Google i zatwierdzić autoryzację w nowym oknie, jak poniżej.
Połączenie powinno zakończyć się sukcesem ☺ Jednocześnie zobaczysz, że parametr „Oglądaj zmiany z Dysku Google” jest włączony. Jeśli wyłączysz, pliki i foldery nie będą natychmiast synchronizowane z Dysku Google z Twoimi Dropfiles.
Teraz możesz tworzyć foldery na Dysku Google i przesyłać do nich pliki!
Google wprowadziło niedawno nową warstwę zabezpieczeń, która wymusza weryfikację aplikacji. Jeśli utworzyłeś aplikację za pomocą swojego konta Google, a następnie zalogujesz się w Joomla przy użyciu tego samego konta, nie zobaczysz tego błędu.
Ten błąd pojawi się tylko wtedy, gdy utworzyłeś aplikację za pomocą konta Google i próbujesz połączyć się z Google z Joomla za pomocą innego konta.
W takim przypadku Twoja aplikacja musi zostać zatwierdzona przez Google zgodnie z tym procesem: https://support.google.com/code/contact/oauth_app_verification
2. Jak to działa? Co mogę zrobić z GG Drive?
Jak to działa?
Dropfiles wygeneruje folder główny na Twoim Dysku Google z nazwą witryny
Wszystkie kategorie i podkategorie dodane w Dropfiles zostaną dodane do tego folderu.
Jakie są kierunki synchronizacji?
Działa w obu kierunkach! Możesz dodać plik z Dysku Google i zobaczyć go w Dropfiles lub dodać plik w Dropfiles i zobaczyć go na Dysku Google. Oznacza to również, że możesz zarządzać plikami w Dropfiles z komputera za pomocą oprogramowania do synchronizacji Dysku Google. To szalone! Tak, wiemy ☺
Pamiętaj, że jeśli usuniesz plik z Dysku Google, musisz opróżnić kosz, aby usunąć go z Dysku Google.
3. Utwórz aplikację Dysku Google
Dysk Google jest zawarty w głównym pakiecie Dropfiles.
Po pierwsze, potrzebujesz aplikacji Google dev, aby połączyć swoją witrynę z Dyskiem Google. Przejdź do https://console.cloud.google.com/ i utwórz nowy projekt.
Następnie skonfiguruj nazwę projektu (bez spacji, bez akcentu)
Następnie poczekaj kilka sekund na utworzenie projektu…
Jeśli po raz pierwszy korzystasz z interfejsu Google Drive API, przejdź do menu Nawigacja > Interfejsy API i usługi > Biblioteka, aby go aktywować.
W lewym menu kliknij „Menu nawigacyjne > Interfejsy API i usługi”
Następnie w lewym menu „ Poświadczenia” na panelu głównym kliknij „+ Utwórz dane uwierzytelniające” >> Identyfikator klienta OAuth (jeśli zostaniesz o to poproszony, dodaj nazwę do ekranu zgody OAuth).
Teraz najważniejszy krok.
- Wybierz „Aplikacja internetowa” i dodaj wybraną nazwę.
- Autoryzowane źródło JavaScript: https://twoja-domena.com (zastąp nazwą swojej domeny, bez ukośnika, bez www.)
- Autoryzowane identyfikatory URI przekierowań: https://twoja-domena.com /administrator/index.php?option=com_dropfiles&task=googledrive.authenticate (wpisz nazwę swojej domeny)
Następnie musisz wybrać Typ użytkownika. Wewnętrzny często dotyczy kont w organizacji lub zespole, a Zewnętrzny dotyczy kont osobistych.
- Wewnętrzne: Twoja aplikacja jest ograniczona do użytkowników Google Workspace (znanych jako G Suite) w Twojej organizacji. Nie musisz przesyłać aplikacji do weryfikacji.
- Zewnętrzna: Twoja aplikacja będzie dostępna dla każdego użytkownika posiadającego konto Google, ale powinna być publiczna i zweryfikowana.
Następnie wypełnij swoje autoryzowane domeny i wykonaj następujące kroki, aby zakończyć rejestrację aplikacji. Teraz możesz wrócić do poprzedniego kroku Wybierz „Aplikacja internetowa”, aby utworzyć poświadczenia.
Status publikacji powinien mieć wartość Production , jeśli jest to obecnie Testing , kliknij przycisk Opublikuj aplikację , aby zmienić status.
Następnie… voilà! Masz swój identyfikator i sekret do dodania w konfiguracji Dropfiles.