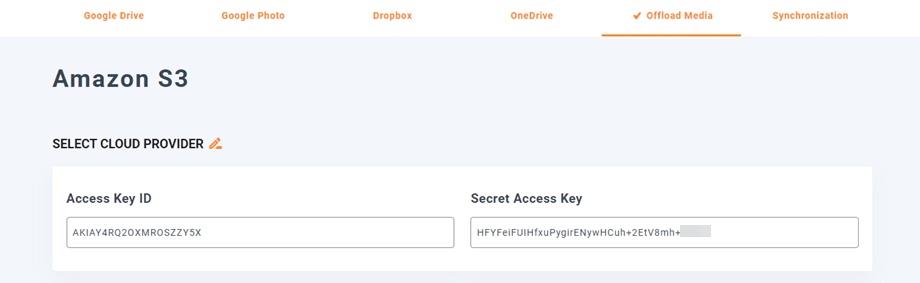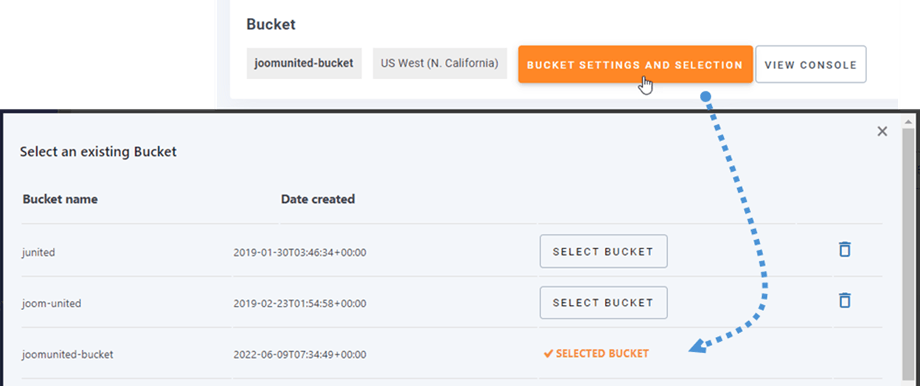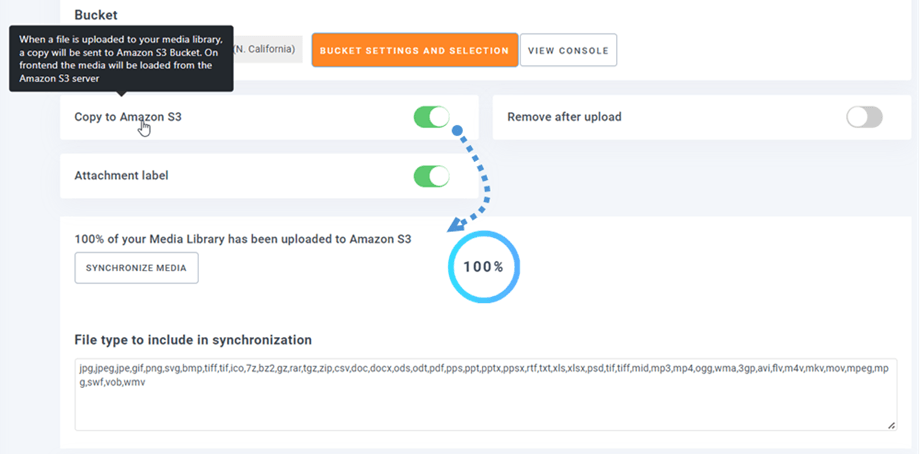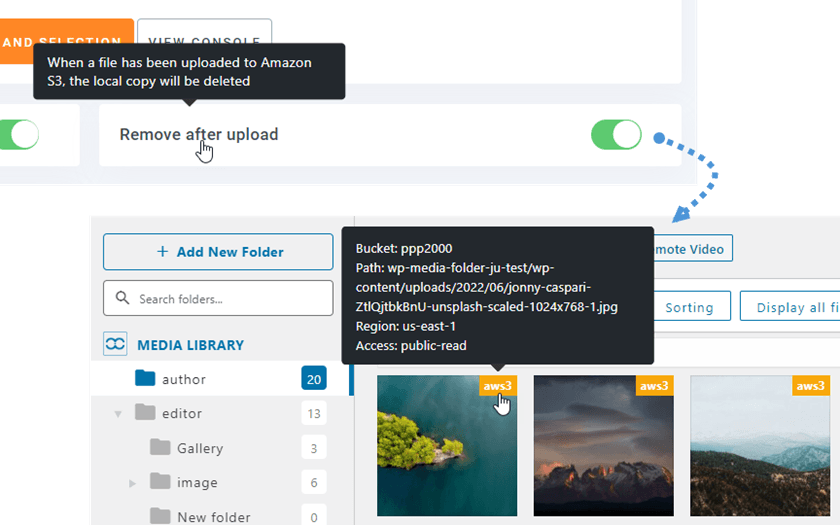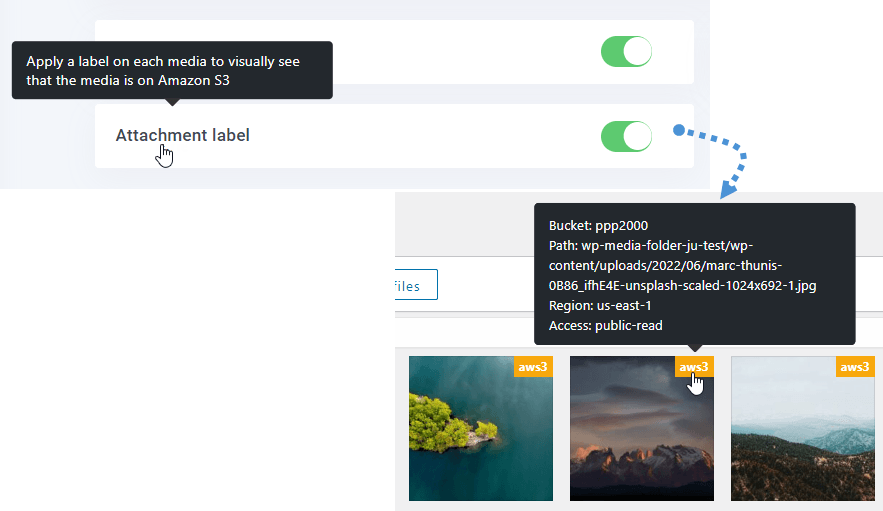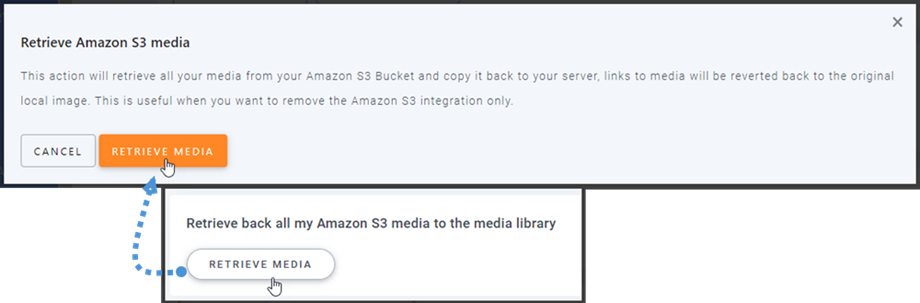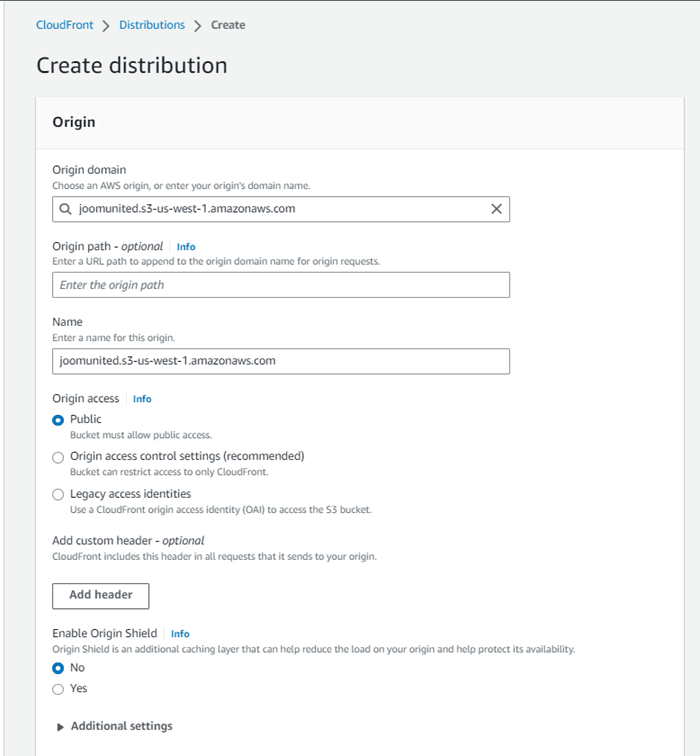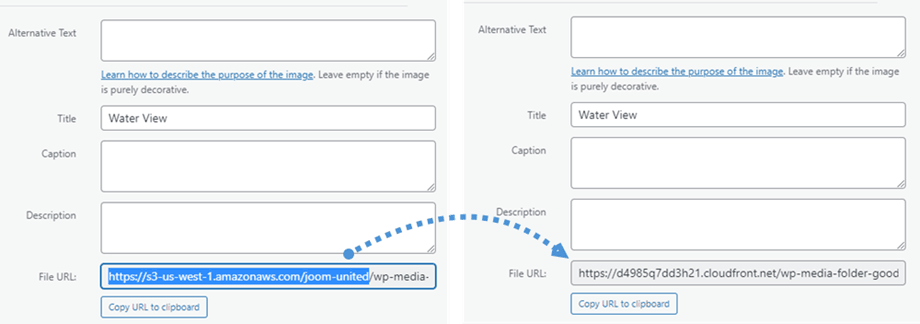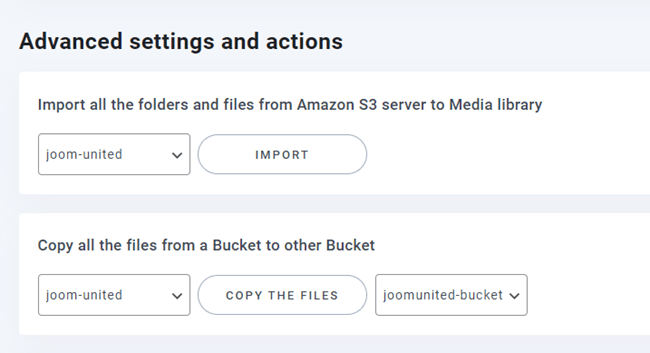WP Media Folder : Integracja z Amazon S3
1. Zaloguj się do Amazon S3 z WP Media Folder
Wróć do pulpitu nawigacyjnego WordPress i kliknij Ustawienia menu> WP Media Folder > Cloud> Media odciążenia> Amazon S3 . Wklej następujące pola formularza:
- Identyfikator klucza dostępu
- Tajny klucz dostępu
Następnie zapisz ustawienia, a połączenie powinno zakończyć się sukcesem. Przejdź do następnego kroku, aby odkryć funkcje AWS S3.
2. Jak to działa? Co mogę zrobić z Amazon S3?
Jak to działa?
Po połączeniu WP Media Folder z Amazon S3 wybierz wiadro lub utwórz nowe, w którym będą przechowywane wszystkie Twoje dane.
Możesz włączyć Kopiuj do Amazon S3 , a wszystkie przesłane nowe multimedia zostaną przesłane do Amazon S3.
Jeśli chcesz zsynchronizować przesłane multimedia przed skorzystaniem z integracji z Amazon S3, kliknij Synchronizuj multimedia . Następnie wyśle całą istniejącą bibliotekę multimediów do segmentu S3.
Struktura folderów na Amazon S3: Wprowadź niestandardową ścieżkę dla miejsca, w którym przeniesione pliki będą przechowywane w twoim wiadrze S3.
Aby odciążyć multimedia w witrynie, należy włączyć Usuń po przesłaniu , Twoja biblioteka multimediów będzie całkowicie przechowywana na Amazon S3 zamiast na serwerze.
Po włączeniu Etykieta załącznika , informacje na każdym nośniku będą wyświetlane po najechaniu na etykietę aws3 w prawym górnym rogu.
Jeśli chcesz zmienić lokalizację multimediów lub usunąć wtyczkę, kliknij przycisk Pobierz multimedia Amazon S3 , a wszystkie multimedia zostaną skopiowane z Amazon do biblioteki multimediów. Wszystkie poprzednie linki dodane w Twojej treści pozostaną na miejscu (brak uszkodzonych linków).
Jak podłączyć CloudFront?
Cloudfront jest zintegrowany z naszą wtyczką. Aby utworzyć domenę niestandardową (CNAME), najpierw na pulpicie nawigacyjnym Amazon przejdź do Usługi > CloudFront lub przejdź do tego linku .
Stąd kliknij Utwórz dystrybucję w prawym rogu.
Następnie wklej swoją domenę w Domena pochodzenia . Jeśli Twoja domena to: „https://s3-us-west-1.amazonaws.com/joom-united”, przełącz się na „https://joom-united.s3-us-west-1.amazonaws.com”
W Domyślne zachowanie pamięci podręcznej > Klucz pamięci podręcznej i żądania pochodzenia wybierz Starsze ustawienia pamięci podręcznej . W końcu przewiń w dół i kliknij Utwórz dystrybucję .
Następnie zwraca się do Szczegóły dystrybucji, skopiuj nazwę domeny dystrybucji. I przejdź do ustawień Amazon w WP Media Folder i wklej je w Custom Domain (CNAME) .
Poczekaj kilka minut na pełne załadowanie obrazu, gdy pole Ostatnia modyfikacja zmieni się z „Wdrażanie” na bieżącą datę i godzinę.
Na koniec możesz zobaczyć zmiany w Adres URL pliku na każdym obrazie.
Zaawansowane ustawienia i działania
Możesz wybrać wiadro, aby zaimportować foldery i pliki z serwera S3 do swojej biblioteki multimediów. Lub skopiuj wszystkie pliki z jednego zasobnika do drugiego.
3. Utwórz użytkownika IAM
Integracja Amazon S3 z WP Media Folder jest zawarta w dodatku. Musisz zainstalować ten dodatek (wtyczkę) oprócz WP Media Folder. Dodatek obejmuje także integrację z Dyskiem Google, Zdjęciami Google, Dropbox i OneDrive .
Najpierw musisz zalogować się do konsoli Amazon lub zarejestrować się, jeśli nie masz konta AWS S3.
Po zalogowaniu się do konsoli musisz utworzyć nowego użytkownika IAM. Następnie przejdź do strony IAM Users w konsoli AWS, kliknij przycisk Dodaj użytkownika.
Krok 1: wprowadź nazwę użytkownika, a następnie kliknij Dalej .
Krok 2: Aby umożliwić nowemu użytkownikowi zarządzanie zasobnikami i obiektami w usłudze S3, należy przyznać określone uprawnienia. Kliknij „Dołącz zasady bezpośrednio” , a następnie wprowadź „S3” w polu wprowadzania zasad filtrowania. Wybierz „AmazonS3FullAccess” , a następnie kliknij Dalej .
Krok 3: Jeśli wszystko wygląda dobrze, kliknij Utwórz użytkownika .
Utwórz klucz dostępu
Po pomyślnym utworzeniu nowego użytkownika należy przejść do Zarządzanie dostępem > Użytkownicy > {wybierz użytkownika} > Poświadczenia bezpieczeństwa .
Następnie przewiń w dół do Klucze dostępu i kliknij Utwórz klucz dostępu .
W kroku 1: Uzyskaj dostęp do kluczowych najlepszych praktyk i alternatyw, wybierz opcję Aplikacja działająca poza AWS Następnie kliknij Dalej .
Następnie w kroku 2: nazwij opis na polu. Następnie kliknij Utwórz klucz dostępu .
Na koniec zostanie wyświetlony ekran pobierania kluczy dostępu z poświadczeniami bezpieczeństwa dla użytkownika, które składają się z identyfikatora klucza dostępu i tajnego klucza dostępu . Amazon nie pokaże ich ponownie, więc pobierz je jako plik .csv i skopiuj w bezpieczne miejsce. Jeśli je zgubisz, zawsze możesz utworzyć nowy zestaw kluczy z konsoli, ale nie możesz później odzyskać tajnego klucza.
Utwórz zasobnik
Aby korzystać z Amazon S3, należy utworzyć nowy zasobnik. Przejdź do obszaru wiadra: https://s3.console.aws.amazon.com/s3/buckets . Następnie kliknij przycisk Utwórz wiadro .
W konfiguracji ogólnej wprowadź nazwę zasobnika, wybierz region AWS, a w sekcji Własność obiektu Włączone listy ACL > Zapis obiektów .
W sekcji Zablokuj dostęp publiczny dla tego zasobnika odznacz opcję: „Zablokuj cały dostęp publiczny” i zaznacz opcję: „Potwierdzam, że bieżący...” jak na obrazku poniżej.
Następnie pozostaw wszystkie pozostałe opcje jako domyślne i kliknij przycisk Utwórz wiadro .
Na koniec należy pomyślnie utworzyć nowy zasobnik ze stanem w kolumnie Dostęp: „Obiekty mogą być publiczne” .
Lub możesz utworzyć nowe wiadro w WP Media Folder . Przejdź do menu Ustawienia> WP Media Folder > Chmura> Odciążaj multimedia > Amazon S3, kliknij Ustawienia zasobnika i przycisk wyboru . Na dole wyskakującego okienka wprowadź nazwę zasobnika i kliknij Utwórz .