Como adicionar legendas de imagens no WordPress
Quer adicionar legendas às imagens no WordPress para fornecer informações relevantes sobre elas? Adicionar legendas às imagens enviadas para o seu site WordPress não fornece apenas informações relevantes sobre as imagens.
Índice
- A importância de adicionar legendas de imagens WordPress para o seu site
- Como adicionar legendas de imagens WordPress da biblioteca de mídia
- Como adicionar legendas de imagens do WordPress no editor de blocos
- Como adicionar legendas de imagens do WordPress no editor clássico
- Como adicionar legendas à galeria WordPress
- Melhores práticas para escrever legendas descritivas e informativas
- Conclusão
Você sabia que as legendas das imagens também impactam fatores como melhorar o SEO do seu site? É isso mesmo: os motores de busca favorecem conteúdos informativos e bem estruturados. Então, vamos aprender juntos como maximizar o potencial de suas imagens adicionando legendas envolventes e úteis.
A importância de adicionar legendas de imagens WordPress para o seu site
Você deve estar se perguntando o quão importante é adicionar legendas às imagens carregadas no WordPress. Portanto, antes de nos aprofundarmos em como adicionar legendas de imagens no WordPress, aqui estão alguns pontos-chave sobre por que adicionar legendas de imagens no WordPress é importante para o seu site.
- Otimizando SEO: Os motores de busca adoram conteúdo rico em informações. As legendas das imagens fornecem contexto adicional que pode impulsionar suas classificações de SEO.
- Aumentando o envolvimento do usuário: legendas cativantes podem prender a atenção do leitor por mais tempo, aumentando o tempo gasto em seu site.
- Esclarecendo o contexto: às vezes, as imagens por si só não contam toda a história. As legendas ajudam a explicar detalhes que podem não ser imediatamente óbvios ou facilmente compreendidos.
- Incentivando a interação social: legendas envolventes podem incentivar os leitores a compartilhar seu conteúdo nas redes sociais, expandindo seu alcance.
Como adicionar legendas de imagens WordPress da biblioteca de mídia
A primeira maneira é adicionar legendas às imagens do WordPress por meio da biblioteca de mídia. Clique em Mídia > Biblioteca > Adicionar novo arquivo de mídia > Selecionar arquivo.
Após o upload da imagem com sucesso, clique nela e uma tela como a abaixo aparecerá. Na Legenda , insira uma legenda relevante para a imagem carregada.
Como adicionar legendas de imagens do WordPress no editor de blocos
Além de adicionar através da biblioteca de mídia, você também pode adicionar legendas diretamente no editor de blocos. No editor de blocos, você tem duas opções: escolher uma imagem da biblioteca de mídia ou fazer upload de um computador local.
Adicionar legenda de imagem WordPress da biblioteca de mídia no Block Editor
A primeira opção é adicionar da biblioteca de mídia, o que significa que você não carrega imagens do seu computador, mas as adiciona da mídia existente. Aqui estão as etapas.
Na postagem à qual deseja adicionar uma imagem, clique em + para adicionar um novo bloco e selecione a imagem.
Depois disso, selecione o Biblioteca de mídia .
Selecione a imagem que deseja inserir e insira uma legenda que seja relevante para a imagem na Legenda .
Se a imagem for adicionada com sucesso, a exibição da imagem aparecerá junto com a legenda que você inseriu. Se houver um erro ao escrever a legenda, você também pode editá-la diretamente aqui.
Adicionar legenda de imagem WordPress do upload no Editor de bloco
A primeira opção é adicionar a partir do upload, o que significa que você precisa fazer upload da imagem e adicionar uma legenda ao mesmo tempo. Na postagem à qual deseja adicionar uma imagem, clique em + para adicionar um novo bloco e selecione Imagem .
Em seguida, selecione o Carregar .
Após o upload da imagem com sucesso, selecione o Adicionar legenda como na imagem a seguir.
Depois disso, insira a legenda desejada de acordo com a imagem. Se você quiser excluir a legenda, basta clicar no mesmo recurso de antes.
Como adicionar legendas de imagens do WordPress no editor clássico
Se você não usa o editor de blocos, mas o editor clássico, ainda pode adicionar legendas às imagens rapidamente. Assim como antes, você tem 2 opções; através da biblioteca de mídia ou enviando uma imagem.
Adicionar legenda de imagem WordPress da biblioteca de mídia no Editor Clássico
A primeira opção é adicionar da biblioteca de mídia. Abra a postagem à qual deseja adicionar uma imagem e clique no botão Adicionar mídia
Depois disso, selecione a imagem que deseja inserir e insira uma legenda na Legenda . Nesse caso, clique em Inserir na postagem.
Se a imagem for adicionada com sucesso, ficará assim. A imagem aparecerá acompanhada de uma legenda no editor.
Adicionar legenda de imagem WordPress do upload no Editor clássico
Você pode adicionar imagens através da biblioteca de mídia ou carregá-las do seu computador local. Primeiro, abra a postagem à qual deseja adicionar uma imagem e selecione o botão Adicionar mídia.
Em seguida, clique no botão Carregar arquivo> Selecionar arquivo.
Se a imagem for carregada com sucesso, uma tela como a abaixo aparecerá. A seguir, se você selecionou Inserir para postar, você pode inserir imediatamente uma legenda na Legenda de acordo com o contexto da imagem.
Depois de adicionado com sucesso, uma tela como a abaixo aparecerá na página do editor.
Caso haja algum erro ao escrever a legenda na imagem, clique no Editar abaixo.
Como adicionar legendas de imagens no WordPress A exibição detalhada da imagem é exibida. Aqui, você pode editar imediatamente a legenda. Nesse caso, clique em Atualizar para salvar as alterações.
Diga adeus à bagunçada biblioteca de mídia.
WP Media Folder permite categorizar arquivos, sincronizar pastas com armazenamento em nuvem, criar galerias incríveis e até mesmo substituir imagens sem quebrar links.
Otimize seu fluxo de trabalho de mídia hoje
Como adicionar legendas à galeria WordPress
Você também pode adicionar legendas às imagens e adicioná-las à galeria do WordPress. Neste método, discutiremos duas opções, o editor de blocos e o editor clássico.
Adicionar legenda à galeria WordPress usando o Block Editor
O primeiro método é adicionar legendas à galeria do WordPress usando o editor de blocos. Mas antes disso, você precisa criar uma galeria WordPress contendo imagens ou vídeos.
Para criá-lo, você pode acessar diretamente a biblioteca de mídia ou usar o plugin da galeria de pastas de mídia do WordPress . Em comparação com a biblioteca de mídia padrão, os plug-ins permitem que você personalize a galeria livremente, por exemplo, com vários temas de galeria, e carregue facilmente imagens do Google Drive, One Drive ou outras plataformas.
Aqui, tentaremos criar uma galeria usando um dos plugins, WP Media Folder . Antes disso, certifique-se de ter seguido as de instalação WP Media Folder .
Se estiver instalado corretamente, abra Mídia > Galerias de pastas de mídia > ADICIONAR NOVA GALERIA. Em seguida, insira o nome da galeria na coluna Nome da galeria e selecione o nível da galeria. Em seguida, selecione o tema da galeria desejado e clique em CRIAR.
Depois disso, você precisa fazer upload da imagem para a galeria. Você pode fazer upload de uma biblioteca de mídia existente, de um computador local, fazer upload de vídeos ou do Google Fotos. Por exemplo, faremos upload da biblioteca de mídia. Não se esqueça de inserir uma legenda para cada imagem adicionada à galeria e selecione Importar imagem.
Se todas as imagens tiverem sido adicionadas, selecione Salvar .
Em seguida, tentaremos adicionar a galeria ao post. Para fazer isso, abra a postagem à qual deseja adicionar uma galeria, clique no ícone + para criar um novo bloco e selecione WP Media Folder Gallery.
Galeria WordPressEm seguida, à direita, selecione a pasta da galeria que foi criada. Depois disso, a exibição da galeria aparecerá à esquerda. Além disso, você pode editar temas na Tema , como Portfólio.
Como você pode ver abaixo, cada imagem aparece com uma legenda, que você adicionou anteriormente ao enviar a imagem.
A seguir está uma galeria do WordPress com legendas que foram adicionadas.
Adicionar legenda da galeria WordPress usando o Editor Clássico
A segunda maneira é usar o editor clássico. Primeiro, abra a postagem ou página onde deseja adicionar uma galeria. Depois disso, clique em Adicionar mídia.
Navegue até a guia Biblioteca de mídia para visualizar as imagens disponíveis para sua galeria. Escolha as imagens que deseja incluir (marcadas com marcas de seleção). Clique em Criar uma nova galeria. Na janela Editar Galeria, você pode ajustar a legenda de cada imagem e reorganizar sua ordem conforme necessário.
Quando estiver satisfeito com o conteúdo da galeria e as legendas das imagens, clique em Inserir Galeria. A imagem e a legenda aparecerão no editor.
Tenha em mente que o texto não pode ser editado nesta visualização. Para fazer alterações, clique em qualquer parte da galeria para selecionar o grupo. Em seguida, clique no ícone de lápis. Você retornará à Editar Galeria da etapa anterior, onde poderá modificar as legendas.
Melhores práticas para escrever legendas descritivas e informativas
A criação de legendas de imagens para WordPress não deve ser feita de maneira descuidada. As legendas não apenas ajudam os leitores a entender o propósito da imagem, mas também podem otimizar o SEO. Aqui estão algumas práticas recomendadas a serem seguidas ao criar legendas.
Use palavras-chave relevantes
Escolha palavras-chave que estejam intimamente relacionadas à imagem e ao tema do seu artigo. Isso não é apenas benéfico para o SEO, mas também ajuda os leitores a compreender rapidamente a essência da imagem.
Por exemplo, se você estiver postando a foto de uma montanha, use palavras-chave como “montanha na Suíça” ou “maior montanha do mundo”. Lembre-se de que o equilíbrio é fundamental. Não sobrecarregue sua legenda com muitas palavras-chave a ponto de parecer pouco natural. O objetivo é criar uma legenda informativa e fácil de ler, não apenas uma série de palavras-chave forçadas.
Forneça informações contextuais
Uma boa legenda descreve a imagem e fornece um contexto mais amplo. Isso pode incluir antecedentes históricos, fatos interessantes ou até mesmo histórias pessoais relacionadas à imagem.
Por exemplo, em vez de simplesmente escrever “Torre de Pisa, Itália” abaixo de uma foto da torre inclinada, você poderia escrever “Torre de Pisa, uma icônica maravilha arquitetônica italiana que está inclinada desde o século XII. agora se tornou uma atração turística mundialmente famosa, com 1 milhão de visitantes anualmente." Informações contextuais como essa tornam sua imagem mais significativa e envolvente para os leitores.
Mantenha as legendas concisas, mas substanciais
No mundo digital acelerado de hoje, a capacidade de transmitir informações de forma sucinta, mas informativa, é crucial. Procure manter suas legendas com no máximo uma ou duas frases, a menos que seja necessário.
Por exemplo, para uma foto da Torre Eiffel, você poderia escrever: "Torre Eiffel, um ícone de Paris desde 1889. Com 324 metros de altura, atrai 7 milhões de visitantes anualmente, com luzes brilhando todas as noites durante 5 minutos a cada hora." Esta legenda concisa transmite com sucesso detalhes essenciais e fatos interessantes sobre a Torre Eiffel em uma frase única e densa.
Chamando todos os webmasters!
Economize tempo e aumente a produtividade com WP Media Folder . Organize facilmente os arquivos de mídia do cliente, crie galerias personalizadas e forneça uma experiência de usuário perfeita.
Atualize seus projetos de site agora!
Conclusão
Adicionar legendas de imagens do WordPress não é apenas um recurso adicional, mas um elemento vital para maximizar o potencial do seu conteúdo visual. Seguindo as etapas que discutimos, você pode adicionar facilmente legendas informativas e envolventes, seja por meio da biblioteca de mídia, do editor de blocos ou do editor clássico.
Lembre-se de que uma boa legenda não envolve apenas descrever a imagem, mas também fornecer contexto, aprimorar o SEO e criar engajamento com seus leitores. Se você deseja adicionar legendas a imagens ou galerias facilmente, considere usar o plugin de galeria de pasta de mídia , WP Media Folder , que oferece muitos recursos convenientes para gerenciar sua mídia WordPress!
Ao se inscrever no blog, enviaremos um e-mail quando houver novas atualizações no site para que você não perca.

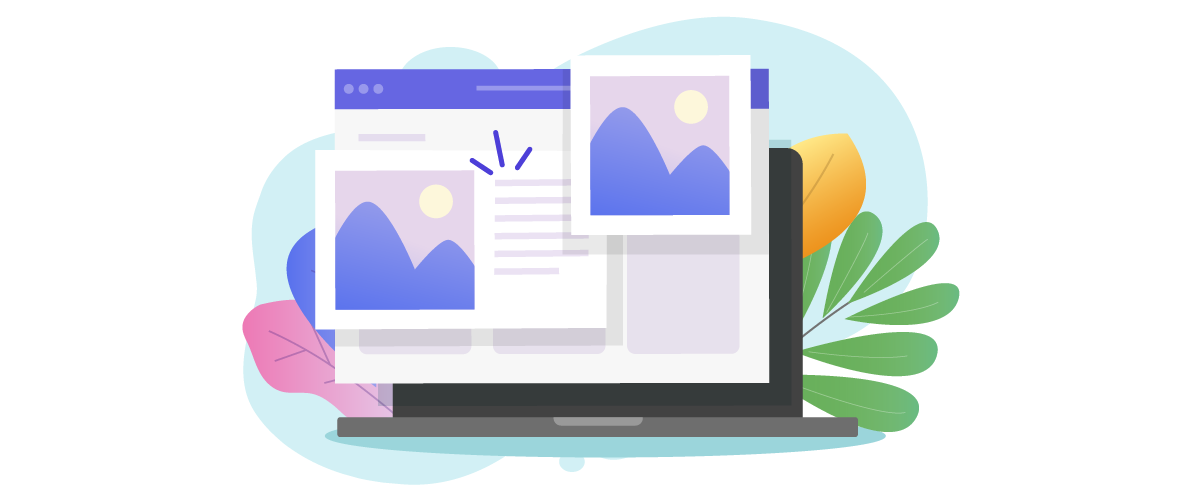
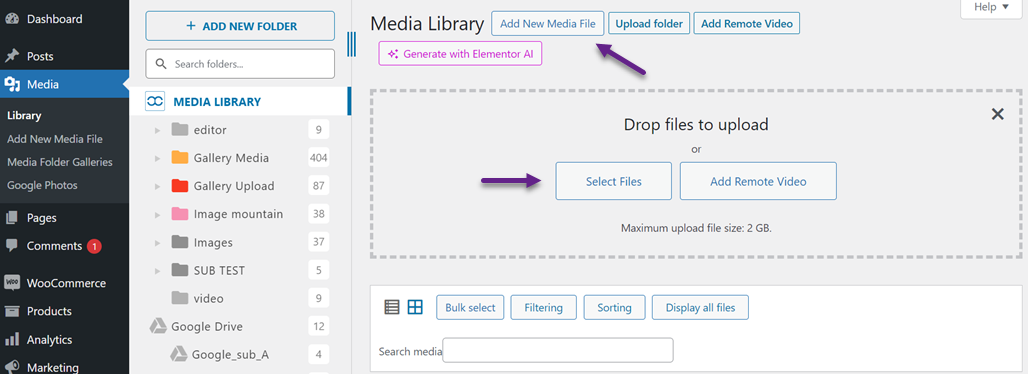
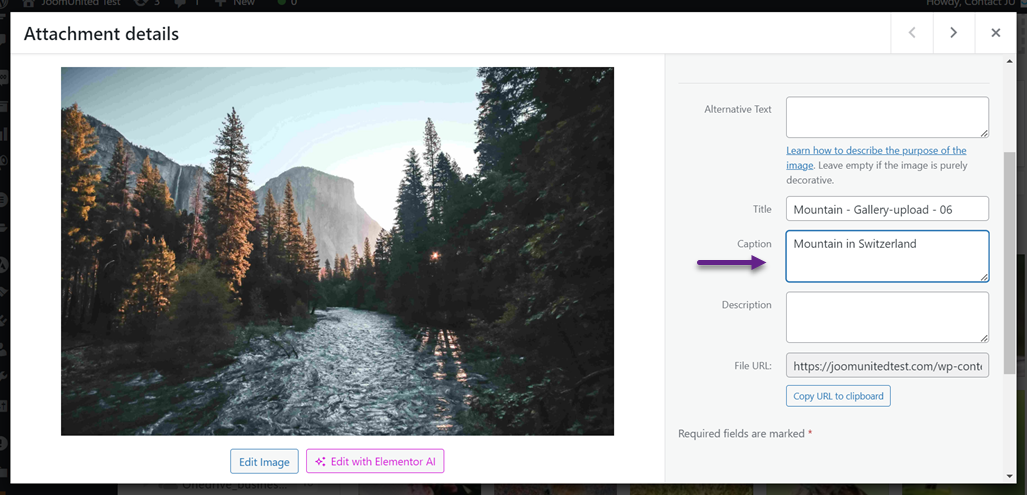
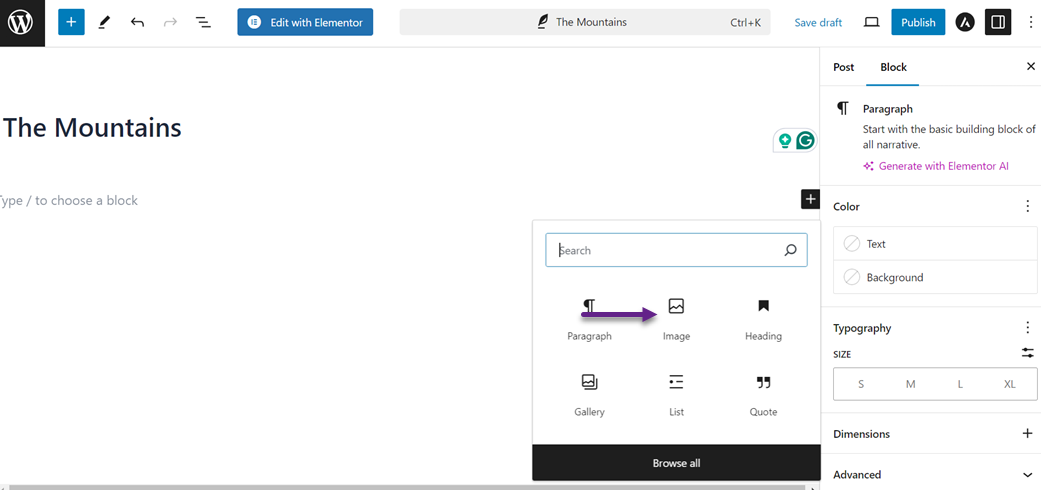
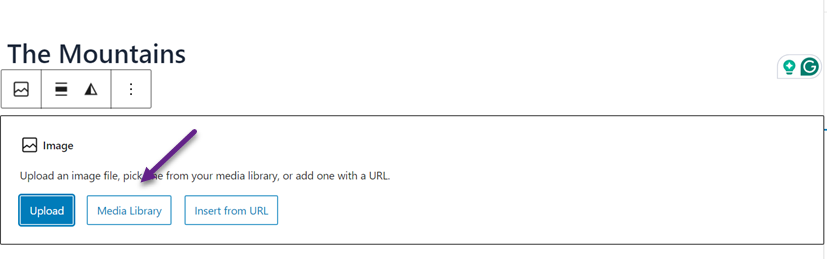
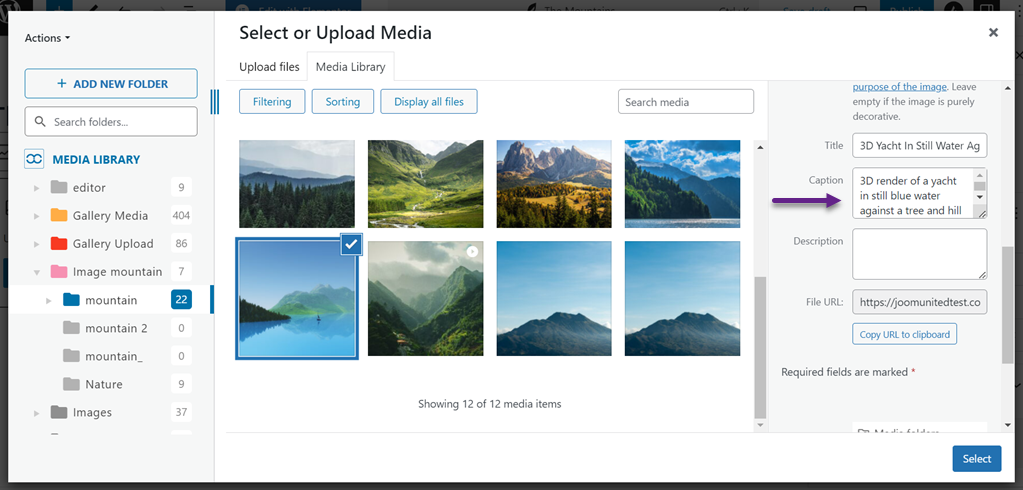
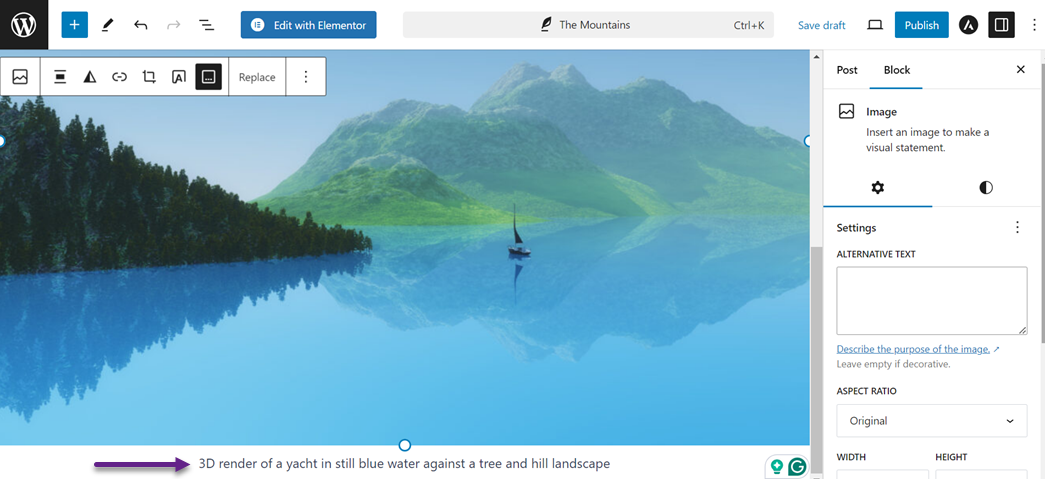
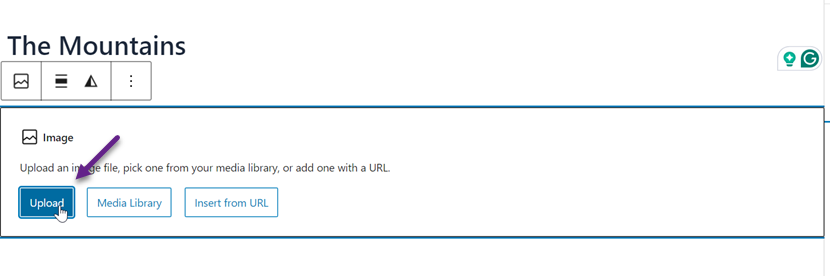
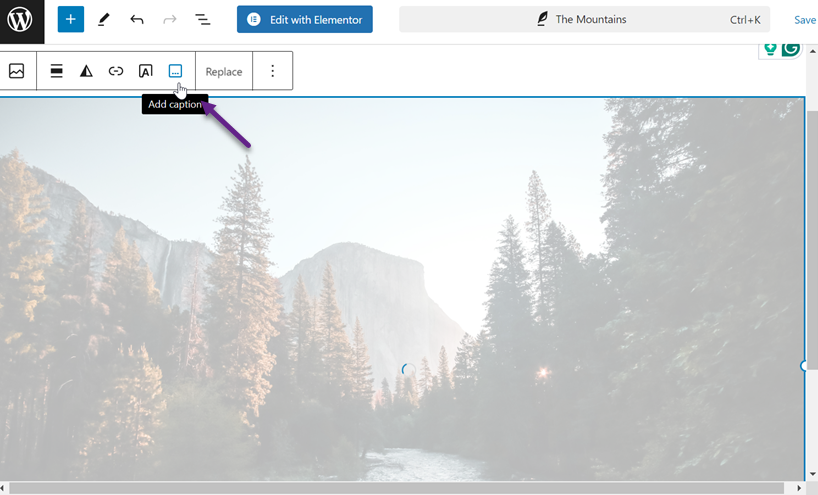
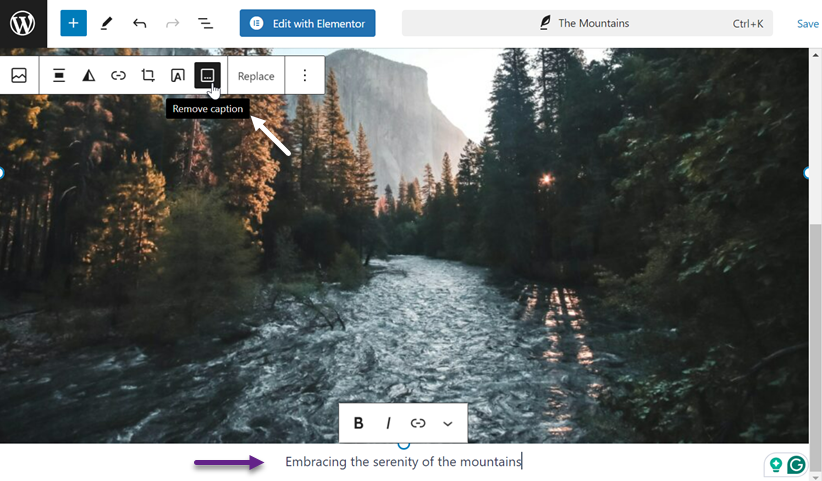
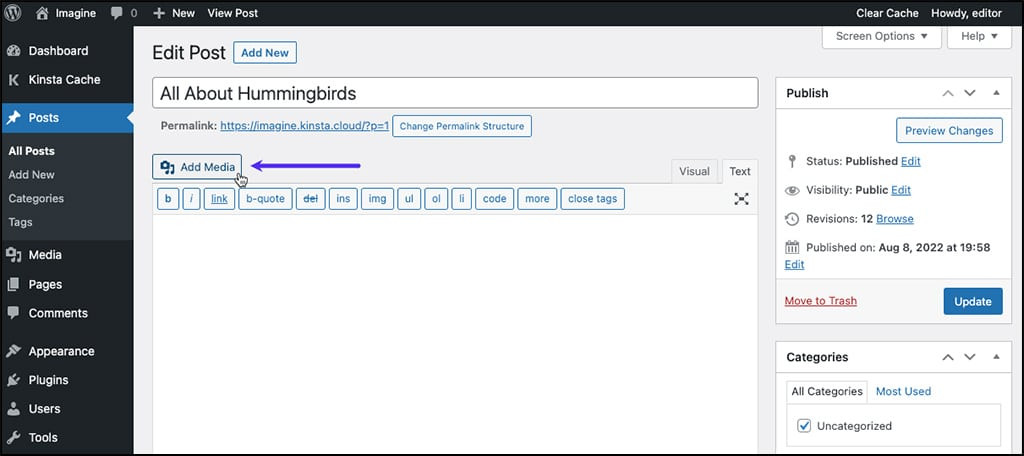
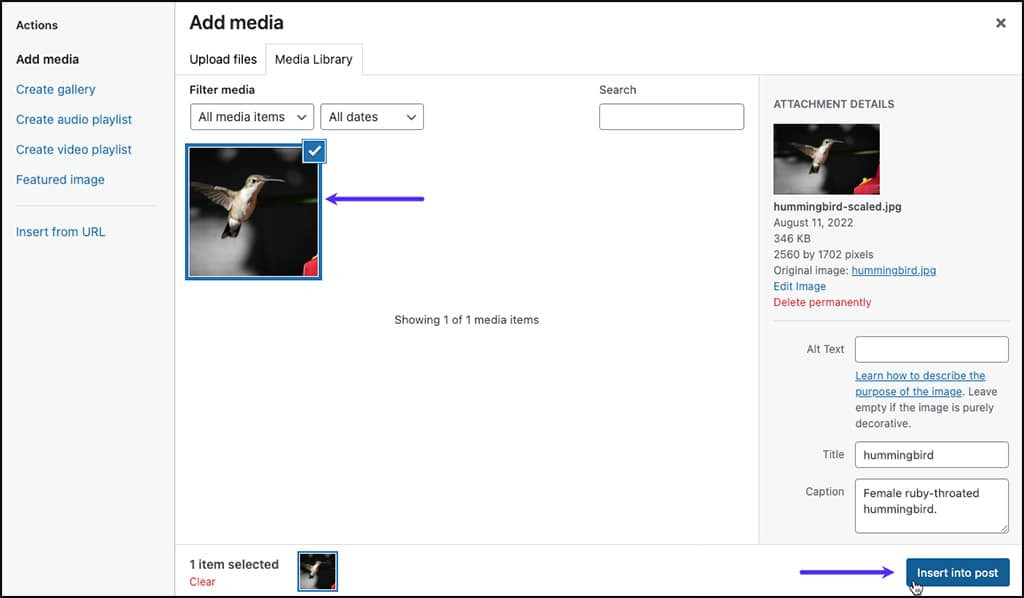
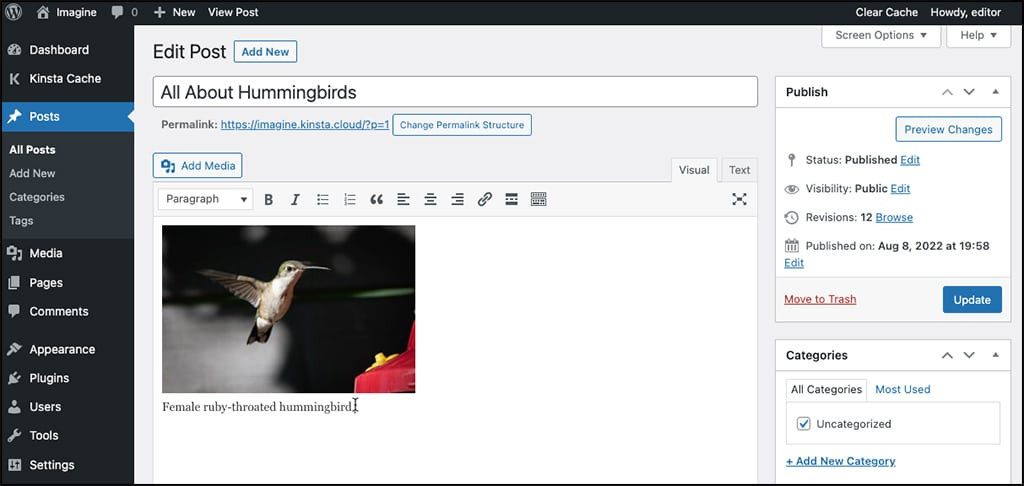
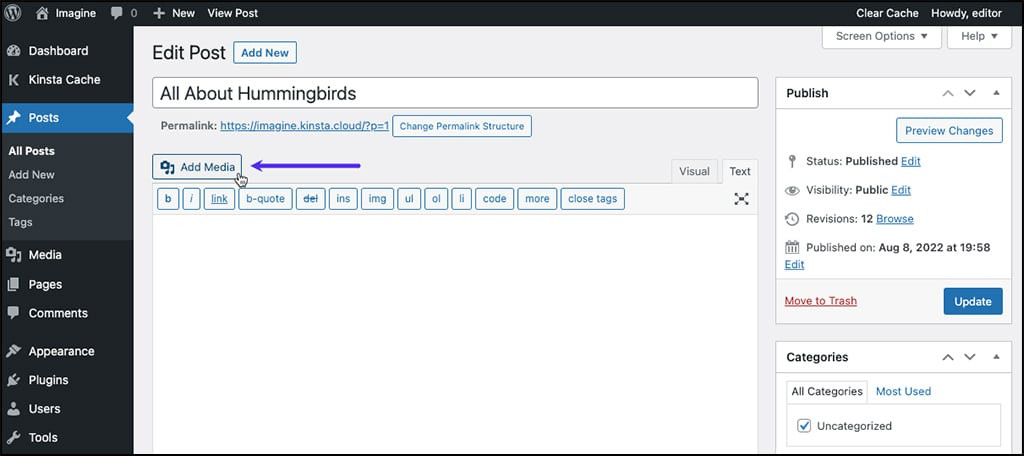
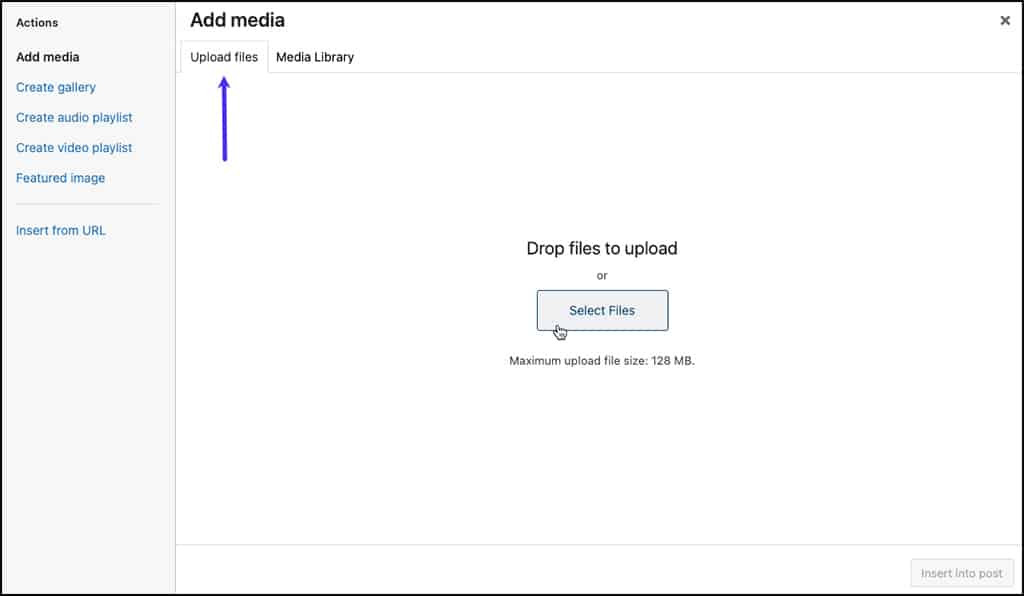
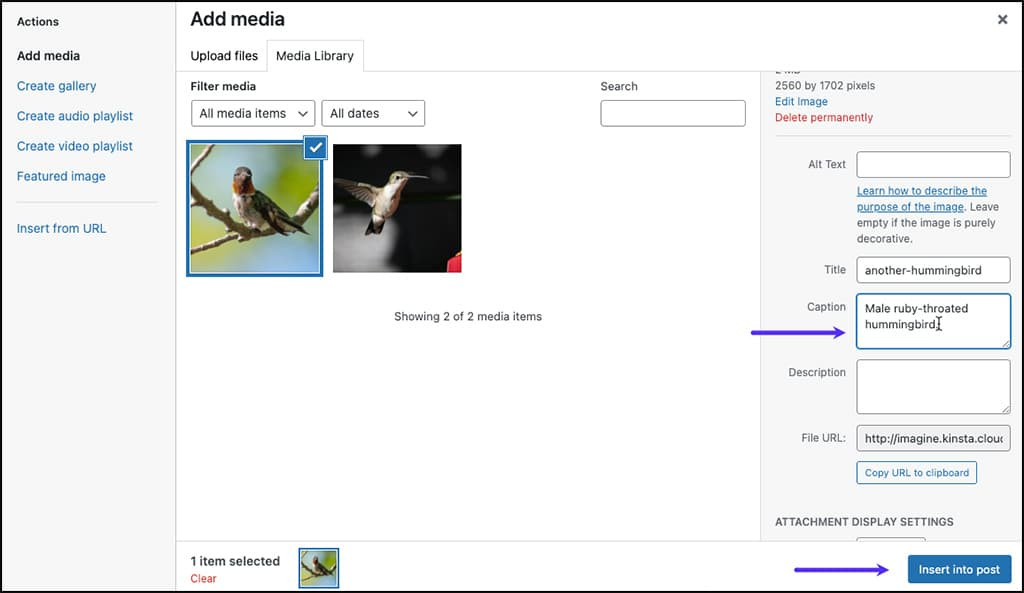
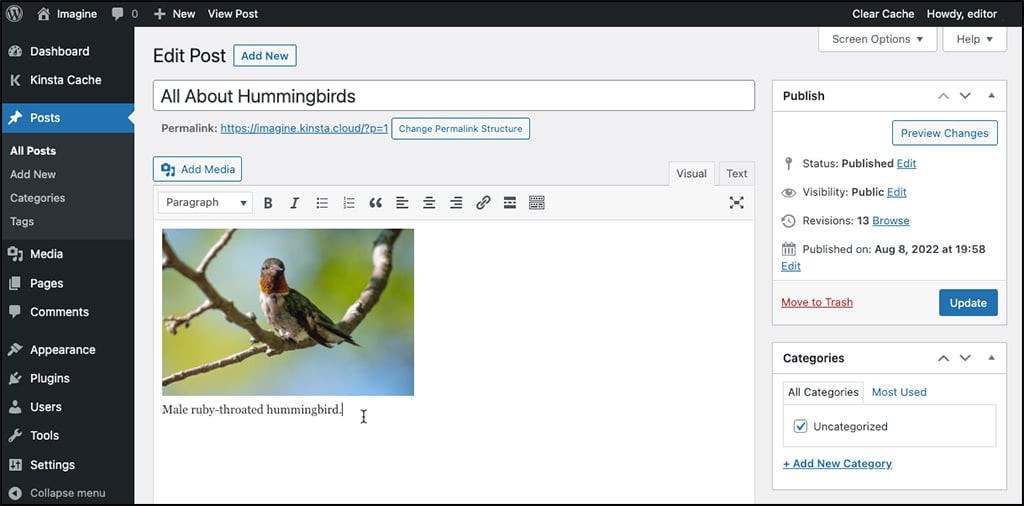
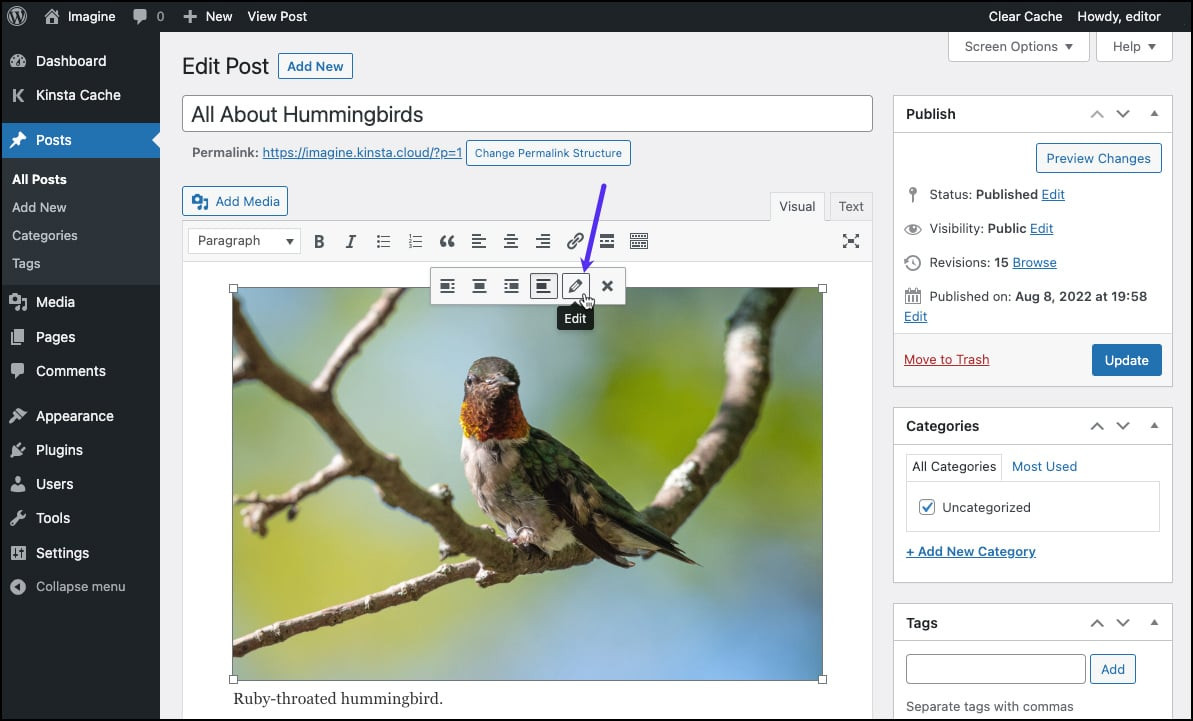
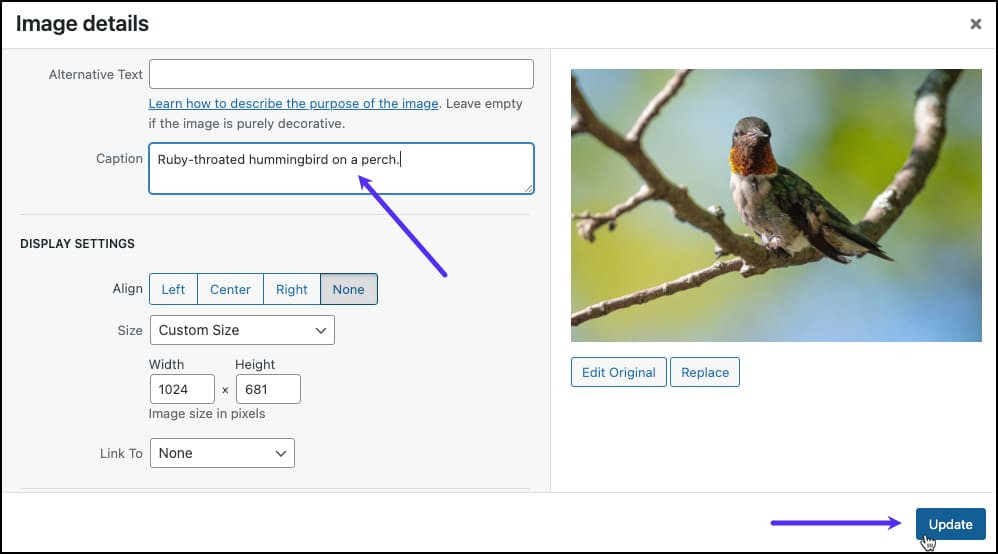
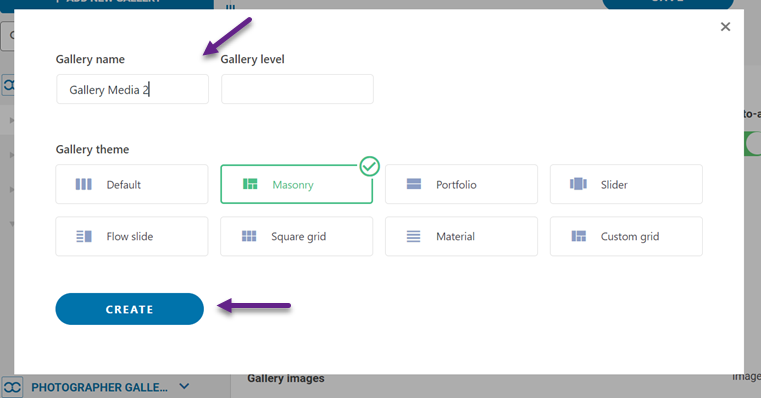
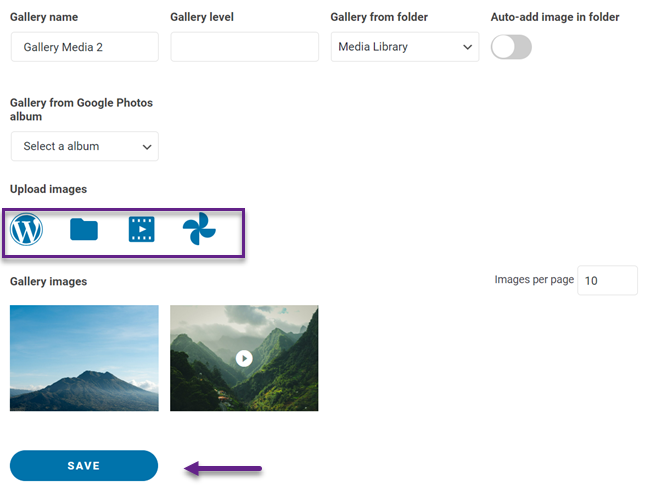
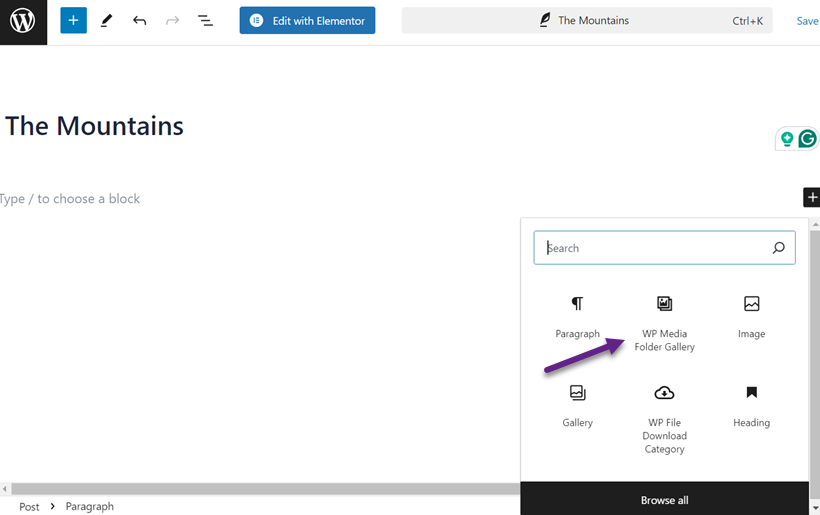
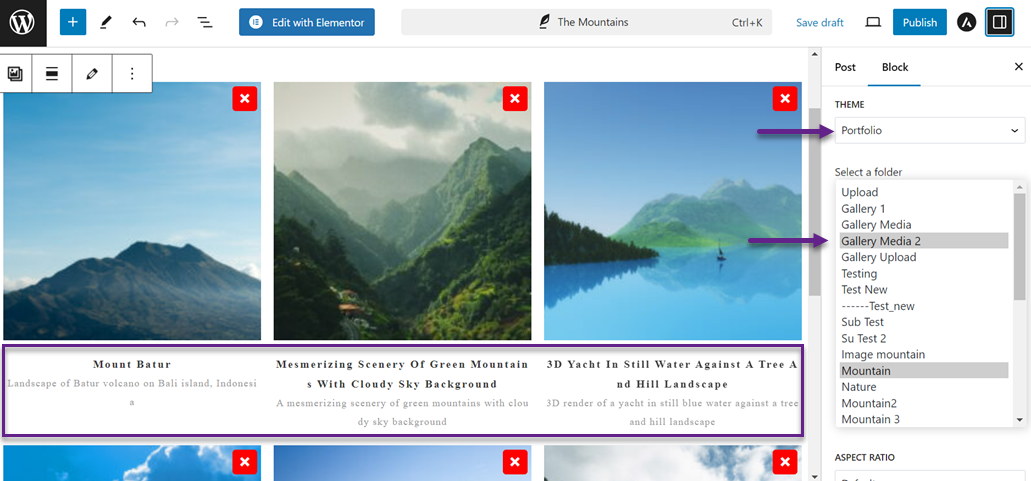
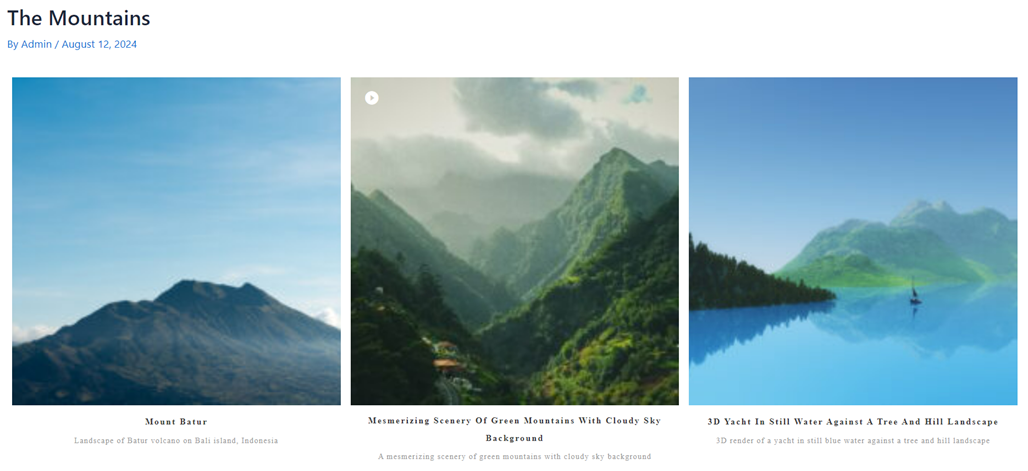
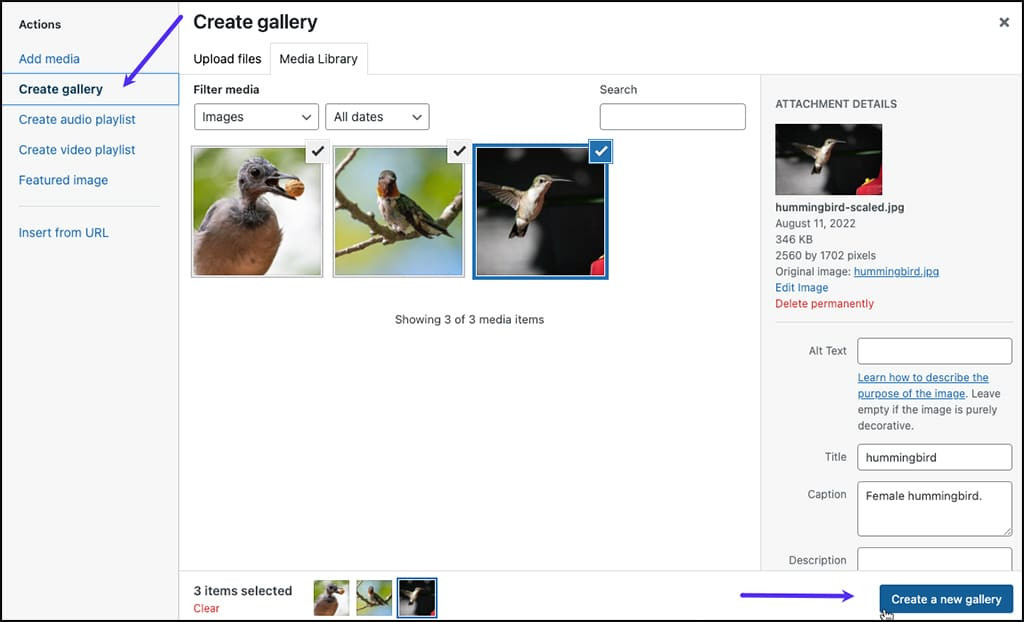
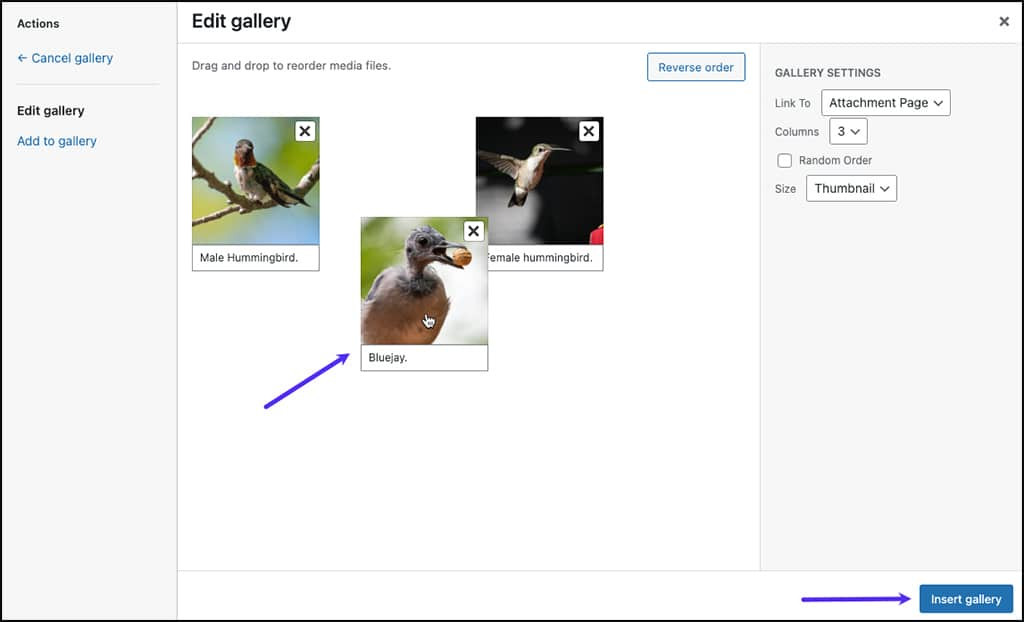
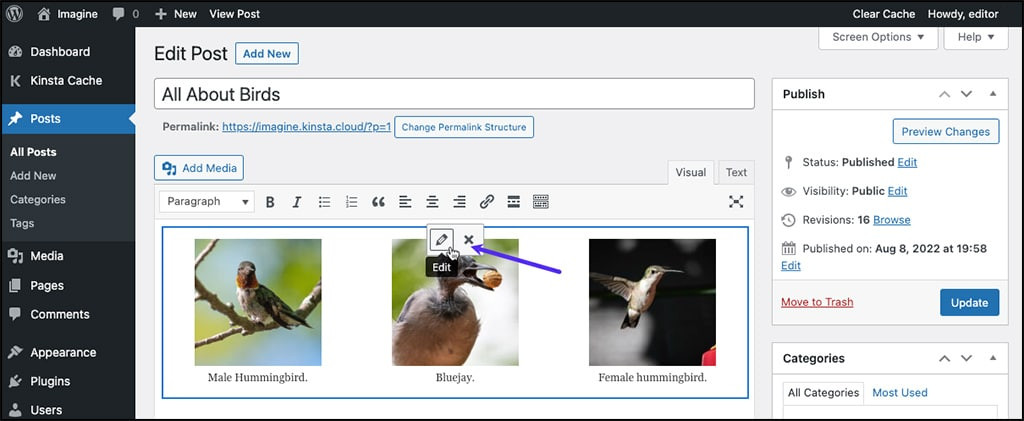
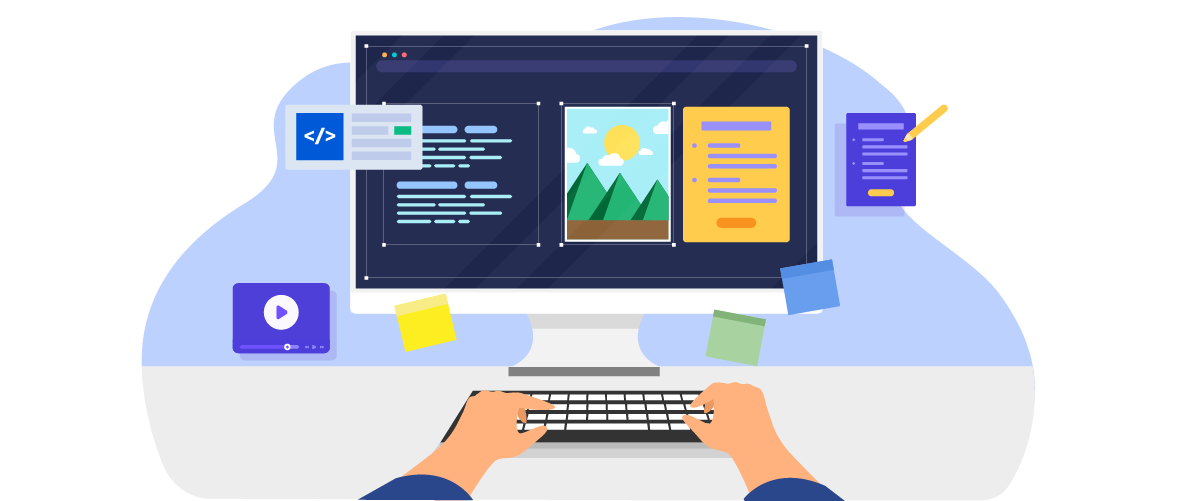


Comentários