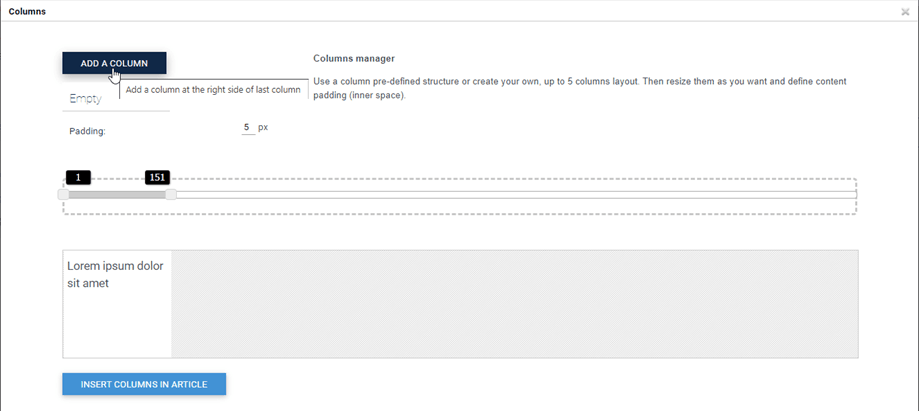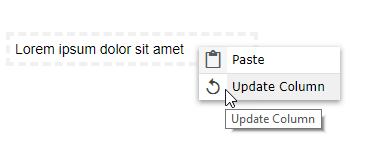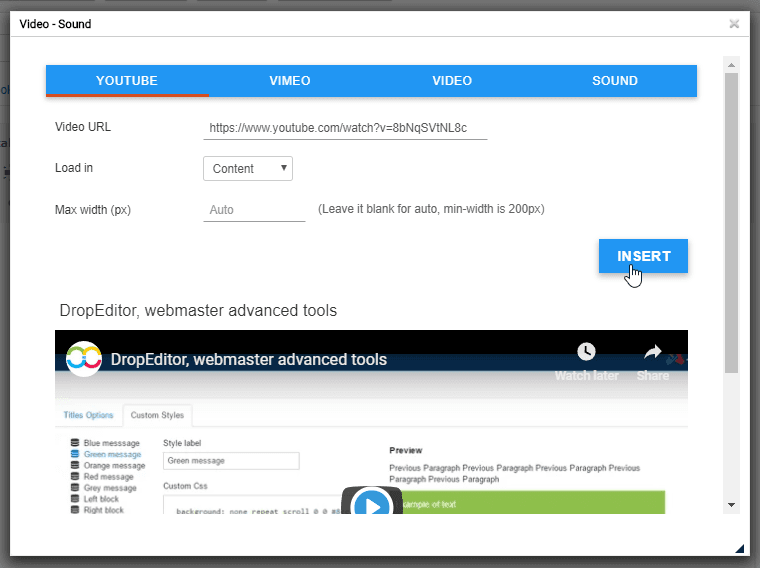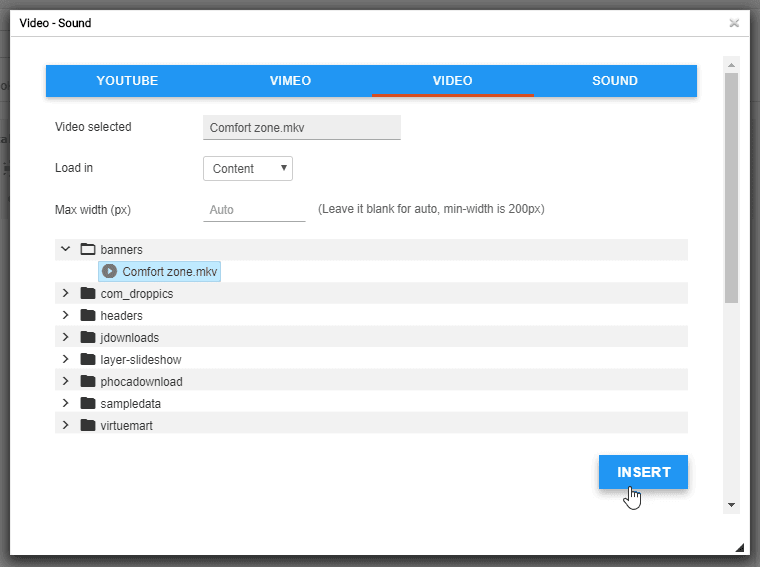DropEditor: เครื่องมือรุ่นขั้นสูง
1. รายการกระสุน
 รายการหัวข้อย่อยไม่ได้เป็นเพียงรายการพื้นฐานเท่านั้น คุณจะสามารถสร้างรูปแบบรายการหัวข้อย่อยของคุณเอง จัดเก็บและนำมาใช้ใหม่ในภายหลังได้ โดยปกติแล้ว สไตล์จะถูกกำหนดไว้ในเทมเพลตของคุณ และควรใช้ซ้ำทั่วทั้งเว็บไซต์ของคุณ
รายการหัวข้อย่อยไม่ได้เป็นเพียงรายการพื้นฐานเท่านั้น คุณจะสามารถสร้างรูปแบบรายการหัวข้อย่อยของคุณเอง จัดเก็บและนำมาใช้ใหม่ในภายหลังได้ โดยปกติแล้ว สไตล์จะถูกกำหนดไว้ในเทมเพลตของคุณ และควรใช้ซ้ำทั่วทั้งเว็บไซต์ของคุณ
ปุ่มจะเปิดกล่องโต้ตอบ

ทางด้านซ้าย คุณสามารถตั้งค่าไอคอนและรูปแบบของรายการหัวข้อย่อย ดูตัวอย่างได้ทางด้านขวา
หากคุณแทรกรายการของคุณลงในเนื้อหาโดยตรงด้วย แทรก โดยไม่บันทึก คุณจะ "สูญเสีย" สไตล์ของคุณ (ไม่ได้บันทึก)

ปุ่มบันทึก จะจัดเก็บรายการสัญลักษณ์แสดงหัวข้อย่อยในฐานข้อมูลและคุณจะสามารถแก้ไขได้ในภายหลัง หากต้องการแก้ไขสัญลักษณ์แสดงหัวข้อย่อย คุณมีตัวเลือกให้คลิกปากกาภายในไลท์บ็อกซ์ ปุ่มบวกจะแทรกรายการและถังขยะจะลบออก

คุณยังสามารถใช้การคลิกขวาบนเนื้อหาของคุณได้

2. ผู้จัดการคอลัมน์
ตัวจัดการคอลัมน์เป็นเครื่องมือในการสร้างเค้าโครงคอลัมน์ในเนื้อหาของคุณ การคลิกที่ปุ่มจะแสดงเมนูพร้อมการเลือกเค้าโครงคอลัมน์อย่างรวดเร็ว
- 2 คอลัมน์
- 3 คอลัมน์
- 4 คอลัมน์
- เลย์เอาต์ 1/4 - 3/4
- เลย์เอาต์ 3/4 - 1/4

ต่อไปนี้คือตัวอย่างการแทรกลิงก์ด่วนสำหรับเลย์เอาต์ 3 คอลัมน์ในบทความ

คุณยังสามารถกำหนดรูปแบบที่กำหนดเองสำหรับคอลัมน์ของคุณด้วย ปุ่มกำหนดเองได้
สามารถสร้างคอลัมน์ได้โดยใช้การลากและวางเพื่อสร้างหรือลบ จากนั้น คุณจะกำหนดขนาดที่กำหนดเองให้กับแต่ละคอลัมน์ได้ สุดท้าย คลิก ปุ่มแทรกคอลัมน์ในบทความ เพื่อเพิ่มเค้าโครงของคุณ
รายการเมนูสีเขียวอยู่ที่นี่เพื่อรีเซ็ตเลย์เอาต์และปรับใช้เลย์เอาต์ที่กำหนดไว้ล่วงหน้า
หลังจากที่แทรกคอลัมน์เหล่านี้ในบทความของคุณแล้ว คุณสามารถแก้ไขได้โดยคลิกขวาที่คอลัมน์เหล่านั้นแล้วกด ปุ่ม อัปเดตคอลัมน์ จากนั้นคุณสามารถเปลี่ยนความกว้างของคอลัมน์ได้
3. ตัวแก้ไขปุ่ม
 ตัวจัดการปุ่มจะช่วยให้คุณสร้างสไตล์ปุ่มของคุณเอง จัดเก็บและนำมาใช้ใหม่ในภายหลัง โดยปกติแล้ว ปุ่มต่างๆ จะถูกกำหนดไว้ในเทมเพลตของคุณ และควรใช้ซ้ำทั่วทั้งเว็บไซต์ของคุณ
ตัวจัดการปุ่มจะช่วยให้คุณสร้างสไตล์ปุ่มของคุณเอง จัดเก็บและนำมาใช้ใหม่ในภายหลัง โดยปกติแล้ว ปุ่มต่างๆ จะถูกกำหนดไว้ในเทมเพลตของคุณ และควรใช้ซ้ำทั่วทั้งเว็บไซต์ของคุณ
เครื่องมือแก้ไขปุ่มค่อนข้างคล้ายกับอินเทอร์เฟซรายการสัญลักษณ์แสดงหัวข้อย่อย คุณจะสามารถสร้างสไตล์โดยใช้เครื่องมือหน้าต่างด้านซ้าย จากนั้นจึง แทรก/บันทึก/แก้ไข

คุณมีตัวเลือกในการกำหนดพื้นหลัง รูปแบบเส้นขอบ และเอฟเฟกต์การเลื่อนเมาส์ หากต้องการแทรกปุ่มลงในเนื้อหา คุณมีตัวเลือกให้คลิก แทรก หรือ + ของปุ่มที่บันทึกไว้

คุณยังสามารถแก้ไขและบันทึกสไตล์ที่มีอยู่ได้ เพียงคลิกบนปากกาและเปลี่ยนพารามิเตอร์ หรือคลิกขวาในตัวแก้ไข

สุดท้าย คุณสามารถกำหนดลิงก์แบบกำหนดเองสำหรับปุ่มหรือสร้างลิงก์ด่วนไปยังเมนูหรือบทความได้

4. สรุปบทความ
 เครื่องมือสรุปสามารถสร้างการสรุปเนื้อหาทั้งหมดของคุณโดยอัตโนมัติตามชื่อในเนื้อหาของคุณ คุณยังอัปเดตข้อมูลสรุปโดยอัตโนมัติได้อีกด้วย
เครื่องมือสรุปสามารถสร้างการสรุปเนื้อหาทั้งหมดของคุณโดยอัตโนมัติตามชื่อในเนื้อหาของคุณ คุณยังอัปเดตข้อมูลสรุปโดยอัตโนมัติได้อีกด้วย
หากต้องการใช้ ให้เพิ่มชื่อในบทความของคุณ จากนั้นคลิกที่เครื่องมือสรุป

ข้อมูลสรุปจะถูกเพิ่มพร้อมกับจุดยึดในเนื้อหาของคุณ คุณยังสามารถอัปเดตได้ด้วยการคลิกขวาเพื่อสร้างใหม่

5. เครื่องมือเทมเพลต
 เครื่องมือเทมเพลตจะให้คุณบันทึกเลย์เอาต์ทั้งหมดของเนื้อหา (โครงสร้าง HTML) เพื่อโหลดในภายหลัง
เครื่องมือเทมเพลตจะให้คุณบันทึกเลย์เอาต์ทั้งหมดของเนื้อหา (โครงสร้าง HTML) เพื่อโหลดในภายหลัง
คลิกที่ปุ่มเพื่อ บันทึก/โหลด เค้าโครง

คุณสามารถกำหนดชื่อเทมเพลต บันทึกได้ ในการโหลดเทมเพลต ให้คลิกที่ชื่อของเขาที่โซนด้านล่าง
6. ตัวจัดการลิงก์
 ตัวจัดการลิงก์สามารถใช้ได้กับอินเทอร์เฟซที่ให้คุณสร้างลิงก์อย่างรวดเร็วไปยังเนื้อหา บทความ และเมนูของ Joomla
ตัวจัดการลิงก์สามารถใช้ได้กับอินเทอร์เฟซที่ให้คุณสร้างลิงก์อย่างรวดเร็วไปยังเนื้อหา บทความ และเมนูของ Joomla
ในกล่องโต้ตอบ คุณมีตัวเลือกในการสร้างลิงก์ไปยัง URL ที่กำหนดเองหรือโหลดเนื้อหา Joomla เพียงเลือกเนื้อหา URL จะถูกสร้างขึ้นและคลิกที่ ปุ่ม แทรก

7. เครื่องมือสมอ
 เครื่องมือยึดอย่างง่ายในการโหลดหน้าในจุดใดจุดหนึ่งก็มีให้เช่นกัน
เครื่องมือยึดอย่างง่ายในการโหลดหน้าในจุดใดจุดหนึ่งก็มีให้เช่นกัน
คุณสามารถเพิ่มชื่อสมอ จากนั้นตรวจสอบ

สมอจะถูกเพิ่มในเนื้อหาของคุณ

จากนั้นในการสร้างลิงก์ไปยังจุดยึดนี้ เพียงเลือกข้อความ คลิกปุ่มเครื่องมือจุดยึดอีกครั้ง และเลือกจุดยึดที่สร้างไว้ก่อนหน้านี้

8. แบบอักษร Google
ขั้นแรก คุณต้องเปิดใช้งาน แบบอักษรของ Google ใน โปรไฟล์ > ค่าเริ่มต้น (โปรไฟล์ของคุณ) > แท็บ เครื่องมือแก้ไข จากนั้นคลิก ดูแบบอักษรของ Google จากนั้นแบบอักษรที่เลือกจะปรากฏในตัวแก้ไข

สุดท้ายคุณจะเห็นแบบอักษรในเครื่องมือแก้ไข

9. ใส่สื่อ
 คุณสามารถแทรกไฟล์สื่อจากเซิร์ฟเวอร์ของคุณหรือ Youtube, Vimeo ขั้นแรก คุณคลิกที่ แทรกสื่อ บนเครื่องมือตัวแก้ไข
คุณสามารถแทรกไฟล์สื่อจากเซิร์ฟเวอร์ของคุณหรือ Youtube, Vimeo ขั้นแรก คุณคลิกที่ แทรกสื่อ บนเครื่องมือตัวแก้ไข
หลังจากนั้น หน้าต่างป๊อปอัปจะปรากฏขึ้น คุณสามารถเพิ่มลิงก์ได้ที่แท็บ Youtube หรือ Vimeo จากนั้นคลิก ปุ่ม แทรก
นอกจากนี้ คุณสามารถเลือกไฟล์วิดีโอหรือไฟล์เสียงจากเซิร์ฟเวอร์ของคุณได้ที่แท็บวิดีโอหรือเสียง
10. ช่องว่างไม่แตกหัก
คุณยังสามารถแทรกอักขระเว้นวรรคที่ไม่แตกหักได้ด้วยการคลิกที่ไอคอน บนเครื่องมือแก้ไข
บนเครื่องมือแก้ไข