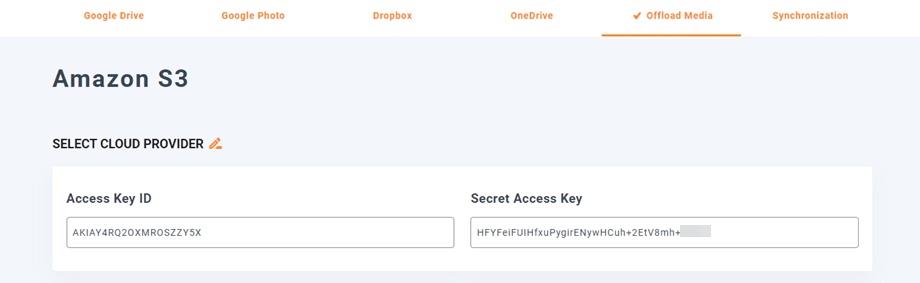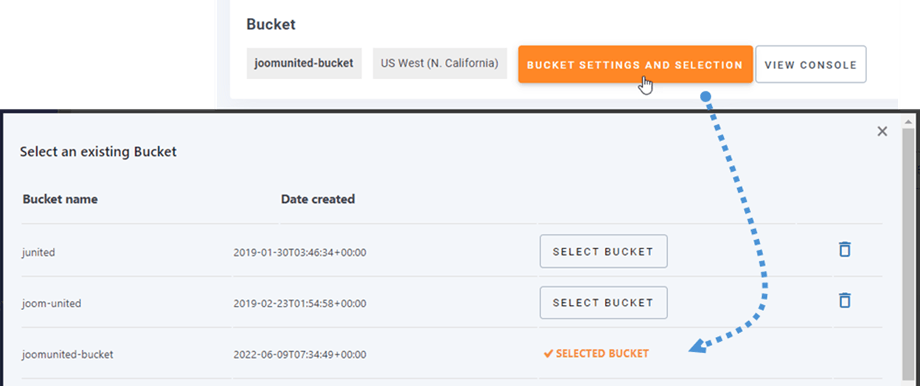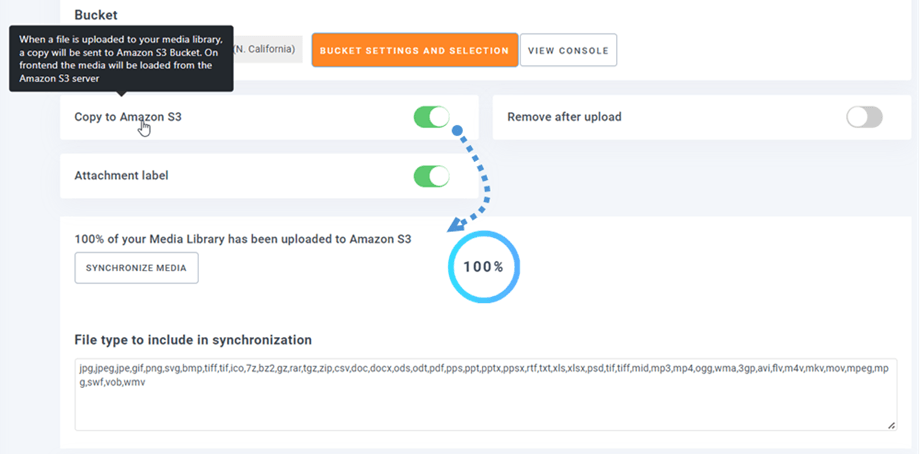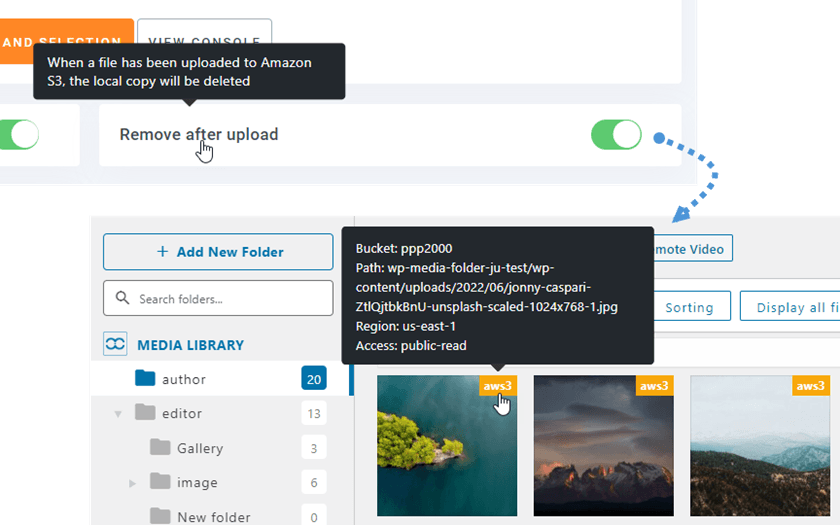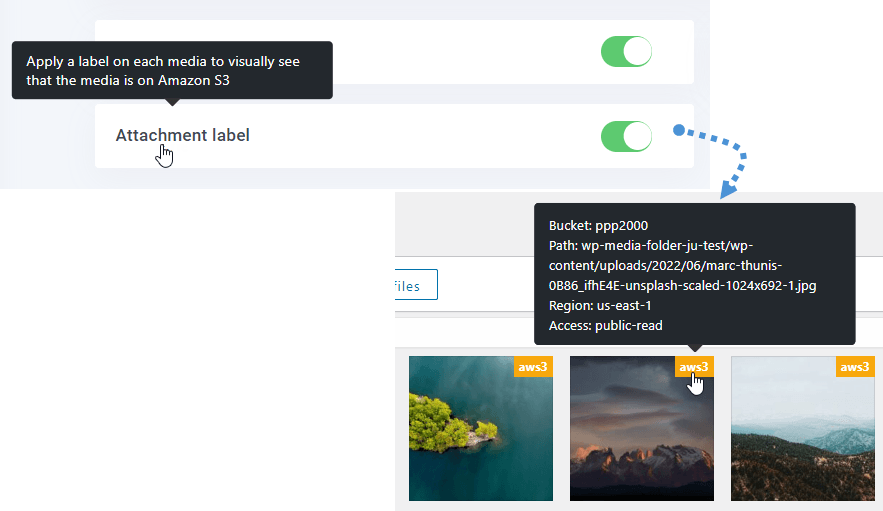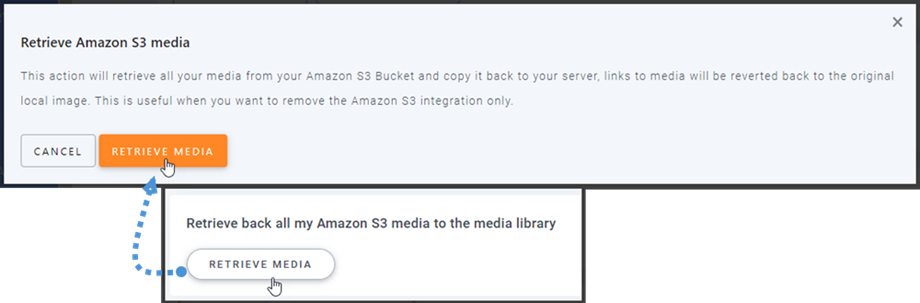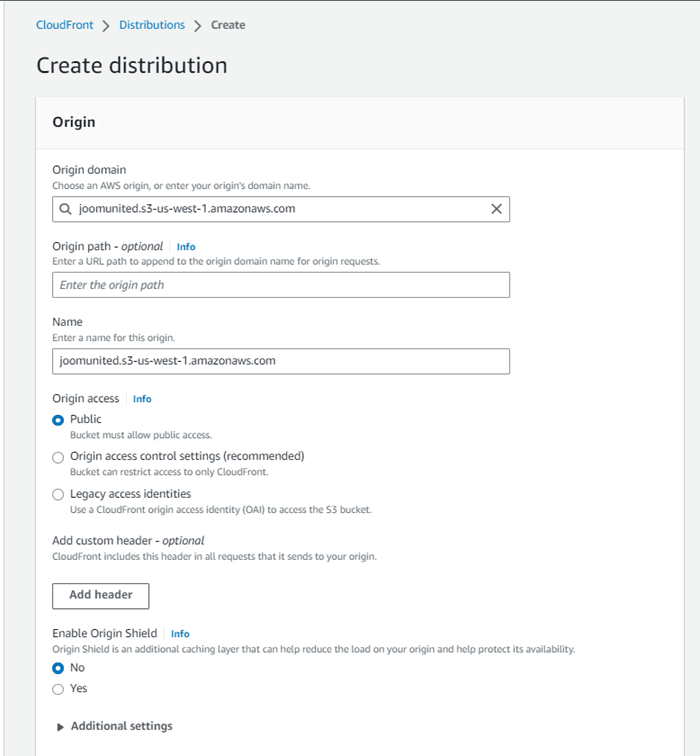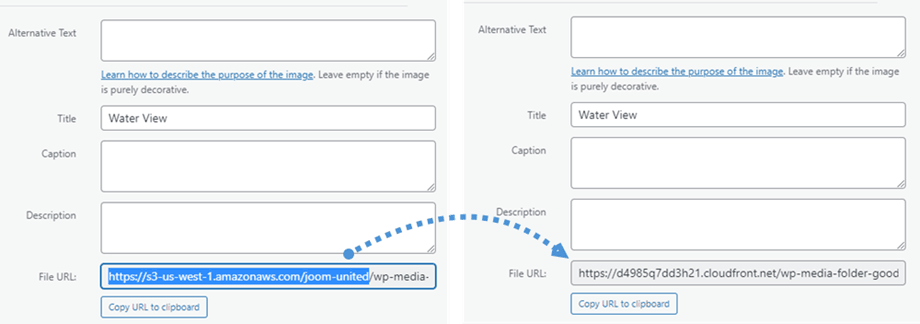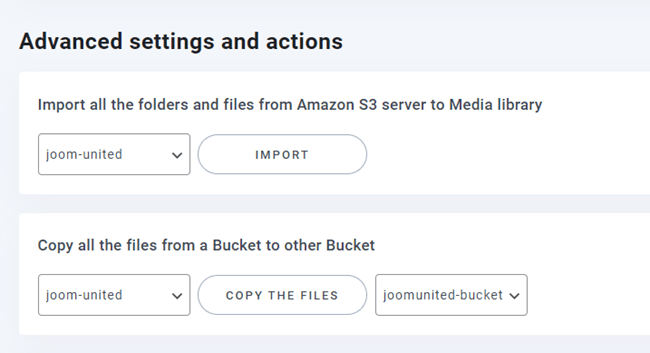WP Media Folder : การรวม Amazon S3
1. เข้าสู่ระบบ Amazon S3 จาก WP Media Folder
กลับไปที่แผงควบคุม WordPress และคลิกที่การตั้งค่าเมนู > WP Media Folder > Cloud> Offload Media> Amazon S3 วางสิ่งต่อไปนี้ลงในฟิลด์ฟอร์ม:
- รหัสคีย์การเข้าถึง
- รหัสการเข้าถึงความลับ
หลังจากนั้นให้บันทึกการตั้งค่าและการเชื่อมต่อน่าจะสำเร็จ โปรดไปที่ขั้นตอนถัดไปเพื่อค้นหาคุณสมบัติ AWS S3
2. มันทำงานอย่างไร? ฉันสามารถทำอะไรกับ Amazon S3 ได้บ้าง
มันทำงานอย่างไร?
เมื่อคุณเชื่อมต่อ WP Media Folder กับ Amazon S3 แล้ว โปรดเลือกบัคเก็ตหรือสร้างบัคเก็ตใหม่ที่จะจัดเก็บข้อมูลทั้งหมดของคุณ
คุณสามารถเปิดใช้งาน คัดลอกไปยัง Amazon S3 ได้ และสื่อใหม่ทั้งหมดที่คุณอัปโหลดจะถูกส่งไปยัง Amazon S3
หากคุณต้องการซิงค์สื่อที่อัปโหลดก่อนที่จะใช้การผสานรวม Amazon S3 ให้คลิกที่ ปุ่ม ซิงโครไนซ์สื่อ จากนั้นจะส่งไลบรารีสื่อที่มีอยู่ทั้งหมดไปยังบัคเก็ต S3 ของคุณ
โครงสร้างโฟลเดอร์ใน Amazon S3: ป้อน PATH ที่กำหนดเองเพื่อที่จะเก็บไฟล์ที่ถ่ายในถัง S3 ของคุณ
ในการถ่ายสื่อบนไซต์ของคุณ คุณควรเปิดใช้ Remove after upload ไลบรารีสื่อของคุณจะถูกเก็บไว้อย่างสมบูรณ์บน Amazon S3 แทนที่จะเป็นเซิร์ฟเวอร์ของคุณ
เมื่อเปิดใช้งาน ป้ายกำกับไฟล์แนบ ข้อมูลในแต่ละสื่อจะแสดงขึ้นเมื่อคุณวางเมาส์บนป้ายกำกับ aws3 ที่ด้านบนขวา
เมื่อคุณต้องการเปลี่ยนตำแหน่งสื่อหรือลบปลั๊กอิน ให้คลิกที่ปุ่ม ดึงข้อมูล Amazon S3 Media จากนั้นสื่อทั้งหมดของคุณจะถูกคัดลอกจาก Amazon ไปยังไลบรารีสื่อของคุณ ลิงก์เดิมทั้งหมดที่เพิ่มในเนื้อหาของคุณจะยังคงอยู่ (ไม่มีลิงก์เสีย)
วิธีเชื่อมต่อ CloudFront
Cloudfront ถูกรวมเข้ากับปลั๊กอินของเรา ในการสร้างโดเมนแบบกำหนดเอง (CNAME) ขั้นแรก ที่แดชบอร์ดของ Amazon ให้ไปที่ Services > CloudFront หรือไปที่ ลิงก์ นี้
จากที่นี่ คลิกที่ สร้างการกระจาย ที่มุมขวา
จากนั้นวางโดเมนของคุณใน ช่อง โดเมนต้นทาง หากโดเมนของคุณคือ: "https://s3-us-west-1.amazonaws.com/joom-united" โปรดเปลี่ยนเป็น "https://joom-united.s3-us-west-1.amazonaws.com"
ที่ ส่วนพฤติกรรมแคชเริ่มต้น > รหัสแคชและคำขอต้นทาง ให้เลือก ตัวเลือก การตั้งค่าแคชดั้งเดิม หลังจากนั้นให้เลื่อนลงไปด้านล่างแล้วคลิกที่ ปุ่ม สร้างการแจกจ่าย
จากนั้นจะเปลี่ยนเป็นรายละเอียดการแจกจ่าย คัดลอกชื่อโดเมนการแจกจ่าย และไปที่การตั้งค่า Amazon ใน WP Media Folder และวางลงใน ฟิลด์ Custom Domain (CNAME)
โปรดรอสักครู่เพื่อให้รูปภาพโหลดจนเต็ม เมื่อช่องแก้ไขล่าสุดเปลี่ยนจาก "กำลังใช้งาน" เป็นวันที่เวลาปัจจุบัน
สุดท้าย คุณจะเห็นการเปลี่ยนแปลงใน URL ของไฟล์ ในแต่ละภาพ
การตั้งค่าและการดำเนินการขั้นสูง
คุณสามารถเลือกบัคเก็ตเพื่อนำเข้าโฟลเดอร์และไฟล์จากเซิร์ฟเวอร์ S3 ไปยังไลบรารีสื่อของคุณ หรือคัดลอกไฟล์ทั้งหมดจากที่เก็บข้อมูลหนึ่งไปยังอีกที่หนึ่ง
3. สร้างผู้ใช้ IAM
การผสานรวม Amazon S3 กับ WP Media Folder รวมอยู่ใน Add-on คุณต้องติดตั้งส่วนเสริม (ปลั๊กอิน) นี้นอกเหนือจาก WP Media FolderAddon รวมถึงการบูรณาการสำหรับ Google Drive, Google Photo, Dropbox และ OneDrive ด้วย
ก่อนอื่น คุณต้องเข้าสู่ระบบ Amazon Console หรือลงทะเบียนหากคุณไม่มีบัญชี AWS S3
เมื่อคุณลงชื่อเข้าใช้คอนโซลแล้ว คุณจะต้องสร้างผู้ใช้ IAM ใหม่ จากนั้นไปที่ หน้าผู้ใช้ IAM ในคอนโซล AWS คลิกปุ่มเพิ่มผู้ใช้
ขั้นตอนที่ 1: ป้อนชื่อสำหรับผู้ใช้ จากนั้นคลิก ปุ่ม ถัดไป
ขั้นตอนที่ 2: ในการอนุญาตให้ผู้ใช้ใหม่จัดการบัคเก็ตและออบเจกต์ในบริการ S3 คุณต้องให้สิทธิ์เฉพาะ คลิกที่ "แนบนโยบายโดยตรง" จากนั้นป้อน "S3" ในช่องป้อนนโยบายตัวกรอง เลือก “AmazonS3FullAccess” จากนั้นคลิก ปุ่ม ถัดไป
ขั้นตอนที่ 3: หากทุกอย่างดูดี ให้คลิก ปุ่ม สร้างผู้ใช้
สร้างรหัสการเข้าถึง
หลังจากสร้างผู้ใช้ใหม่สำเร็จแล้ว คุณควรไปที่ การจัดการการเข้าถึง > ผู้ใช้ > {เลือกผู้ใช้} > แท็บ
จากนั้นเลื่อนลงมาที่ คีย์การเข้าถึง และคลิกที่ ปุ่ม สร้างคีย์การเข้าถึง
ในขั้นตอนที่ 1: เข้าถึงหลักปฏิบัติที่ดีที่สุดและทางเลือกอื่นๆ ให้เลือก เลือก AWS จากนั้นคลิกที่ ปุ่ม ถัดไป
ถัดไปในขั้นตอนที่ 2: ตั้งชื่อคำอธิบายบนฟิลด์ จากนั้นคลิกที่ ปุ่ม สร้างรหัสการเข้าถึง
รับรอง ความปลอดภัยสำหรับผู้ใช้ ซึ่งประกอบด้วย ID คีย์การเข้าถึง และ คีย์การเข้าถึงลับ Amazon จะไม่แสดงสิ่งเหล่านี้อีก ดังนั้นโปรดดาวน์โหลดเป็น .csv และคัดลอกไว้ในที่ปลอดภัยด้วย หากคุณทำหาย คุณสามารถสร้างคีย์ชุดใหม่จากคอนโซลได้เสมอ แต่คุณไม่สามารถเรียกคืนคีย์ลับได้อีกในภายหลัง
สร้างถัง
ในการใช้ Amazon S3 คุณควรสร้างบัคเก็ตใหม่ โปรดไปที่พื้นที่ฝากข้อมูล : https://s3.console.aws.amazon.com/s3/buckets จากนั้นคลิกที่ปุ่ม สร้าง ถัง
ในการ กำหนดค่าทั่วไป ชื่อบัคเก็ตอินพุต เลือกภูมิภาค AWS และใน ความเป็นเจ้าของอ็อบเจ็กต์ ให้เลือก เปิดใช้งาน ACL > ตัวเลือกตัว
ใน การตั้งค่าบล็อกการเข้าถึงสาธารณะสำหรับ ส่วนบัคเก็ตนี้ ให้ยกเลิกการเลือกตัวเลือก: "บล็อกการเข้าถึงสาธารณะทั้งหมด" และทำเครื่องหมายที่ตัวเลือก: "ฉันรับทราบว่าปัจจุบัน..." ตามภาพด้านล่าง
จากนั้นให้ตัวเลือกที่เหลือทั้งหมดเป็นค่าเริ่มต้น แล้วคลิกปุ่มสร้างที่ เก็บ ข้อมูล
สุดท้าย ควรสร้างที่เก็บข้อมูลใหม่สำเร็จด้วยสถานะของ คอลัมน์ Access: "Objects can be public "
หรือคุณสามารถสร้างบัคเก็ตใหม่ใน การตั้งค่า WP Media Folder ไปที่เมนู การตั้งค่า > WP Media Folder > คลาวด์ > Offload Media > Amazon S3 คลิกที่ปุ่ม การตั้งค่าและการเลือกที่ฝาก ข้อมูล ที่ด้านล่างของป๊อปอัป ให้ป้อนชื่อที่เก็บข้อมูลแล้วคลิก ปุ่ม สร้าง