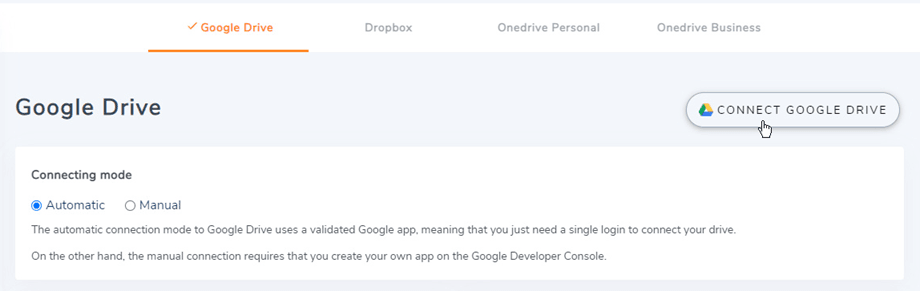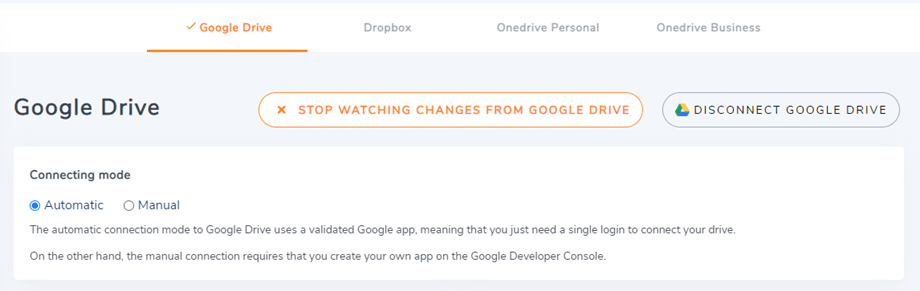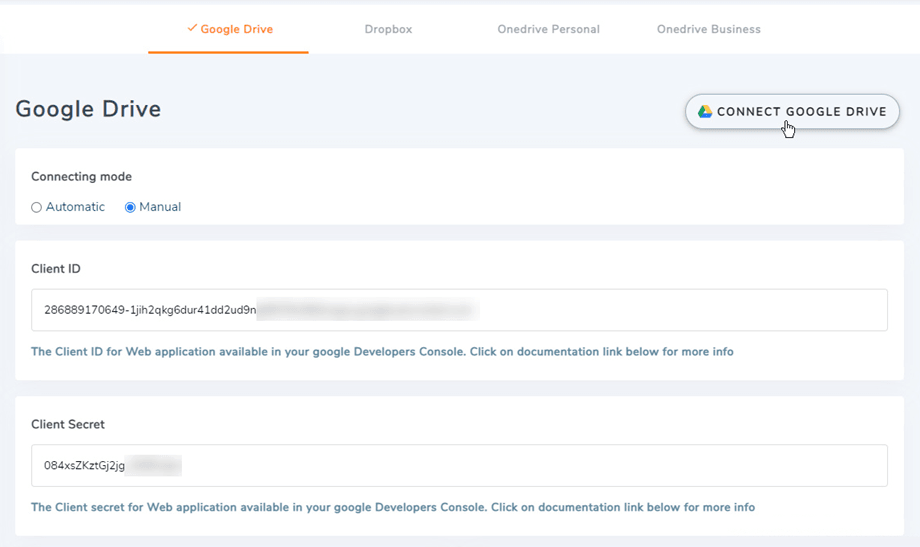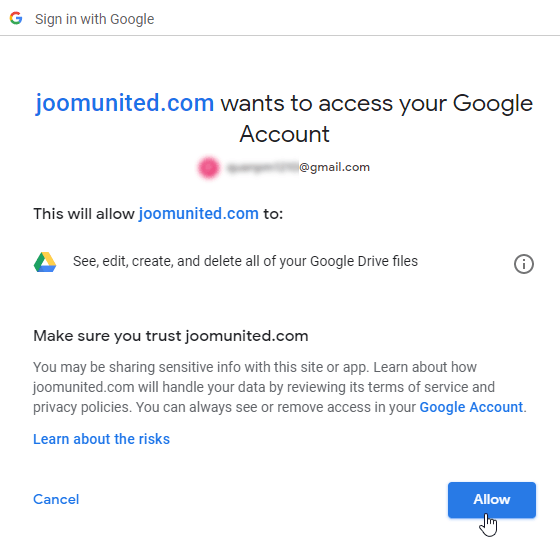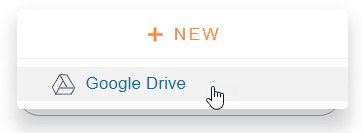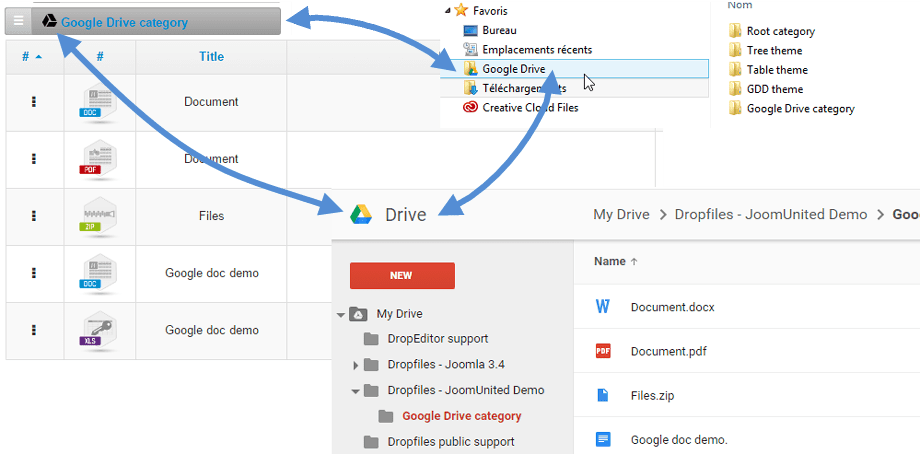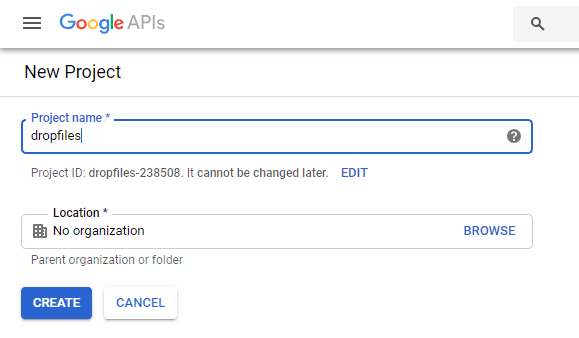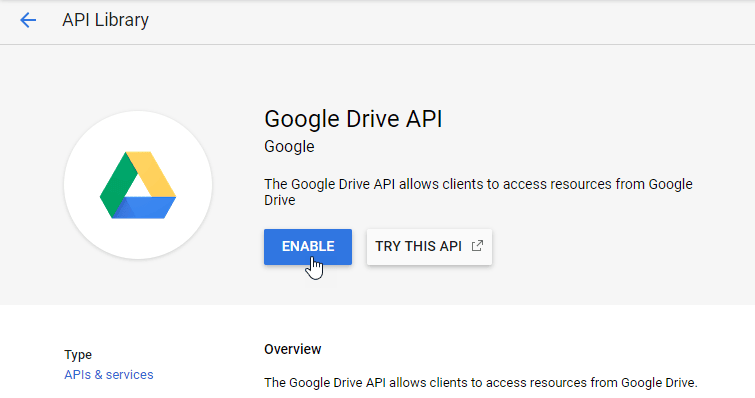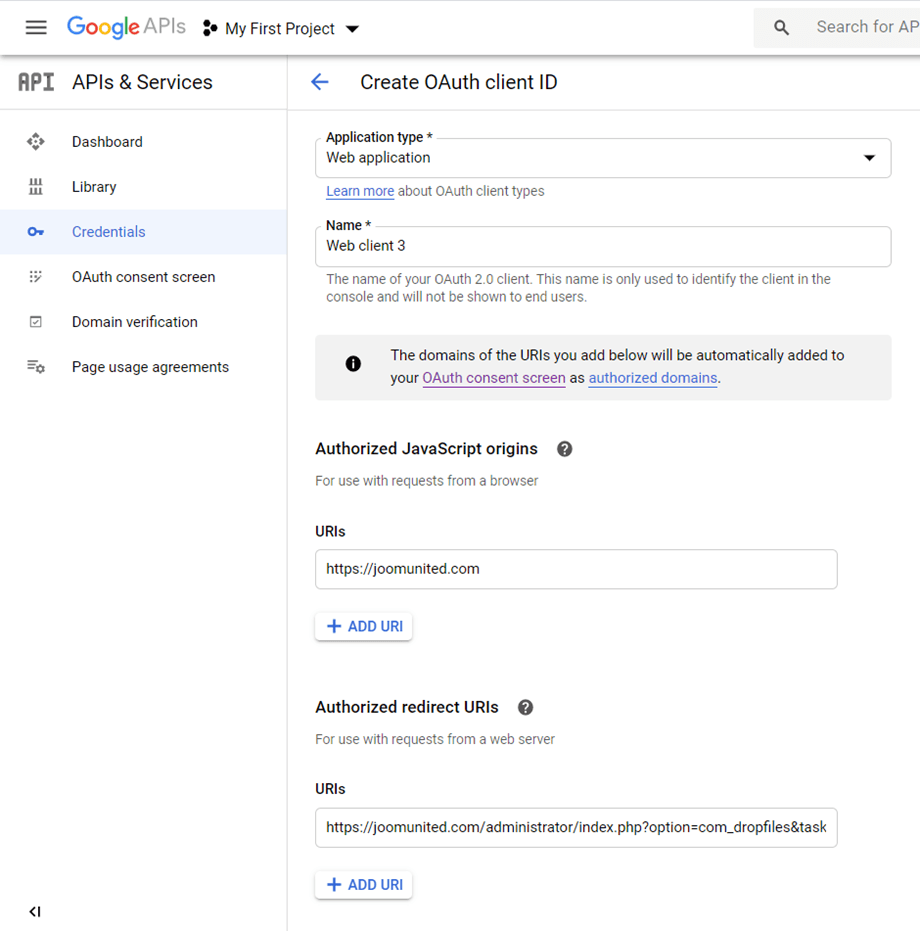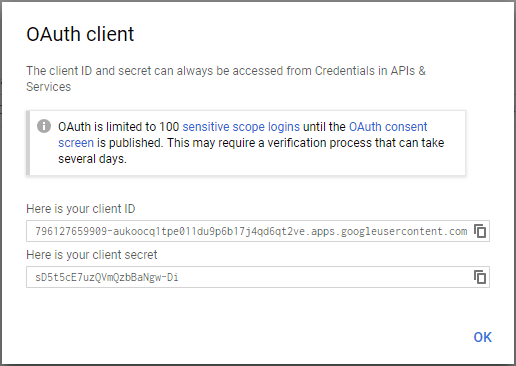Dropfiles: Google Drive Entegrasyonu
1. Dropfiles'da Google Drive'a giriş yapın
Otomatik mod
Artık Google Drive sunucusuna bağlanırken çok zaman kazanabilirsiniz. Öncelikle bu özelliği kullanabilmek için Dropfiles Ayarları > Canlı Güncellemeler Joomunited Hesabımı Bağla butonuna tıklayın ve bağlanmadıysanız giriş yapın.
Bulut bağlantısı > Google Drive gidin sağ köşedeki Google Drive'a Bağlan tıklamanız yeterlidir
Ardından bağlantıyı bitirmek için sonraki adımları izleyin.
Manuel mod
Önceki adımdaki kimlik bilgileriyle lütfen Joomla yöneticisine gidin ve Dropfiles > Seçenekler > Bulut bağlantısı sekmesi > Google Drive ayarları bölümüne tıklayın. Yapıştır
- Müşteri Kimliği
- Müşteri sırrı
Ardından yapılandırmayı kaydedin ve Bağlan düğmesine tıklayın.
Bundan sonra, bir açılır pencere gösterilir ve hesabınızı seçebilirsiniz.
Herhangi bir hata yapmadıysanız, aşağıdaki gibi yeni bir pencerede Google hesabını seçmeli ve yetkilendirmeyi doğrulamalısınız.
"Değişiklikleri Google Drive'dan izle" açık olduğunu göreceksiniz Dosyaları ve Klasörleri kapatırsanız Google Drive'dan Dropfiles'ınıza hemen senkronize edilmeyecektir.
Artık Google Drive klasörleri oluşturabilir ve içine dosya yükleyebilirsiniz!
Google yakın zamanda uygulamaları doğrulanmaya zorlayan yeni bir güvenlik katmanını kullanıma sundu. Uygulamayı Google hesabınızla oluşturduysanız ve ardından aynı hesapla Joomla'dan giriş yaparsanız bu hatayı görmezsiniz
. Bu hata yalnızca bir Google hesabıyla bir Uygulama oluşturduysanız ve başka bir hesapla Joomla'dan Google'a bağlanmaya çalıştığınızda görünecektir.
Bu durumda, uygulamanızın bu süreci izleyerek Google tarafından onaylanması gerekir: https://support.google.com/code/contact/oauth_app_verification
2. Nasıl çalışır? GG Drive ile neler yapabilirim?
Nasıl çalışır?
Dropfiles, Google Drive'ınızda site adıyla bir kök klasör oluşturacaktır.
Dropfiles'e eklenen tüm kategoriler ve alt kategoriler bu klasörün altına eklenecektir.
Senkronizasyon talimatları nelerdir?
Her iki yönde de çalışır! Google Drive'dan bir dosya ekleyebilir ve onu Dropfiles'te görebilir veya Dropfiles'te bir dosya ekleyip Google Drive'da görebilirsiniz. Ayrıca, Google Drive senkronizasyon yazılımını kullanarak Dropfiles'teki dosyaları masaüstünüzden yönetebileceğiniz anlamına gelir. Çılgınca! Evet biliyoruz ☺
Bir dosyayı Google Drive'dan kaldırırsanız Google Drive'dan silmek için çöp kutunuzu boşaltmanız gerektiğini unutmayın.
3. Bir Google Drive Uygulaması oluşturun
Google Drive, ana Dropfiles paketine dahildir.
Öncelikle web sitenizi Google Drive'a bağlamak için bir Google geliştirici Uygulamasına ihtiyacınız var. https://console.cloud.google.com/ adresine gidin ve yeni bir proje oluşturun.
Sonra bir proje adı ayarlayın (boşluk yok, aksan yok)
Ardından proje oluşturmak için birkaç saniye bekleyin…
Google Drive API'sini ilk kez kullanıyorsanız, etkinleştirmek için Gezinme menüsü > API'ler ve Hizmetler > Kütüphane'ye
Soldaki menüden “Gezinme menüsü > API'ler ve Hizmetler”
Daha sonra sol menüdeki " Kimlik Bilgileri", ana panelde " + Kimlik Bilgileri Oluştur" >> OAuth istemci kimliğine (sorulursa OAuth onay ekranınıza bir ad ekleyin).
Şimdi, en önemli adım.
- “Web uygulaması”nı seçin ve istediğiniz bir adı ekleyin.
- Yetkili JavaScript kaynağı: https://your-domain.com (alan adınızla değiştirin, bölü çizgisi yok, www yok.)
- Yetkili yönlendirme URI'leri: https://your-domain.com /administrator/index.php?option=com_dropfiles&task=googledrive.authenticate (alan adınızı girin)
Daha sonra Kullanıcı Türünü seçmeniz gerekir; Dahili genellikle bir kuruluş veya ekipteki hesaplar içindir ve Harici ise kişisel hesaplar içindir.
- Dahili: Uygulamanız, kuruluşunuzdaki Google Workspace (G Suite olarak bilinir) kullanıcılarıyla sınırlıdır. Uygulamanızı doğrulama için göndermenize gerek kalmayacak.
- Harici: Uygulamanız, Google hesabı olan tüm kullanıcılar tarafından kullanılabilir ancak uygulamanız herkese açık ve doğrulanmış olmalıdır.
Ardından yetkili alan adlarınızı girin ve uygulama kaydını tamamlamak için aşağıdaki adımlarla devam edin. Artık önceki adıma dönebilirsiniz. Kimlik bilgilerini oluşturmak için “Web uygulaması”nı seçin
Ve yayınlama durumu Üretim , şu anda Test ediliyorsa, durumu değiştirmek için Uygulamayı yayınla tıklamanız gerekir
Sonra… voilà! Dropfiles yapılandırmasına eklemek için kimliğinizi ve Sırrınızı aldınız.