Як імпортувати файли та документи в Joomla для створення цифрового веб-сайту для завантаження
Імпорт файлів і документів у Joomla є дуже корисним інструментом, коли ви хочете створити єдиний цифровий веб-сайт для завантаження або кілька веб-сайтів для завантаження, оскільки ви можете, наприклад, вбудувати їх у сайт розробки, а потім перемістити їх на живий сайт після тестування або також копіюйте файли між кількома сайтами простими кроками, і ми побачимо, як це зробити на Joomla за допомогою Dropfiles!
У цій публікації ми побачимо, як Dropfiles полегшує процес імпорту/експорту, дозволяючи імпортувати файли безпосередньо з сервера, а також експортувати/імпортувати їх між різними сайтами Joomla.
Зміст
Веб-майстри, спростіть співпрацю над файлами для веб-сайтів клієнтів за допомогою Dropfiles.
Надайте клієнтам можливість безпечно обмінюватися файлами та співпрацювати над ними, підвищуючи продуктивність і оптимізуючи робочі процеси проекту.
Отримайте конкурентну перевагу зараз!
Імпортуйте файли з вашого сервера в категорію завантажуваних файлів Joomla
Перш за все, ми побачимо, як імпортувати файли безпосередньо з сервера до наших категорій, це дуже корисно, коли у нас є папка на нашому сервері, куди ми або наша команда завантажуємо файли, щоб зробити їх доступними для завантаження, ми зможемо зберегти все у порядку та зможете легко знайти його на нашому сервері.
Для цього нам потрібно встановити Dropfiles на нашому сайті Joomla, щоб мати змогу слідувати цьому посібнику.
Перш за все, нам потрібна папка з файлами, доступними на нашому сервері, у цьому прикладі у нас є папка під назвою Downloads , але це може бути будь-яка папка.
Тепер ми можемо перейти до нашого адміністратора Joomla, а потім до Components > Dropfiles > Settings > Import > Server Folder .
На цій сторінці з’являться параметри імпорту із сервера з можливістю вибору однієї або кількох папок, і ми також зможемо переходити між вкладеними папками, щоб вибрати лише те, що ми хочемо зробити, тому все, що нам потрібно зробити, це вибрати папку та натиснути у папці імпорту .
З’явиться модальне вікно, яке дозволить нам створити цю нову категорію як батьківську категорію або як підкатегорію іншої категорії, ми також зможемо імпортувати або не імпортувати вкладені папки вибраних папок, після вибору цього все, що нам потрібно зробити, це натиснути на ІМПОРТ .
І це все! Магія зроблена, папка з файлами всередині буде доступна на панелі інструментів Dropfiles, готова до публікації, і ви можете підтвердити це, перейшовши в Компоненти > Dropfiles > Менеджер файлів .
Тепер, коли ми знаємо, як легко імпортувати файли з нашого сервера, давайте перевіримо, як експортувати/імпортувати файли на інший сайт.
Діліться файлами між сайтами Joomla за допомогою опції імпорту/експорту з Dropfiles
Завдяки опції імпорту/експорту, яку пропонує Dropfiles, ми зможемо обмінюватися нашими файлами між сайтами Joomla або навіть імпортувати файли чи структуру категорій із сайту розробки на наш живий сайт, щоб переконатися, що вони працюють і виглядають правильно лише кількома клацаннями миші. !
Важливо зазначити, що Dropfiles потрібен для імпорту/експорту файлів із сайту на інший.
Почнемо з процесу! Для цього перейдіть до Компоненти > Dropfiles > Налаштування > Імпорт > Імпорт/експорт .
Перш за все, ми повинні перейти на сайт, куди ми будемо експортувати файли, і на цьому сайті, після переходу на цю сторінку, ми повинні підтвердити, чи хочемо ми експортувати всі категорії з файлами, лише структуру категорій або якщо ми хочемо щоб вибрати певний набір категорій з файлами.
Якщо ми виберемо певний вибір категорій із файлами, ми зможемо побачити вибору категорій .
Натискання цієї кнопки відкриє модальне вікно з доступними категоріями в менеджері файлів, ми можемо перевірити категорії, а також підкатегорії та вибрати ті, які ми хочемо експортувати.
Коли категорії вибрано, натисніть «ЗБЕРЕГТИ» , а потім «Запустити експорт» .
Буде завантажено файл XML, який ми зможемо використати для імпорту нашого вибору на інший сайт.
Тепер із імпорту , який такий же простий, як і процес експорту, нам просто потрібно перейти на ту саму сторінку, на якій ми були раніше, у розділі Компонент > Dropfiles > Налаштування > Імпорт > Імпорт/Експорт і знайти опцію імпорту.
На відміну від опції експорту, ми можемо лише вибрати, чи хочемо імпортувати лише структуру категорії, чи включити також файли, використовуючи прапорець. У цьому випадку ми збираємося зняти прапорець, щоб імпортувати все, і нарешті натиснути «Вибрати файл». який відкриє наш файловий провідник ПК, щоб ми могли знайти XML-файл, який ми експортували раніше.
Вибравши його та натиснувши «Завантажити» , ми зможемо натиснути «Запустити імпорт» , щоб вибрати, куди ми хочемо імпортувати категорії та файли.
Нарешті, натисніть «ІМПОРТ» , і процес почнеться, і залежно від кількості категорій і файлів процес відбуватиметься майже миттєво.
Ніби це була магія, файли/категорії будуть повністю імпортовані та готові до використання! Як ми бачимо лише за кілька простих кроків, чудово! чи не так? :)
Звертаємось до всіх веб-майстрів!
Покращуйте клієнтські веб-сайти за допомогою Dropfiles.
Легко завантажуйте, класифікуйте та діліться файлами, пропонуючи клієнтам зручний і ефективний спосіб керування своїми документами. Оновіть свої послуги веб-дизайну сьогодні!
Почніть керувати файлами для завантаження як професіонал у Joomla
Справді чудове розширення з приємними та простими у використанні функціями! І це ще не все, оскільки у нас є інші варіанти, як-от імпорт безпосередньо зі сторонніх розширень, таких як Docman, jDownloads, Edocman і Phoca Download!
Так чого ви чекаєте? Перейдіть сюди та отримайте підписку на встановлення Dropfiles на будь-якій кількості сайтів!
Коли ви підпишетеся на блог, ми надішлемо вам електронний лист, коли на сайті з’являться нові оновлення, щоб ви їх не пропустили.
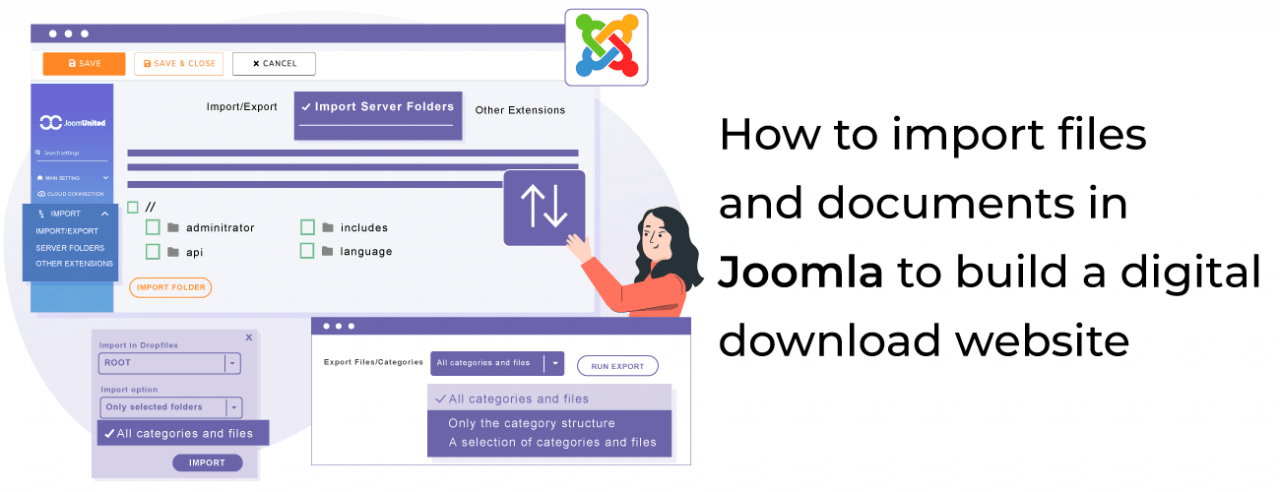















Коментарі