Як додати підписи до зображень WordPress
Ви хочете додати підписи до зображень у WordPress, щоб надати відповідну інформацію про них? Додавання підписів до зображень, завантажених на ваш сайт WordPress, не лише надає відповідну інформацію про зображення.
Зміст
- Важливість додавання підписів до зображень WordPress для вашого веб-сайту
- Як додати підписи до зображень WordPress із медіатеки
- Як додати підписи до зображень WordPress у редакторі блоків
- Як додати підписи до зображень WordPress у класичному редакторі
- Як додати підписи до галереї WordPress
- Найкращі методи написання описових та інформативних підписів
- Висновок
Чи знаєте ви, що підписи до зображень також впливають на такі фактори, як покращення SEO вашого сайту? Саме так — пошукові системи віддають перевагу інформативному та добре структурованому вмісту. Отже, давайте разом дізнаємося, як максимізувати потенціал ваших зображень, додаючи привабливі та корисні підписи.
Важливість додавання підписів до зображень WordPress для вашого веб-сайту
Можливо, вам цікаво, наскільки важливо додавати підписи до зображень, завантажених на WordPress. Отже, перш ніж ми заглибимося в те, як додати підписи до зображень WordPress, ось кілька ключових моментів про те, чому додавання підписів до зображень у WordPress важливо для вашого веб-сайту.
- Оптимізація SEO: пошукові системи люблять насичений інформацією вміст. Підписи до зображень надають додатковий контекст, який може підвищити ваш рейтинг SEO.
- Підвищення залучення користувачів: захоплюючі підписи можуть довше утримувати увагу читача, збільшуючи час, проведений на вашому сайті.
- Уточнення контексту: іноді самі по собі зображення не розповідають усієї історії. Підписи допомагають пояснити деталі, які можуть бути не відразу очевидними або легко зрозумілими.
- Заохочення соціальної взаємодії: привабливі субтитри можуть спонукати читачів ділитися вашим вмістом у соціальних мережах, розширюючи ваше охоплення.
Як додати підписи до зображень WordPress із медіатеки
Перший спосіб — додати підписи до зображень WordPress через медіа-бібліотеку. Натисніть Медіа > Бібліотека > Додати новий мультимедійний файл > Вибрати файл.
Після того, як зображення буде успішно завантажено, клацніть на ньому, і з’явиться екран, як показано нижче. У Підпис введіть підпис, що стосується завантаженого зображення.
Як додати підписи до зображень WordPress у редакторі блоків
Окрім додавання через медіа-бібліотеку, ви також можете додавати підписи безпосередньо до редактора блоків. У редакторі блоків у вас є два варіанти: вибрати зображення з медіа-бібліотеки або завантажити з локального комп’ютера.
Додайте підпис до зображення WordPress із медіа-бібліотеки в редакторі блоків
Перший варіант – це додавання з медіа-бібліотеки, тобто ви не завантажуєте зображення з комп’ютера, а додаєте їх із наявних медіа-файлів. Ось кроки.
У публікації, до якої потрібно додати зображення, натисніть +, щоб додати новий блок, а потім виберіть зображення.
Після цього виберіть Медіатека .
Виберіть зображення, яке потрібно вставити, а потім у «Підпис» .
Якщо зображення успішно додано, відобразиться зображення разом із введеним підписом. Якщо під час написання підпису сталася помилка, ви також можете відредагувати її прямо тут.
Додайте підпис до зображення WordPress із завантаження в редакторі блоків
Перший варіант – це додати із завантаження, тобто вам потрібно одночасно завантажити зображення та додати підпис. У публікації, до якої ви хочете додати зображення, натисніть +, щоб додати новий блок, а потім виберіть «Зображення» .
Потім виберіть Завантажити .
Після успішного завантаження зображення виберіть «Додати підпис» , як показано на зображенні нижче.
Після цього введіть потрібний підпис відповідно до зображення. Якщо ви хочете видалити підпис, просто натисніть ту саму функцію, що й раніше.
Як додати підписи до зображень WordPress у класичному редакторі
Якщо ви використовуєте не редактор блоків, а класичний редактор, ви все одно можете швидко додавати підписи до зображень. Як і раніше, у вас є 2 варіанти; через медіатеку або завантаживши зображення.
Додайте підпис до зображення WordPress із медіа-бібліотеки в класичному редакторі
Перший варіант – додати з медіатеки. Відкрийте публікацію, до якої потрібно додати зображення, і натисніть «Додати медіа» .
Після цього виберіть зображення, яке потрібно вставити, а потім введіть підпис у Підпис . Якщо так, натисніть «Вставити в публікацію».
Якщо зображення додано успішно, воно матиме такий вигляд. Зображення з’явиться в редакторі з підписом.
Додайте підпис до зображення WordPress із завантаження в класичному редакторі
Ви можете додавати зображення через медіа-бібліотеку або завантажувати їх з локального комп’ютера. Спочатку відкрийте публікацію, до якої ви хочете додати зображення, і натисніть кнопку «Додати медіа».
Потім натисніть кнопку «Завантажити файл» > «Вибрати файл».
Якщо зображення успішно завантажено, з’явиться екран, як показано нижче. Далі, якщо ви вибрали «Вставити для публікації», ви можете негайно ввести підпис у «Підпис» відповідно до контексту зображення.
Після успішного додавання на сторінці редактора з’явиться екран, подібний до наведеного нижче.
Якщо виникла помилка під час написання підпису на зображенні, клацніть на Редагувати нижче.
Як додати підписи до зображень WordPress. Після цього з’явиться детальне зображення. Тут ви можете відразу редагувати підпис. Якщо так, натисніть Оновити, щоб зберегти зміни.
Попрощайтеся з безладною медіатекою.
WP Media Folder дозволяє класифікувати файли, синхронізувати папки з хмарним сховищем, створювати дивовижні галереї та навіть замінювати зображення без розриву посилань.
Оптимізуйте робочий процес із медіа вже сьогодні
Як додати підписи до галереї WordPress
Ви також можете додавати підписи до зображень і додавати їх до галереї WordPress. У цьому методі ми обговоримо два варіанти: редактор блоків і класичний редактор.
Додайте заголовок галереї WordPress за допомогою редактора блоків
Перший спосіб полягає в додаванні підписів до галереї WordPress за допомогою редактора блоків. Але перед цим вам потрібно створити галерею WordPress із зображеннями чи відео.
Щоб створити його, ви можете перейти безпосередньо через медіа-бібліотеку або скористатися плагіном галереї медіа-папок WordPress . Порівняно з медіатекою за замовчуванням, плагіни дозволяють вільно налаштовувати галерею, наприклад, за допомогою різних тем галереї, і легко завантажувати зображення з Google Drive, One Drive або інших платформ.
Тут ми спробуємо створити галерею за допомогою одного з плагінів WP Media Folder . Перед цим переконайтеся, що ви виконали встановлення WP Media Folder .
Якщо його встановлено правильно, відкрийте Media > Media Folder Galleries > ADD NEW GALLERY. Потім введіть назву галереї в стовпець Ім’я галереї та виберіть рівень галереї. Далі виберіть потрібну тему галереї та натисніть СТВОРИТИ.
Після цього потрібно завантажити зображення в галерею. Ви можете завантажувати з існуючої медіа-бібліотеки, з локального комп’ютера, завантажувати відео або з Google Фото. Наприклад, будемо завантажувати з медіатеки. Не забудьте ввести підпис для кожного зображення, доданого до галереї, а потім виберіть « Імпортувати зображення».
Якщо всі зображення додано, виберіть « Зберегти» .
Потім ми спробуємо додати галерею до публікації. Для цього відкрийте публікацію, до якої потрібно додати галерею, клацніть піктограму +, щоб створити новий блок, і виберіть WP Media Folder .
Галерея WordPress Далі праворуч виберіть створену папку галереї. Після цього ліворуч з’явиться вікно галереї. Крім того, ви можете редагувати теми в «Тема» , наприклад «Портфоліо».
Як ви бачите нижче, кожне зображення з’являється з підписом, який ви попередньо додали під час завантаження зображення.
Нижче наведено дисплей галереї WordPress із доданими підписами.
Додайте заголовок галереї WordPress за допомогою класичного редактора
Другий спосіб - використовувати класичний редактор. Спочатку відкрийте публікацію або сторінку, де ви хочете додати галерею. Після цього натисніть « Додати медіа».
Перейдіть до вкладки Медіатека, щоб переглянути доступні зображення для вашої галереї. Виберіть зображення, які потрібно включити (позначено галочками). Натисніть « Створити нову галерею». У вікні редагування галереї ви можете налаштувати підписи для кожного зображення та змінити їх порядок за потреби.
Коли ви задоволені вмістом галереї та підписами до зображень, натисніть «Вставити галерею». Після цього зображення та підпис з’являться в редакторі.
Майте на увазі, що текст не можна редагувати в цьому поданні. Щоб внести зміни, натисніть будь-яку частину галереї, щоб вибрати групу. Потім натисніть значок олівця. Ви повернетеся до редагування галереї з попереднього кроку, де ви зможете змінити підписи.
Найкращі методи написання описових та інформативних підписів
Створення підписів до зображень для WordPress не слід робити недбало. Підписи не тільки допомагають читачам зрозуміти призначення зображення, але й можуть оптимізувати пошукову систему. Ось кілька практичних порад, яких слід дотримуватися під час створення підписів.
Використовуйте релевантні ключові слова
Виберіть ключові слова, тісно пов’язані із зображенням і темою вашої статті. Це не тільки корисно для SEO, але й допомагає читачам швидко зрозуміти суть зображення.
Наприклад, якщо ви публікуєте фотографію гори, використовуйте такі ключові слова, як «гора в Швейцарії» або «найбільша гора в світі». Пам’ятайте, що баланс є ключовим. Не перевантажуйте підпис занадто великою кількістю ключових слів, щоб це звучало неприродно. Мета полягає в тому, щоб створити підпис, який буде інформативним і легким для читання, а не просто набір ключових слів.
Надайте контекстну інформацію
Хороший підпис описує зображення та надає ширший контекст. Це може включати історичну довідку, цікаві факти або навіть особисті історії, пов’язані з зображенням.
Наприклад, замість того, щоб просто написати «Пізанська вежа, Італія» під фотографією Пізанської вежі, ви можете написати «Пізанська вежа, культове італійське архітектурне диво, яке нахиляється з 12 століття. Спочатку вважалося невдалим будівництвом, але тепер стає всесвітньо відомою туристичною визначною пам'яткою з 1 мільйоном відвідувачів на рік». Така контекстна інформація робить ваше зображення більш значущим і привабливим для читачів.
Зберігайте підписи лаконічними, але змістовними
У сучасному швидкому цифровому світі вміння коротко, але інформативно передавати інформацію є надзвичайно важливим. Прагніть, щоб ваші підписи містили не більше 1-2 речень, якщо це не потрібно.
Наприклад, для фотографії Ейфелевої вежі можна написати: «Ейфелева вежа, символ Парижа з 1889 року. Її висота становить 324 метри, щороку приваблює 7 мільйонів відвідувачів, а вогні виблискують щовечора протягом 5 хвилин щогодини». Цей стислий підпис вдало передає важливі деталі та цікаві факти про Ейфелеву вежу в одному щільному реченні.
Звертаємось до всіх веб-майстрів!
Економте час і підвищте продуктивність за допомогою WP Media Folder . Легко впорядковуйте клієнтські мультимедійні файли, створюйте власні галереї та забезпечуйте безперебійну роботу користувача.
Оновіть свої веб-проекти зараз!
Висновок
Додавання підписів до зображень WordPress — це не просто додаткова функція, а життєво важливий елемент для максимального використання потенціалу вашого візуального вмісту. Дотримуючись кроків, які ми обговорювали, ви можете легко додавати інформативні та привабливі підписи за допомогою медіа-бібліотеки, редактора блоків або класичного редактора.
Пам’ятайте, що хороший підпис – це не лише опис зображення, але й надання контексту, покращення SEO та залучення читачів. Якщо ви хочете легко додавати підписи до зображень або галерей, розгляньте можливість використання плагіна галереї медіа-папок WP WP Media Folder , який пропонує багато зручних функцій для керування медіафайлами WordPress!
Коли ви підпишетеся на блог, ми надішлемо вам електронний лист, коли на сайті з’являться нові оновлення, щоб ви їх не пропустили.

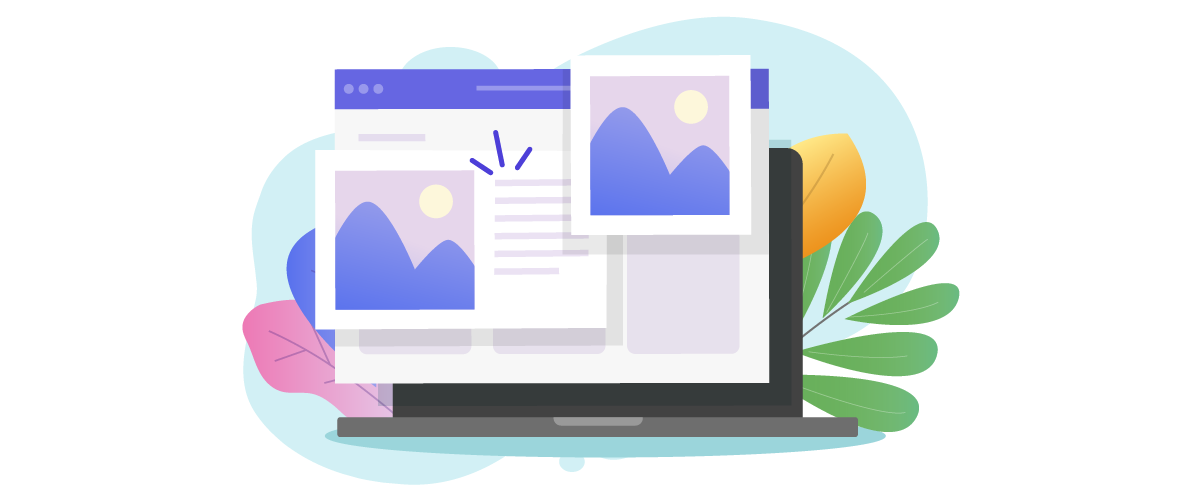
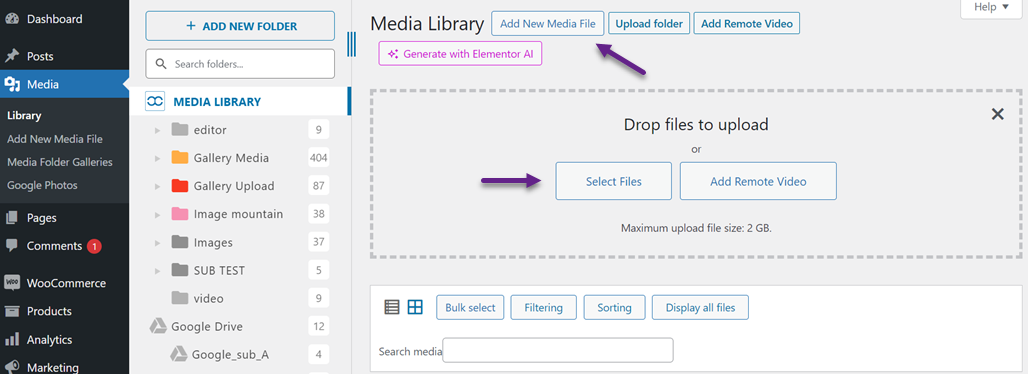
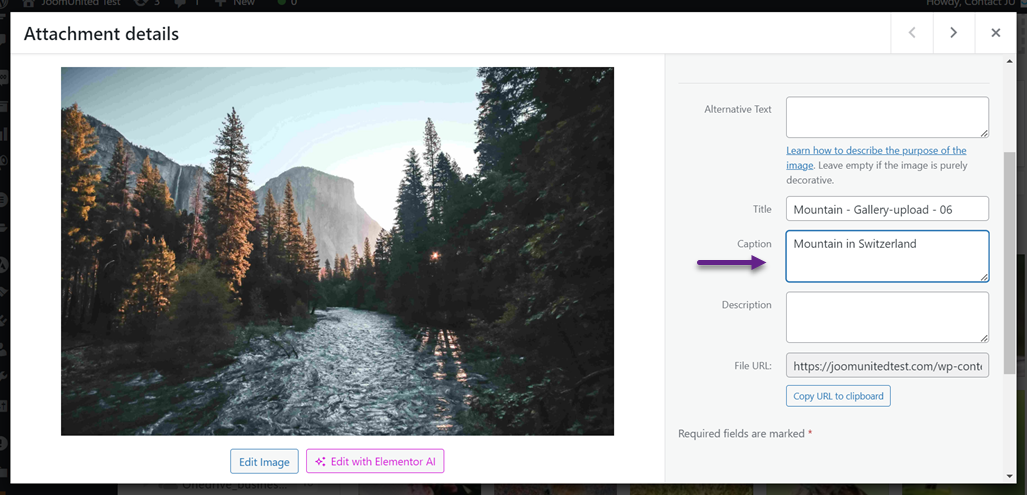
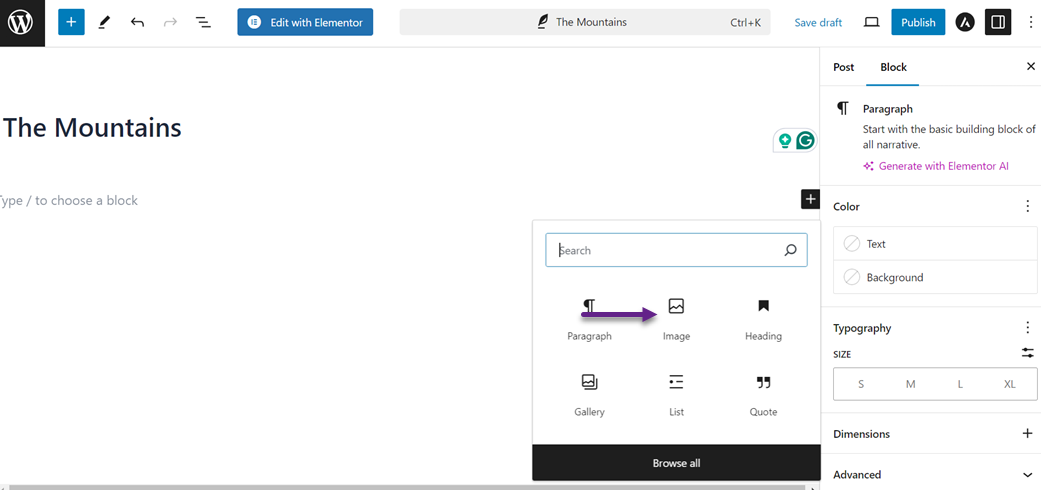
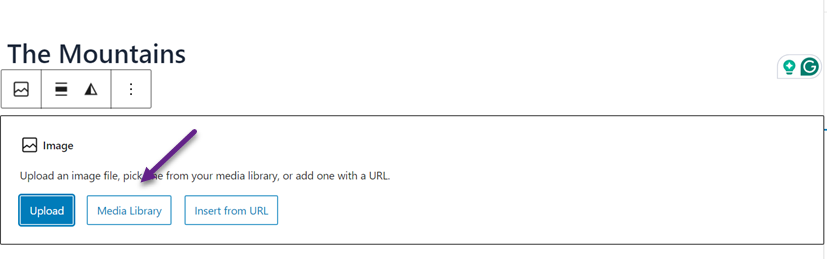
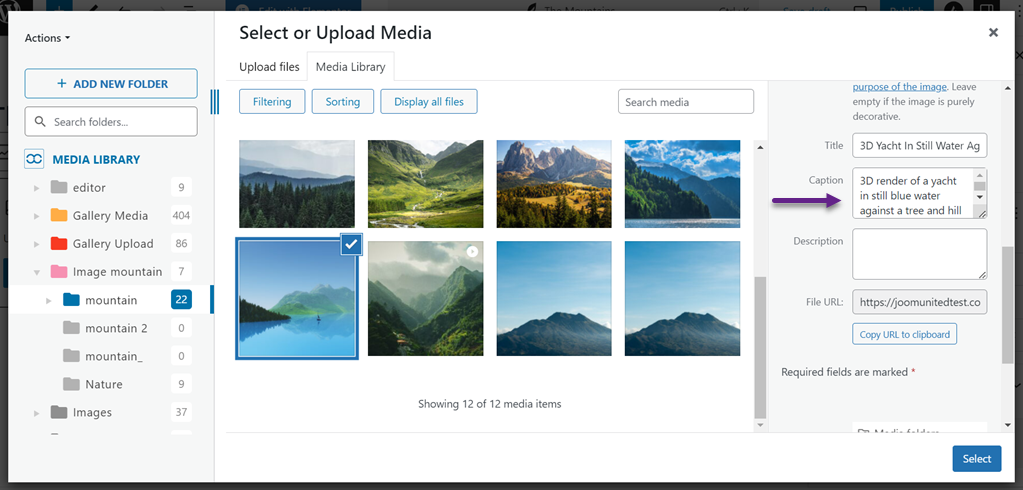
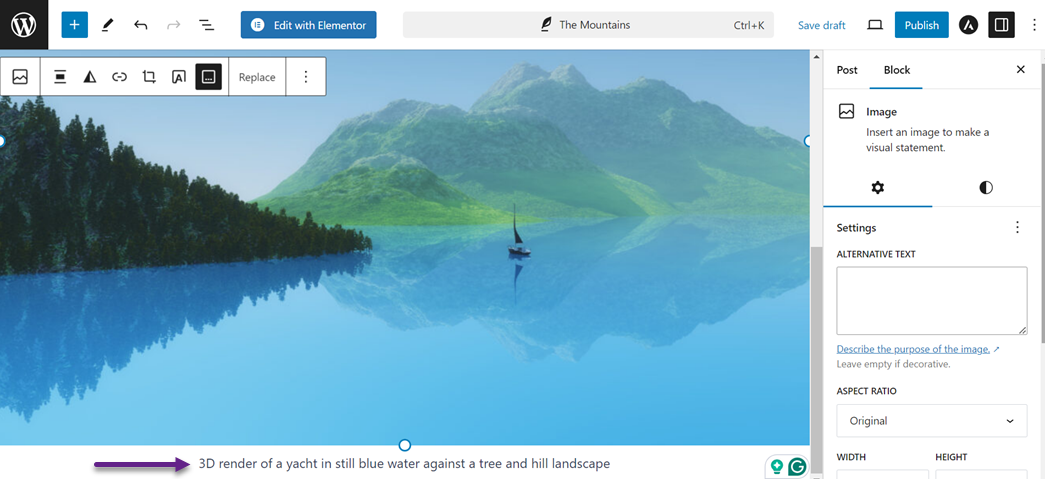
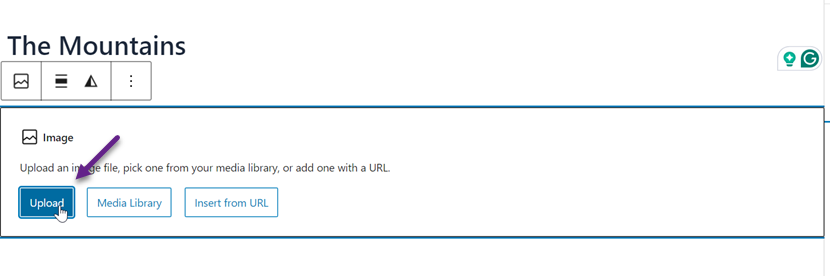
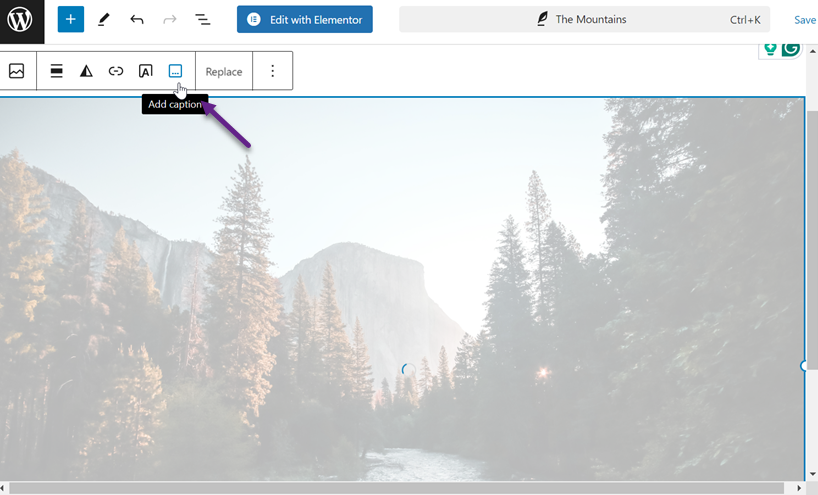
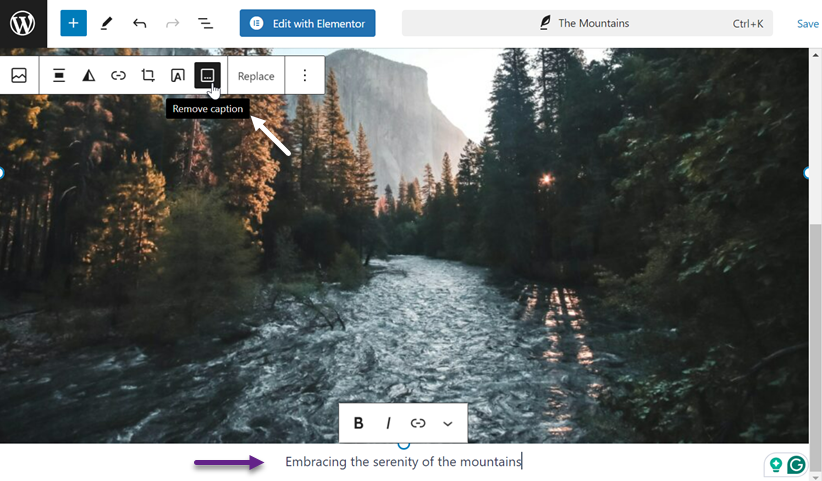
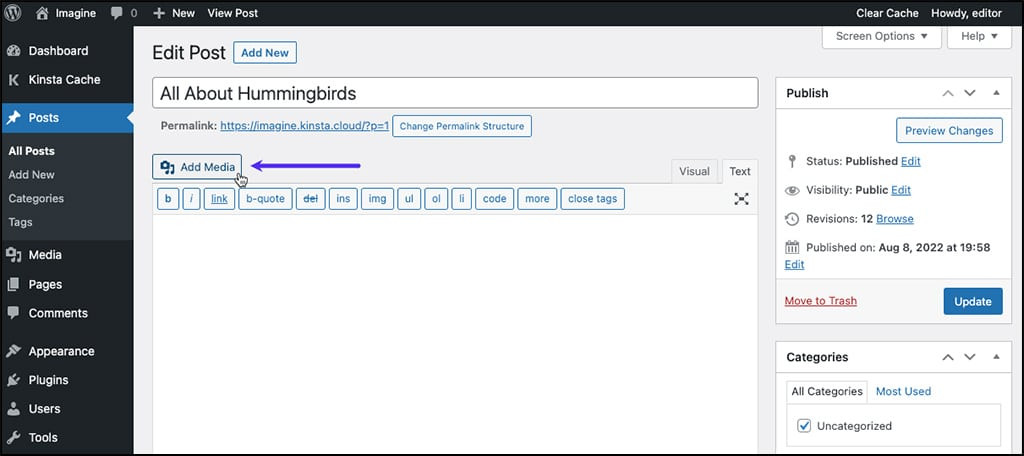
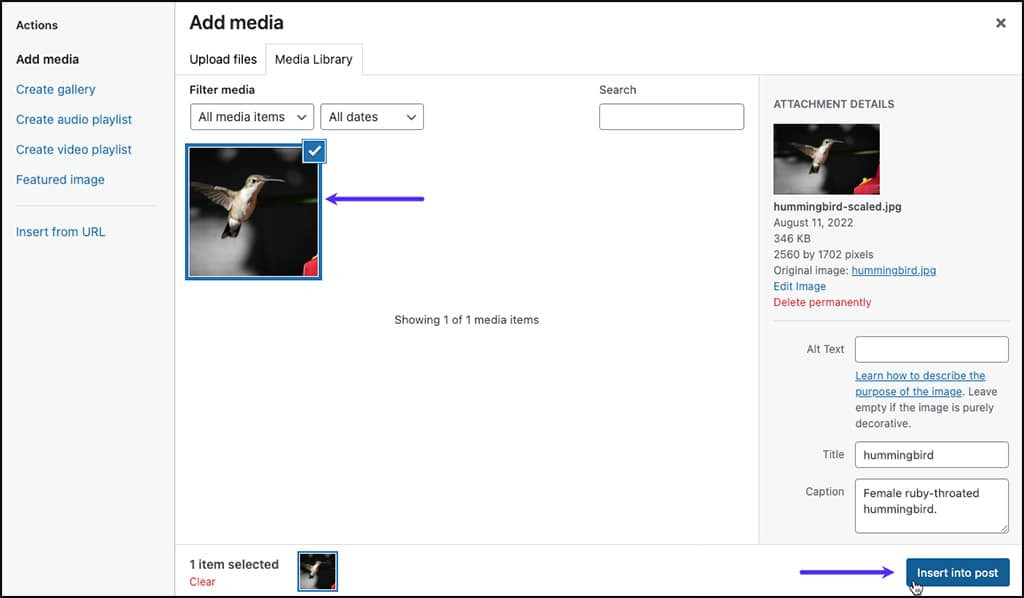
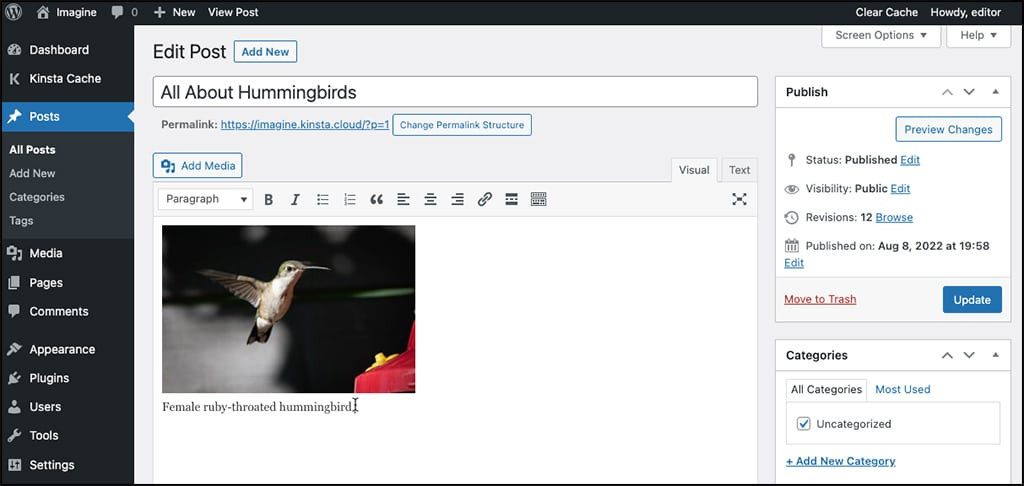
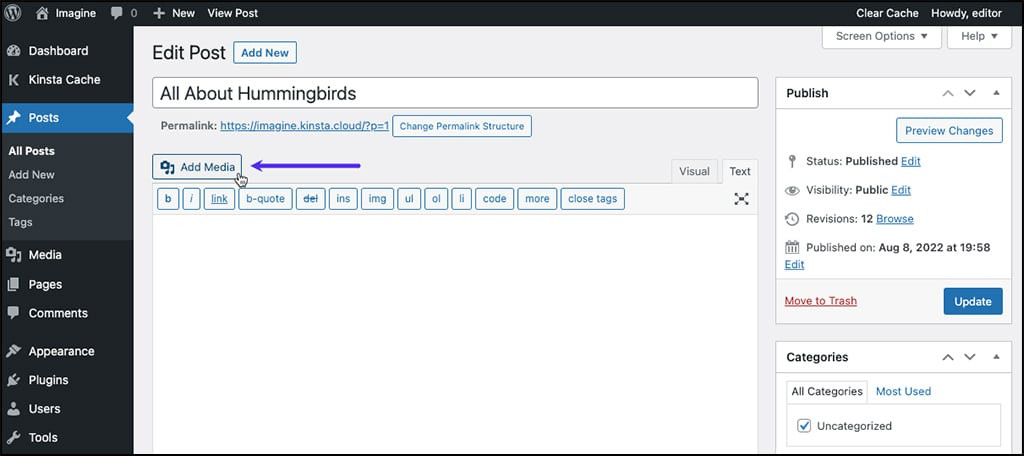
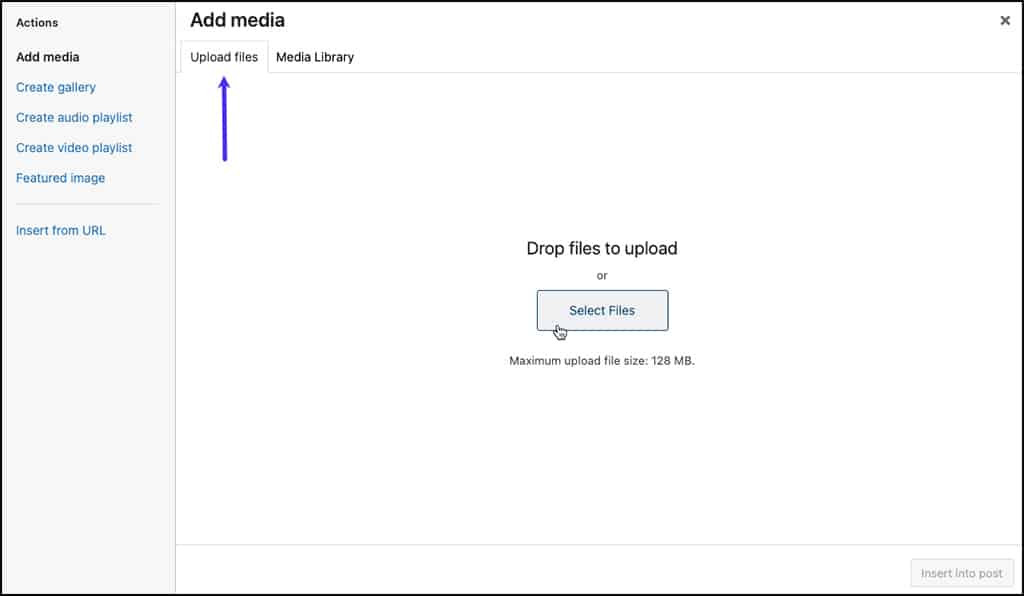
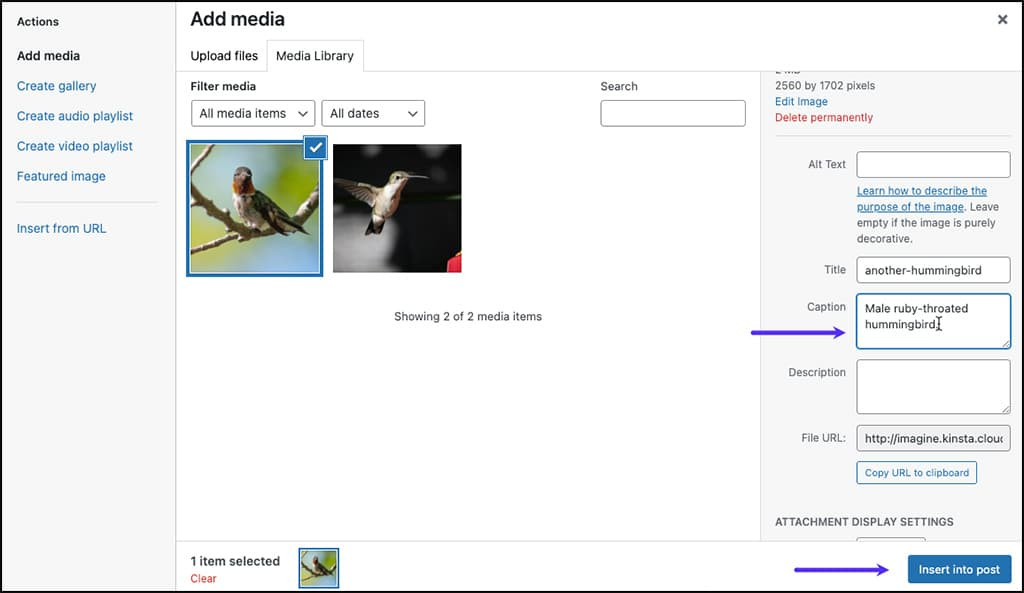
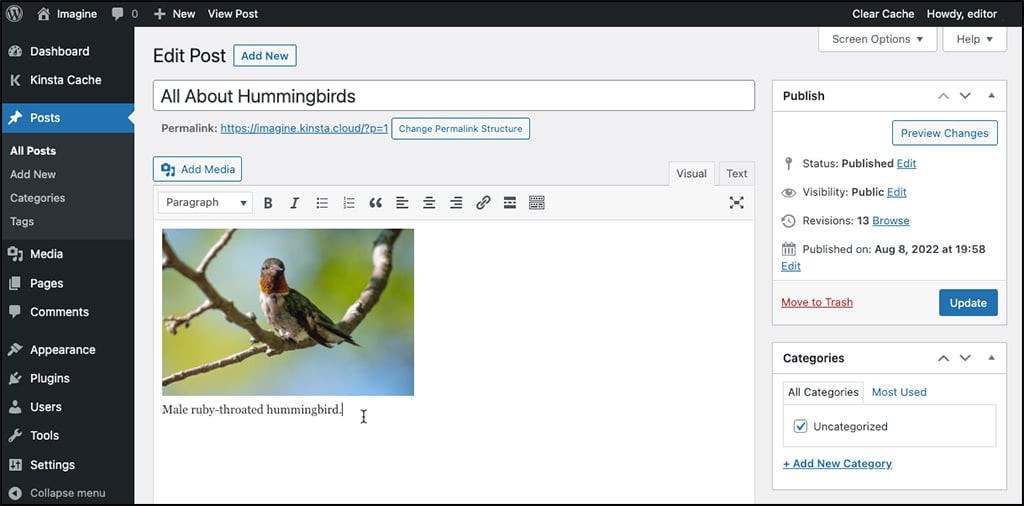
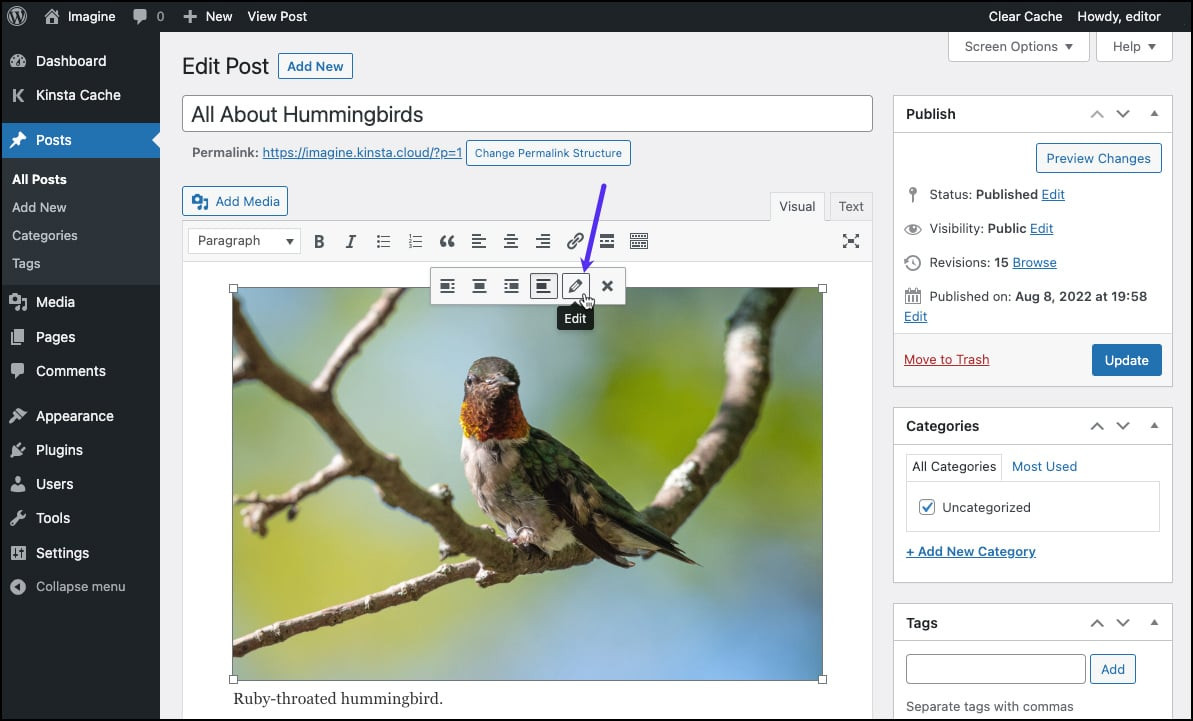
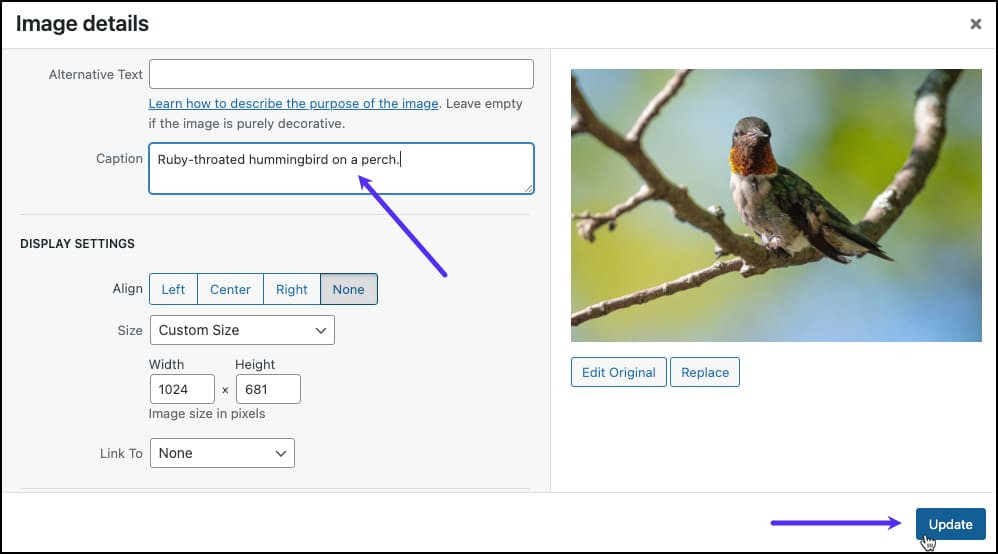
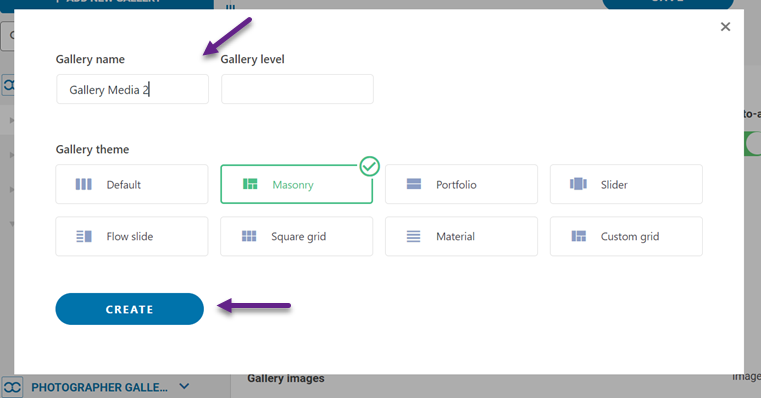
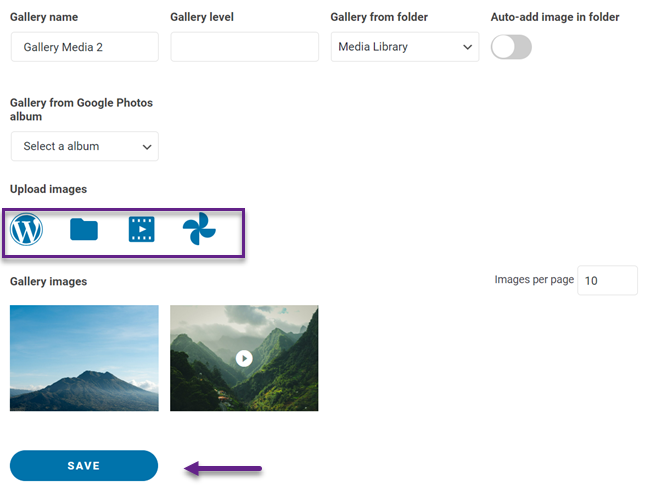
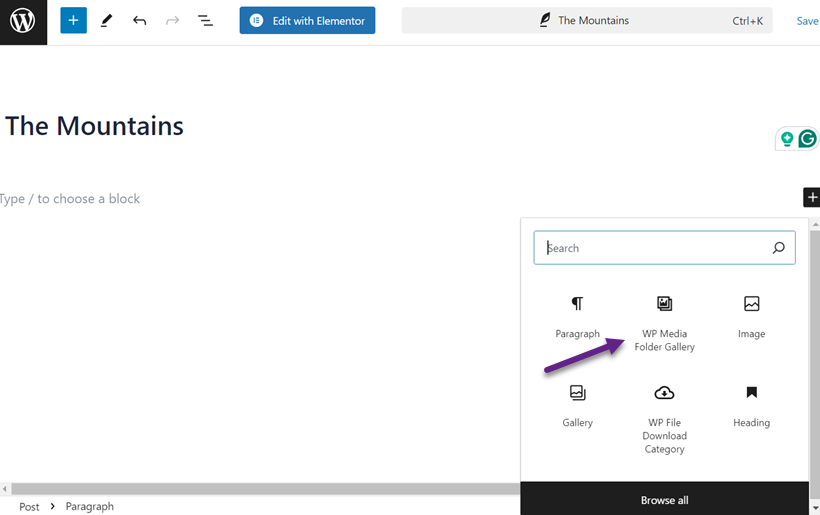
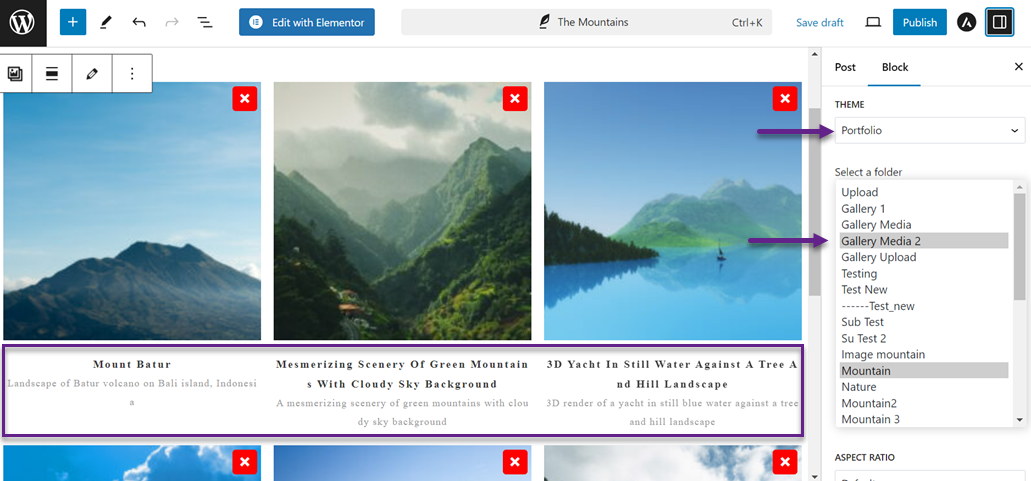
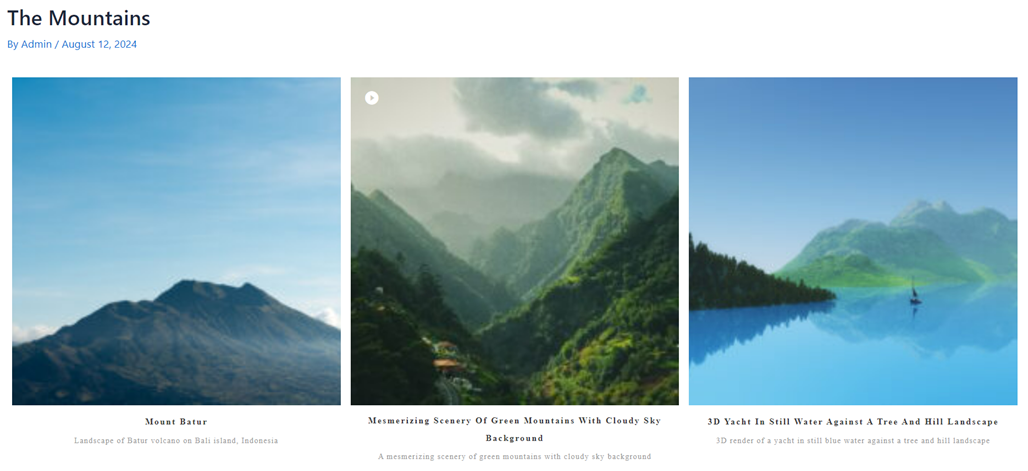
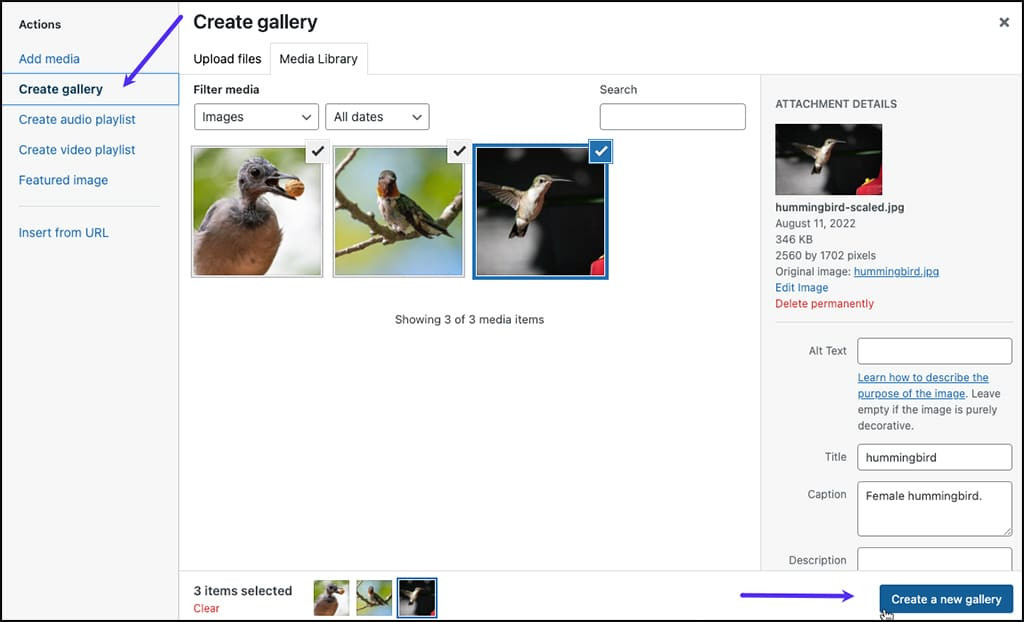
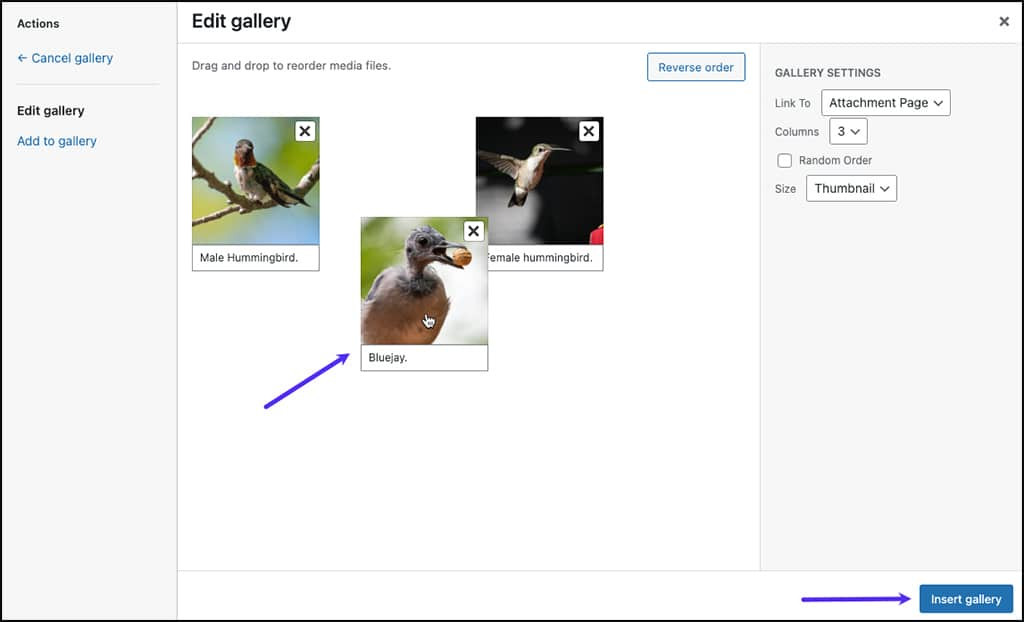
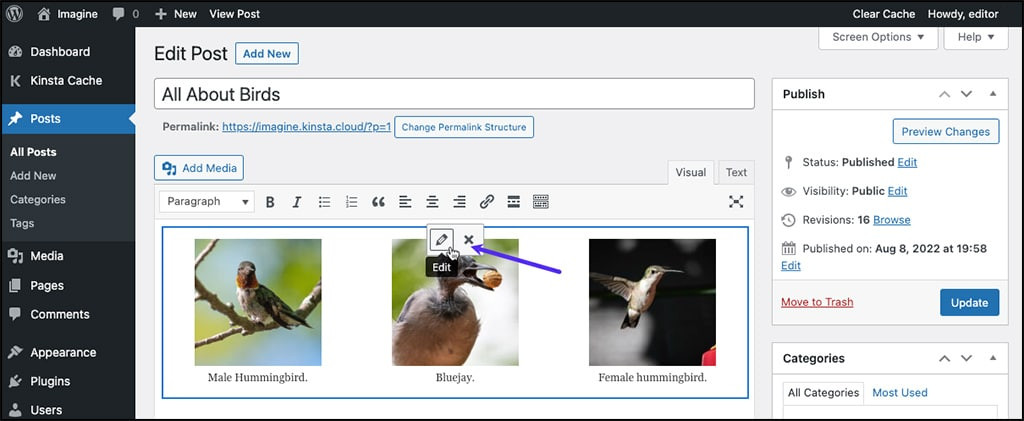
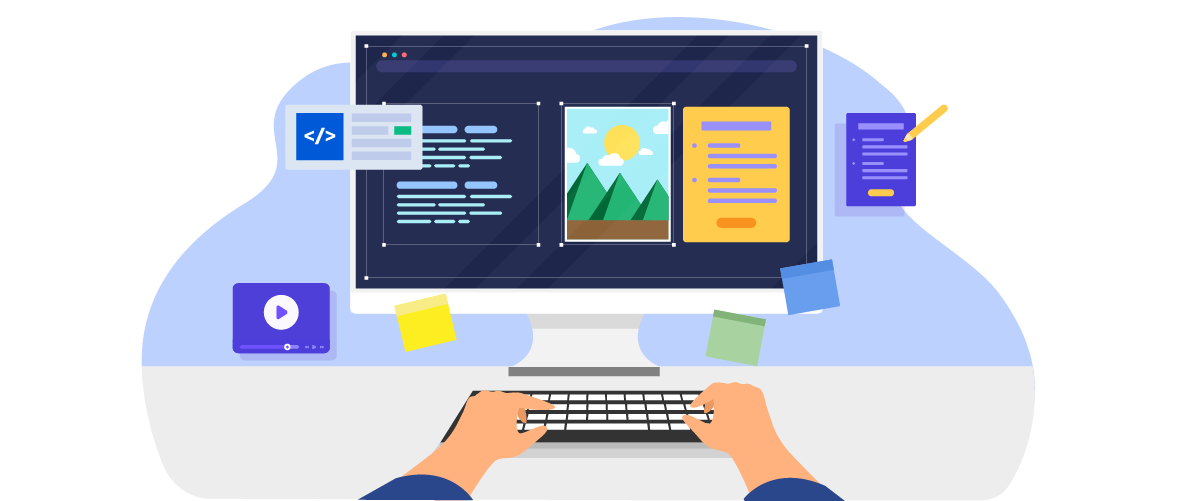


Коментарі