Як завантажити файли з медіатеки WordPress
Бібліотека медіафайлів WordPress зберігає більше найважливіших, якщо не сказати найважливіших, і іноді нам потрібно завантажити ці файли, щоб, можливо, відредагувати їх або просто зберегти їх у безпеці в нашому локальному середовищі, і WP Media Folder дозволить вам це зробити найпростішим способом!
WP Media Folder — це не лише один із найкращих плагінів для галереї, але й справді чудовий інструмент для організації та керування нашою медіа-бібліотекою. У цій публікації ми побачимо, як використовувати параметри за замовчуванням для завантаження наших файлів із медіа-бібліотеки, а також які пропонує цей чудовий плагін.
Зміст
Попрощайтеся з безладною медіатекою.
WP Media Folder дозволяє класифікувати файли, синхронізувати папки з хмарним сховищем, створювати дивовижні галереї та навіть замінювати зображення без розриву посилань.
Оптимізуйте робочий процес із медіа вже сьогодні
Завантаження мультимедійної бібліотеки WordPress за умовчанням
Перший варіант для оцінки – це типовий/звичайний спосіб завантаження файлу з нашої медіабібліотеки.
Для цього перейдіть до медіатеки та клацніть зображення, яке ви хочете завантажити, відкриється сторінка з деталями зображення, знайдіть «скопіювати URL-адресу в буфер обміну» на правій вкладці та клацніть його.
Це дасть нам пряме посилання на файл, тому тепер нам потрібно вставити його в нову вкладку та клацнути правою кнопкою миші зображення, щоб нарешті натиснути «зберегти зображення як».
Це відкриє наш файловий провідник, щоб розмістити його в певній папці та перейменувати, якщо потрібно, і це все!
Як ми бачимо, це досить легко і може бути дуже корисним як вбудований інструмент, але може бути дуже втомливим, коли ми хочемо завантажити багато зображень, тому давайте подивимося, як WP Media Folder може допомогти нам у цьому.
WP Media Folder Завантаження медіафайлів WordPress
Від завантаження одного файлу з медіа-бібліотеки одним клацанням миші до завантаження цілої папки з її вкладеними папками, давайте дослідимо всі варіанти, які пропонує нам WP Media Folder
Перш за все, нам потрібно буде перейти до Медіа > Бібліотека , і ми зможемо виконати наступні кроки.
Завантажте один файл
Цей параметр, в основному, такий самий, як стандартний параметр WordPress, але з тією різницею, що ми можемо клацнути правою кнопкою миші зображення, не натискаючи його спочатку.
Тепер ми можемо вставити його в нову вкладку, а потім клацнути правою кнопкою миші, щоб зберегти зображення як .
Завантажте повну папку : це дуже корисно, коли ми хочемо завантажити більше одного файлу в нашу медіа-бібліотеку, оскільки вона використовує функцію папок із плагіна!
Щоб скористатися цією функцією, клацніть правою кнопкою миші папку медіафайлів, яку ми хочемо завантажити, і розмістіть її в опції завантаження .
Після наведення миші на Завантажити відобразяться 2 параметри, тож ми зможемо вибрати між завантаженням лише папки або папки та її вкладених папок. Просто натисніть опцію, і буде завантажено архів zip із вибраним вмістом.
Що робити, якщо ми хочемо завантажити більше однієї папки з медіафайлами або всі папки?
У нас є варіант і для цього! Для цього перейдіть у Налаштування > Медіатека > Імпорт/Експорт > WordPress .
ПРИМІТКА: для цього знадобиться WP Media Folder як на вихідному, так і на цільовому сайтах (цілком можливо з нашими необмеженими підписками ;) ).
На цьому екрані ми побачимо повний інструмент експорту/імпорту, запропонований WP Media Folder.
Щоб перевірити параметри експорту, клацніть спадне меню в «Експорт медіа/папок» .
є 3 варіанти.
Усі папки та медіафайли : експортує всі папки та медіафайли, доступні в медіатеці.
Лише структура папок : буде експортовано лише структуру папок без будь-яких носіїв усередині.
Вибір папок і медіа : ми зможемо вибрати папки, які ми хочемо експортувати.
Вибравши третій варіант, ми зможемо побачити Вибрати папки .
Це відкриє модальне вікно з усіма доступними папками, що дозволить використовувати прапорець для вибору папок, які ми хочемо включити до експорту.
Ці параметри створять файл xml, який ми зможемо імпортувати за допомогою опції імпорту відразу після розділу експорту.
Як ми бачимо, у нас є повний набір інструментів, які дозволять нам завантажити нашу медіа-бібліотеку, щоб перенести її або зберегти на локальному комп’ютері, і найкраще те, що це можна зробити лише кількома клацаннями!
Звертаємось до всіх веб-майстрів!
Економте час і підвищте продуктивність за допомогою WP Media Folder . Легко впорядковуйте клієнтські мультимедійні файли, створюйте власні галереї та забезпечуйте безперебійну роботу користувача.
Оновіть свої веб-проекти зараз!
Керуйте медіатекою WordPress як професіонал
Як бачите, ми можемо використовувати WP Media Folder , щоб завантажити нашу медіа-бібліотеку або експортувати/імпортувати її, але це ще не все! Ми зможемо додавати/вбудовувати віддалені відео, щоб керувати ними так, ніби вони зберігаються локально, і підключити медіа-бібліотеку до хмарних сервісів, таких як Google Drive, OneDrive , AWS, Linode, Google Cloud або DigitalOcean!
А також створюйте справді приголомшливі галереї лише кількома клацаннями миші в папці або за допомогою менеджера галереї, чого ж ви чекаєте? Перейдіть сюди та отримайте підписку зараз!
Коли ви підпишетеся на блог, ми надішлемо вам електронний лист, коли на сайті з’являться нові оновлення, щоб ви їх не пропустили.

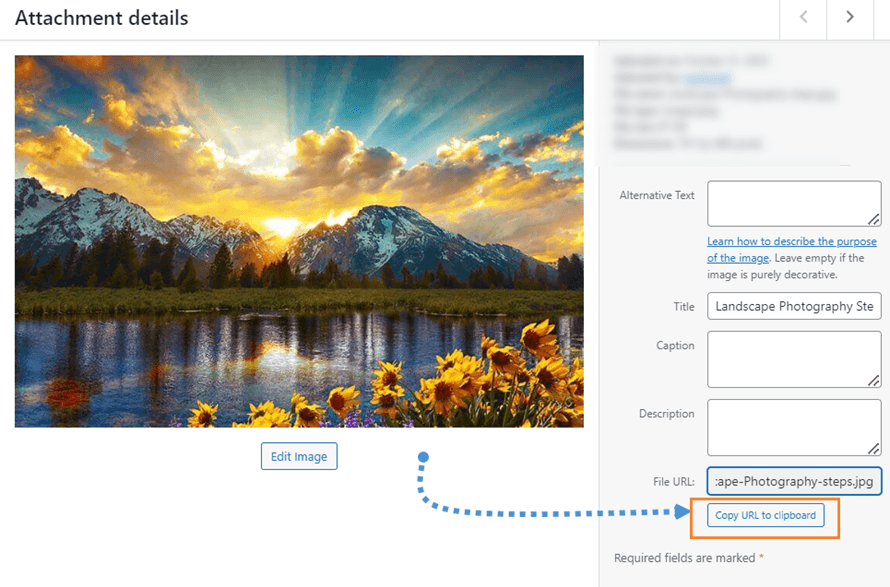
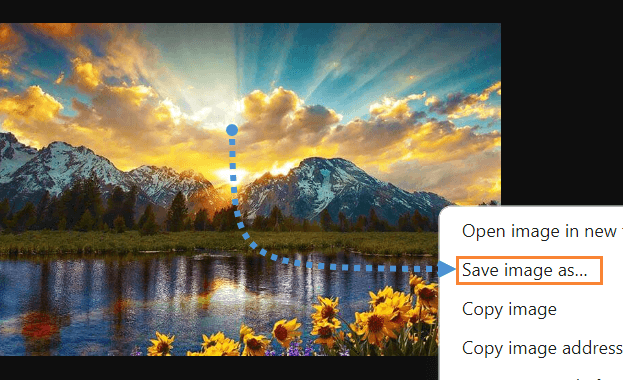
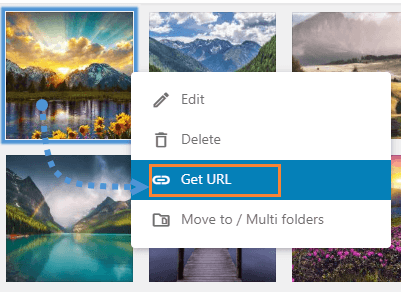
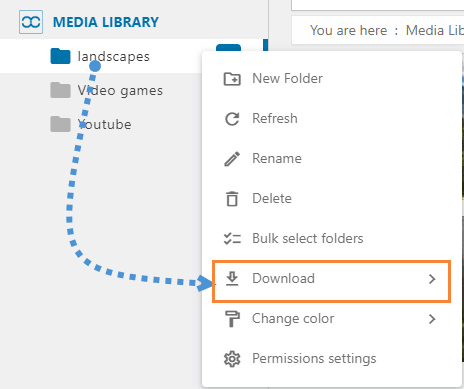
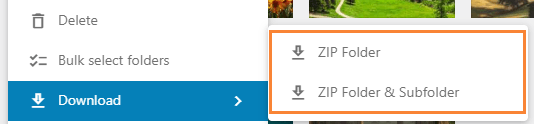
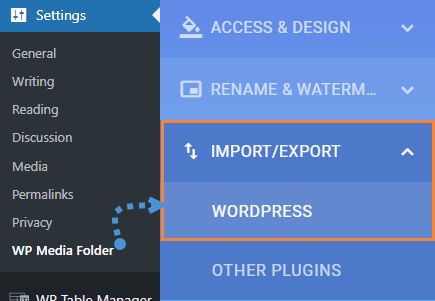
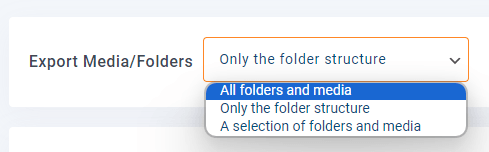

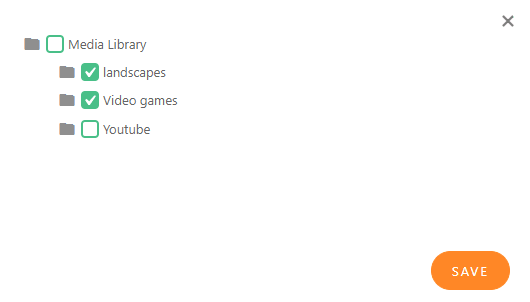
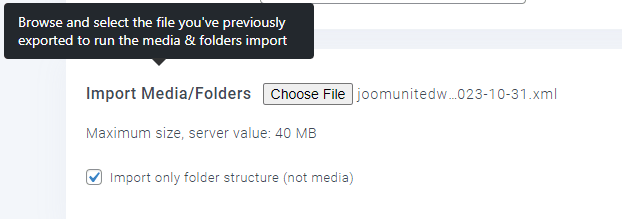



Коментарі