Cách quản lý quyền truy cập vào phương tiện của bạn trong Thư viện phương tiện WordPress
Quản lý quyền truy cập phương tiện trong thư viện phương tiện WordPress của chúng tôi là một trong những điều quan trọng nhất mà chúng tôi phải suy nghĩ vì đó là nơi chúng tôi lưu trữ các tệp quan trọng nhất trên trang web của mình và chúng tôi có thể có một số người dùng có toàn quyền truy cập vào thư viện phương tiện và họ có thể loại bỏ một cái gì đó do nhầm lẫn
WP Media Folder có một công cụ để quản lý quyền truy cập, chúng tôi sẽ có thể tạo thư mục cho mỗi người dùng hoặc mỗi vai trò người dùng, cũng có một số tùy chọn như tùy chọn để chọn thư mục gốc nơi các thư mục người dùng sẽ được tạo .
Với công cụ tuyệt vời này, chúng tôi sẽ có thể có tất cả sức mạnh của phương tiện được sử dụng trong trang web của chúng tôi vì người dùng / vai trò người dùng sẽ chỉ có thể xem các thư mục / phương tiện mà bạn cho phép họ xem nhưng với tư cách là quản trị viên, bạn sẽ có thể xem tất cả các thư mục.
Trong bài đăng này, chúng ta sẽ tìm hiểu cách quản lý quyền truy cập phương tiện với WP Media Folderdễ dàng như thế nào.
Mục lục
Nói lời tạm biệt với thư viện phương tiện lộn xộn.
WP Media Folder cho phép bạn phân loại tệp, đồng bộ hóa thư mục với bộ lưu trữ đám mây, tạo các thư viện tuyệt vời và thậm chí thay thế hình ảnh mà không làm hỏng liên kết.
Tối ưu hóa quy trình làm việc truyền thông của bạn ngay hôm nay
Đặt Kiểm soát Truy cập Thư viện Phương tiện WordPress của chúng tôi
Xin lưu ý rằng đối với hướng dẫn này, bạn cần phải cài đặt WP Media Folder.
Trước hết, chúng tôi sẽ đặt quyền truy cập phương tiện cho mỗi vai trò người dùng, để thực hiện việc này, hãy đi tới Cài đặt > WP Media Folder > Truy cập & Thiết kế > Truy cập phương tiện.
Trong phần này, bạn sẽ có thể thấy tất cả các tùy chọn để quản lý quyền truy cập, trước hết, chúng ta sẽ chọn “Theo vai trò” trên “Tạo tự động thư mục” và bật “quyền truy cập phương tiện của người dùng” tùy chọn, cuối cùng nhấp vào lưu.
Điều này sẽ kích hoạt cài đặt truy cập phương tiện và sẽ tạo một thư mục khi vai trò người dùng mới được thêm vào.
Hãy xem nó hoạt động như thế nào.
Trước hết, chúng ta sẽ tạo 3 người dùng, một biên tập viên có tên người dùng “Jerry”, một người quản lý cửa hàng có tên người dùng “Jhon” và một tác giả có tên người dùng “Tom”, điều này sẽ tạo 3 thư mục khác nhau với tên của vai trò .
Bây giờ chúng ta sẽ đi đến từng người dùng và tải lên một hình ảnh để tạo thư mục cho vai trò người dùng đó.
Ngoài ra, chúng ta sẽ thấy rằng thư viện phương tiện của họ trống.
Tác giả
Biên tập viên
Người quản lý cửa hàng
Như bạn có thể thấy, chúng tôi đã thêm một hình ảnh khác với mỗi người dùng có vai trò người dùng khác nhau và trên mỗi vai trò, chúng tôi chỉ có quyền truy cập vào thư mục riêng của họ, chúng tôi cũng đã thêm một thư mục mới với tài khoản người quản lý cửa hàng, hãy lưu ý rằng tất cả các vai trò đều có tùy chọn để tạo thư mục.
Hãy kiểm tra thư viện phương tiện quản trị viên.
Như bạn có thể thấy, có rất nhiều thư mục mà bất kỳ vai trò người dùng nào khác đều có thể xem và chúng tôi cũng có quyền truy cập vào thư mục của họ để chúng tôi có thể xem và kiểm soát phương tiện của họ.
Điều này thực sự hữu ích khi chúng ta có nhiều vai trò người dùng với các chức năng khác nhau, chúng ta có thể sắp xếp mọi thứ và những vai trò người dùng này sẽ không chạm vào phương tiện mà chúng không phải làm, mọi thứ được tổ chức và kiểm soát hoàn hảo.
Sử dụng Trình quản lý phương tiện này để tạo kho lưu trữ cá nhân
Đúng! Bây giờ chúng tôi sẽ tạo một kho lưu trữ cá nhân để bảo vệ quyền riêng tư của khách hàng. Trình quản lý phương tiện tuyệt vời này sẽ cho phép bạn tạo một kho lưu trữ cá nhân.
Điều này thực sự hữu ích nếu chẳng hạn, chúng tôi chỉ có các tác giả trong trang web của mình và mọi tác giả chỉ nên có quyền truy cập vào các phương tiện mà họ sử dụng trên các bài đăng của mình.
Là tùy chọn khác, họ sẽ không nhìn thấy toàn bộ thư viện, chỉ thấy phương tiện mà họ đã tải lên thư mục của họ hoặc phương tiện mà bạn đã thêm vào các thư mục này với tư cách quản trị viên.
Để kích hoạt tùy chọn này, hãy đi tới Cài đặt> WP Media Folder > Truy cập & Thiết kế> Truy cập Phương tiện, trong phần “Tạo tự động thư mục” chọn “Theo người dùng” và bật phần truy cập phương tiện nếu bạn chưa kích hoạt trước đó.
Ngoài ra, có một tùy chọn được gọi là “Thư mục gốc thư mục phương tiện người dùng”, chúng ta có thể sử dụng nó để đặt một thư mục nơi tất cả các thư mục người dùng sẽ được thêm vào để mọi thứ được sắp xếp.
Chúng tôi sẽ tạo một thư mục có tên “người dùng” và đặt thư mục đó làm thư mục gốc với tùy chọn “Thư mục phương tiện người dùng gốc”, nếu bạn đặt mọi thứ theo đúng cách, mọi thứ sẽ giống như thế này.
Chúng tôi đã tạo trước 3 người dùng, vì vậy hãy thêm hình ảnh vào thư viện phương tiện của mỗi người dùng, một thư mục có tên người dùng sẽ được thêm sau này.
Tom
Jerry
Jhon
Hãy kiểm tra thư viện phương tiện quản trị viên.
Như bạn có thể thấy, có rất nhiều thư mục và phương tiện khác mà họ không thể nhìn thấy.
Chúng tôi cũng có quyền truy cập vào tất cả những người dùng thư mục này và chúng tôi cũng đã tạo một thư mục trong người dùng của Tom và chúng tôi có thể kiểm tra thư mục đó dưới dạng thư mục con, chúng tôi có thể thêm nhiều hình ảnh / thư mục hoặc xóa chúng trên các thư mục này và người dùng sẽ có thể nhìn thấy những thay đổi này trên thư viện phương tiện.
Giữ mọi thứ an toàn trong thư mục thư viện phương tiện WordPress cá nhân
Hãy giữ mọi thứ an toàn và cho phép người dùng chỉ sử dụng phương tiện họ có với plugin tuyệt vời này, bạn sẽ giữ mọi thứ an toàn và ngăn nắp cũng như chưa kể rằng tính năng này hoạt động hoàn hảo khi tải phương tiện lên tích hợp đám mây mà WP Media WP Media Folder cung cấp giống như AWS .
Đây chỉ là một tính năng nhưng WP Media Folder cung cấp rất nhiều tính năng tuyệt vời hơn thế nữa, bạn còn chờ gì nữa? Truy cập vào đây để có được tư cách thành viên của bạn và tận hưởng tất cả các tính năng tuyệt vời này sẽ cho phép bạn tạo trang web hoàn hảo;)
Khi bạn đăng ký vào blog, chúng tôi sẽ gửi cho bạn một e-mail khi có những cập nhật mới trên trang web để bạn không bỏ lỡ chúng.
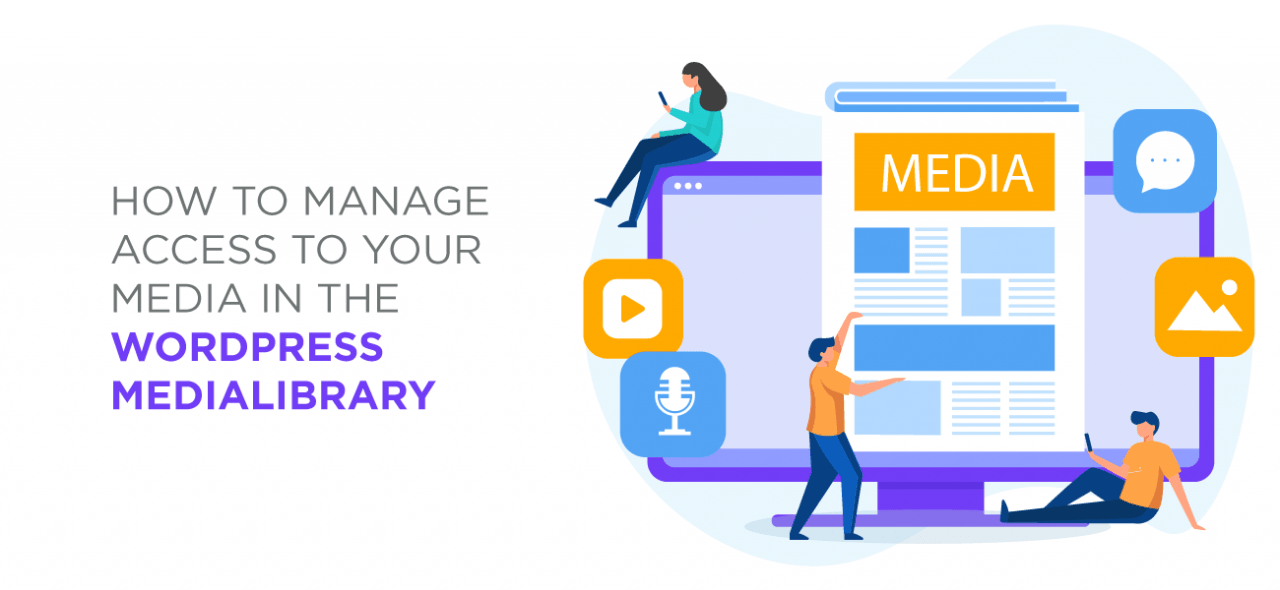















Bình luận