Cách sử dụng bộ lưu trữ đối tượng Amazon S3 làm trình quản lý tải xuống
Đối tượng Amazon S3 là một trong những dịch vụ đám mây đối tượng lưu trữ tốt nhất mà chúng ta có thể sử dụng vì chúng cũng cung cấp các gói giá rẻ với kết nối tốt, vậy còn nếu chúng ta sử dụng nó làm bộ lưu trữ để quản lý các bản tải xuống WordPress thì sao? Hãy xem cách thực hiện!
Trong bài đăng này, chúng ta sẽ xem việc tích hợp WP File Download dễ dàng như thế nào ngoài tất cả các tính năng tuyệt vời mà nó có để quản lý tải xuống, nó còn tích hợp với Amazon S3 Object Storage để chúng ta có thể lưu bộ nhớ máy chủ của mình bằng cách sử dụng những lợi thế mà Amazon S3 mang lại.
Mục lục
Tìm kiếm một giải pháp quản lý tệp mạnh mẽ cho websitescủa khách hàng?
WP File Download là câu trả lời. Với các tính năng nâng cao như danh mục tệp, hạn chế truy cập và giao diện người dùng trực quan.
Gây ấn tượng với khách hàng của bạn với tổ chức tập tin hàng đầu!
Tạo người dùng Amazon IAM cho Tải xuống WordPress của chúng tôi
Điều quan trọng cần lưu ý là chúng tôi cần WP File Downloadvà addon đám mây của nó để có thể làm theo hướng dẫn này và kết nối thành công Trình quản lý tải xuống của chúng tôi với Amazon S3.
Hãy ghi nhớ điều đó, trước tiên chúng tôi sẽ tạo người dùng IAM trong bảng điều khiển Amazon , vì vậy hãy truy cập đó và đăng nhập.
Sau khi đăng nhập, chúng ta cần tiến hành tạo người dùng, để thực hiện việc này, hãy truy cập trang người dùng IAM và nhấp vào Tạo người dùng .
Đầu tiên, đặt tên người dùng và nhấp vào Tiếp theo .
Bước thứ hai rất quan trọng vì nó liên quan đến quyền của người dùng, vì vậy hãy nhấp vào "Đính kèm chính sách trực tiếp" rồi nhập "S3" vào hộp nhập chính sách bộ lọc. Chọn "AmazonS3FullAccess" và cuối cùng nhấp vào Tiếp theo .
Ở bước cuối cùng , chúng ta chỉ cần xem lại xem mọi thứ có ổn không và nhấp vào Tạo người dùng .
Bây giờ chúng ta đã tạo xong người dùng, đã đến lúc tạo các khóa cho phép WP File Download s kết nối với bộ lưu trữ đối tượng Amazon S3 của chúng ta, để thực hiện việc này, chúng ta cần chuyển đến tab bên dưới Quản lý quyền truy cập> Người dùng > {chọn a user} > Thông tin xác thực bảo mật .
bây giờ chúng ta cần cuộn xuống Access Key và nhấp vào Create Access Key .
Chúng tôi sẽ có một số bước để làm theo, bắt đầu với các phương pháp hay nhất và giải pháp thay thế , trong đó chúng tôi sẽ chọn Ứng dụng chạy bên ngoài AWS rồi nhấp vào Tiếp theo .
Bây giờ chúng ta có thể đưa ra mô tả về các khóa của mình và cuối cùng nhấp vào Tạo khóa truy cập .
Và thực hiện! Chúng tôi sẽ tạo các khóa của mình, giữ chúng an toàn và lưu ý tải xuống .csv vì Amazon sẽ không hiển thị lại các khóa này.
Bây giờ, hãy đặt chúng trong cấu hình trình quản lý WP Filw Download của chúng tôi, để thực hiện việc này, hãy đi tới WP File Download > Configuration > Cloud Connection > Amazon S3 .
Chúng ta sẽ thấy thông tin đầu vào cho Khóa truy cập bí mật và ID khóa truy cập, tất cả những gì chúng ta cần làm là dán những thông tin đó từ trang chúng ta có trên Amazon S3 và nhấp vào Lưu cài đặt AWS .
Nhấp vào nó sẽ hoàn tất kết nối nhưng chúng tôi cũng có thể định cấu hình các tùy chọn có sẵn ở đó Phương thức đồng bộ hóa và Chu kỳ đồng bộ hóa sẽ xác định thời gian giữa mỗi lần đồng bộ hóa với AWS và phương thức mà chúng tôi muốn sử dụng để đồng bộ hóa các tệp của mình với AWS.
Bây giờ chúng tôi đã lưu các thay đổi, tất cả những gì chúng tôi cần làm là nhấp vào Kết nối Amazon S3 và điều kỳ diệu sẽ được thực hiện với bước cấu hình đầu tiên.
Sau khi thực hiện việc này, tùy chọn chọn nhóm sẽ xuất hiện và đây là những gì chúng ta sẽ thiết lập tiếp theo!
Ngân sách Amazon S3 cho các lượt tải xuống WordPress của chúng tôi
Điều quan trọng cần lưu ý là nếu chúng ta đã tạo các nhóm rồi thì chúng ta cũng có thể chọn trực tiếp các nhóm đó.
Có 2 cách để tạo Bucket, cách đầu tiên là từ Amazon S3 và cách còn lại là trực tiếp từ WP File Download , vì vậy hãy cùng xem cách thực hiện nhé!
Amazon S3
Đầu tiên chúng ta cần vào trang Bucket và click vào Create Bucket .
Bây giờ chúng ta có trang cấu hình nơi chúng ta có thể thiết lập thông số kỹ thuật của nhóm, vì vậy hãy thực hiện theo từng phần, đầu tiên chúng ta có 2 phần.
Cấu hình chung nơi chúng tôi sẽ đặt tên Nhóm và khu vực hoàn toàn tùy thuộc vào bạn.
Quyền sở hữu đối tượng trong đó chúng ta sẽ cần chọn
ACL được bật và Trình ghi đối tượng .
Bây giờ chúng ta có Chặn tất cả quyền truy cập công cộng , trong đó chúng ta cần bỏ chọn "Chặn tất cả quyền truy cập công cộng" và đánh dấu vào "Tôi xác nhận rằng hiện tại..." .
Bây giờ chúng ta có thể bỏ qua các tùy chọn tiếp theo, để chúng làm mặc định và nhấp vào Tạo ngân sách .
Sau khi tạo, nếu mọi thứ đều chính xác, nó sẽ xuất hiện với kiểu truy cập "Đối tượng có thể được công khai" .
Và chúng tôi đã làm được điều đó! Nhóm sẽ xuất hiện trên WP file Download trong Kết nối đám mây > Amazon S3 .
Bây giờ chúng ta có thể tiếp tục với tùy chọn tiếp theo để tạo ngân sách trực tiếp từ:
WP File Download
Có, chúng tôi có thể tạo Nhóm mới trực tiếp từ WP File Download, thật tuyệt vời! Phải không? Và nó chỉ là một vài cú nhấp chuột.
Trước hết, chúng ta cần truy cập WP File Download > Configuration > Cloud Connection > Amazon S3 và nhấp vào Cài đặt và lựa chọn nhóm .
Chúng tôi sẽ có một cửa sổ bật lên với tùy chọn chọn vùng và tên, đặt chúng, sau đó nhấp vào Tạo .
Và chỉ vậy thôi, chúng ta sẽ có thể thấy bộ chứa mới của mình trực tiếp trên phần bộ chứa trong bảng điều khiển Amazon S3.
Và chúng ta đã hoàn tất việc tạo Bucket, bây giờ tất cả những gì chúng ta cần làm là truy cập WP File Download s > Configuration > Cloud Connection > Amazon S3 và nhấp vào Bucket Setting and Selection để mở chế độ lựa chọn Bucket .
Bây giờ, tất cả những gì chúng ta cần làm ở đây là nhấp vào Chọn nhóm trong nhóm mà chúng ta muốn sử dụng để lưu trữ các bản tải xuống của mình.
Nó sẽ tải và khi nó kết thúc, chúng ta sẽ hoàn thành và thùng sẽ được kết nối thành công.
Quản lý các tệp Amazon S3 của bạn từ WordPress để tải xuống
Bây giờ kết nối đã hoàn tất, chúng ta có thể truy cập WP File Download s > WP File Download và di chuột qua + Add Category , Amazon S3 sẽ xuất hiện để chúng ta có thể nhấp vào nó để bắt đầu tạo danh mục và thêm tệp trực tiếp vào danh mục của mình. Nhóm Amazon S3.
Chúng tôi sẽ có thể sử dụng nó như bất kỳ danh mục nào khác, tải tệp lên và những tệp này sẽ được tự động tải trực tiếp lên Nhóm Amazon S3 của chúng tôi theo cách đồng bộ hóa tự động 2 chiều.
Chúng tôi cũng có thể đi tới nhóm để xác nhận rằng các tệp cũng có ở đó.
Mọi thứ được thực hiện tự động như thể nó là phép thuật nhưng chúng ta có thể làm gì với những tập tin này? Câu trả lời là, bất cứ điều gì chúng tôi muốn bằng cách sử dụng WP File Download, từ việc chỉ quản lý chúng trực tiếp trong bảng điều khiển của WP File Downloadđến phục vụ chúng cho khách hàng cũng như sử dụng các tính năng mạnh mẽ mà plugin cung cấp cho chúng tôi để đặt các danh mục ở chế độ riêng tư, chẳng hạn hoặc tùy chỉnh thêm chúng bằng cách sử dụng themecó sẵn cũng như cài đặt tùy chỉnh.
Và chúng tôi có sẵn một shortcode ở phía dưới để sử dụng các khối ở bất cứ đâu chúng tôi muốn nhưng chúng tôi cũng có thể sử dụng các khối chuyên dụng có sẵn trên tất cả các trình soạn thảo chính như Elementor , Divi hoặc trình soạn thảo Gutenberg.
Để sử dụng nó trong trình chỉnh sửa Gutenberg, tất cả những gì chúng ta cần làm là truy cập phiên bản trang của chúng tôi một cách bình thường hoặc tạo một trang mới bằng Gutenberg và nhấp vào + và nhập " WP File Download " , chúng ta sẽ thấy các khối có sẵn cho WP File Download .
Chúng ta có:
WP File Download - phần này sẽ hiển thị danh mục của chúng tôi dựa trên cài đặt tùy chỉnh mà chúng tôi đã chọn trước đó.
Tất cả những gì chúng ta cần làm là nhập tên danh mục và khối sẽ tự động thêm shortcode .
WP File Download - Khi chúng tôi muốn tải lên một tệp duy nhất, điều này cũng có thể thực hiện được với plugin tuyệt vời này.
Chọn khối và nhấp vào Duyệt tệp , nó sẽ mở một phương thức với các danh mục có sẵn (bao gồm cả danh mục Amazon của chúng tôi) và sẽ cho phép chúng tôi chọn tệp mà chúng tôi muốn hiển thị.
Tệp sẽ được thêm vào bản xem trước để chúng tôi có thể kiểm tra xem nó có ổn không.
WP File Download - Tùy chọn này sẽ hiển thị
Công cụ tìm kiếm có sẵn trên WP File Download nơi chúng tôi có thể tạo một biểu mẫu tìm kiếm và tìm kiếm bên trong một hoặc nhiều danh mục.
Ở bên phải của cài đặt khối, chúng tôi sẽ có thể chỉ định các bộ lọc mà chúng tôi muốn sử dụng cũng như các tệp mà chúng tôi muốn hiển thị trên mỗi trang.
Như chúng ta có thể thấy một plugin tuyệt vời và tất cả các tùy chọn đều có sẵn cho các tệp Amazon S3 của chúng tôi, vậy còn gì tốt hơn bộ lưu trữ + hiệu suất và các tính năng mạnh mẽ của Amazon từ WP File Download, bạn sẽ có một công cụ tuyệt vời với nhiều tùy chọn dễ sử dụng.
Kêu gọi tất cả các quản trị viên web!
Cải thiện websites với WP File Download . Tạo kho lưu trữ tệp an toàn và có thể tùy chỉnh, cho phép khách hàng dễ dàng truy cập và quản lý tệp của họ.
Nâng cấp dịch vụ thiết kế web của bạn ngay hôm nay!
WP File Download, tệp đám mây, cài đặt Quyền và hơn thế nữa!
Hãy nhớ rằng Amazon S3 chỉ là một trong các tùy chọn mà WP File Download tùy chọn và nó có nhiều tùy chọn đám mây khác, chúng tôi có thể nói rằng plugin này luôn ghi nhớ dung lượng và tài nguyên của bạn khi thêm một tính năng mới.
Bắt đầu quản lý tệp của bạn như một chuyên gia bằng cách sử dụng các danh mục cũng như quyền, social locker , kết nối đám mây, số liệu thống kê, thông báo email và hơn thế nữa! Bạn còn chờ gì nữa? Tới đây và tìm hiểu thêm.
Khi bạn đăng ký vào blog, chúng tôi sẽ gửi cho bạn một e-mail khi có những cập nhật mới trên trang web để bạn không bỏ lỡ chúng.
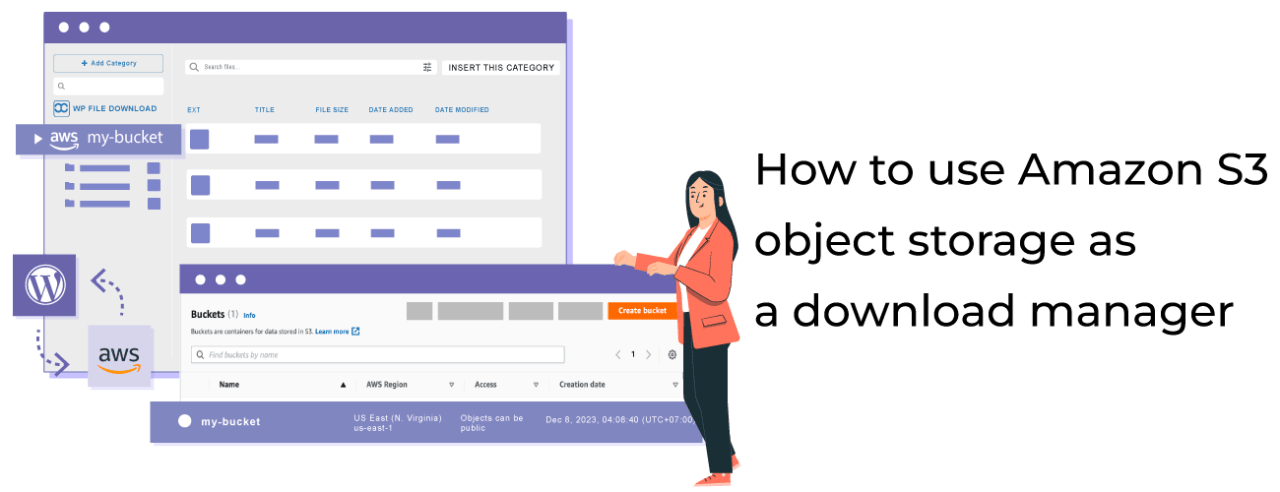

































Bình luận