Cách tạo chỉ mục WordPress và tìm kiếm trong nội dung tệp PDF
Hướng dẫn này dành cho bạn nếu bạn đang cố gắng tạo chỉ mục trang web trong WordPress và tìm kiếm các tệp PDF!
Trên trang web WordPress, bạn có thể tải lên và phân phát các tệp PDF mà không gặp sự cố nhưng chức năng tìm kiếm sẽ luôn thực sự hữu ích để người dùng của bạn tìm và tải xuống chính xác tệp họ muốn và điều đó hoàn toàn có thể (và dễ dàng) với WP File WP File Download .
Trong hướng dẫn này, chúng ta sẽ xem cách tạo chỉ mục WordPress và tìm kiếm trong tệp PDF chỉ trong vài bước.
Mục lục
- Thiết lập công cụ tìm kiếm tệp thư viện tài liệu cho WordPress
- Có lợi thế nào khi cung cấp khả năng tìm kiếm tệp PDF trong WordPress không?
- Cách tìm kiếm trong tệp PDF WordPress bằng plugin
- Lập chỉ mục và tìm kiếm tệp PDF WordPress trong một vài bước
- Lập chỉ mục và Tìm kiếm trong Tệp WordPress
- Phần kết luận
Thiết lập công cụ tìm kiếm tệp thư viện tài liệu cho WordPress
Để thiết lập công cụ tìm kiếm tệp thư viện tài liệu cho WordPress, bạn có thể xem video sau.
Có lợi thế nào khi cung cấp khả năng tìm kiếm tệp PDF trong WordPress không?
Câu trả lời ngắn gọn là có! Nhưng câu hỏi thực tế là tại sao tôi lại cung cấp khả năng tìm kiếm tệp PDF trong WordPress?
Là một trong những nền tảng xây dựng tốt nhất, WordPress cung cấp tùy chọn tải lên tệp ở nhiều định dạng để cho phép các trang web chia sẻ tất cả các loại tài liệu với người dùng.
Điểm quan trọng ở đây là thực tế là bất kể bạn có loại trang web nào, bạn thường muốn cung cấp các tệp PDF, đó có thể chỉ là một hóa đơn, điều khoản dịch vụ hoặc cũng có thể là một cuốn sách mà chúng tôi có thể cung cấp.
Trong bất kỳ trường hợp nào trong số này, bạn có thể cần tìm một tài liệu PDF cụ thể càng nhanh càng tốt, nếu không, chúng ta có thể cần đầu tư một lượng lớn thời gian chỉ để tìm một tài liệu.
Đây sẽ là một trường hợp chung nhưng nếu chúng ta có một cửa hàng sách điện tử, một thư viện trực tuyến lớn hoặc chúng ta muốn cung cấp bất kỳ loại PDF nào để bán chúng thì sao?
Trong những trường hợp đó, người dùng của chúng tôi chắc chắn sẽ cần một cách để tìm một tệp PDF trước khi có thể mua / tải nó xuống, nếu không, họ có thể để nó như vậy và để lại thao tác tải xuống / tìm tài liệu PDF trên một trang web khác.
Thật khó nhưng là sự thật, phải không? :)
Chúng ta nên biết rằng tìm kiếm WordPress cung cấp một chức năng để thực hiện điều này nhưng không phải là cách tốt nhất để tìm kiếm giữa các tệp PDF vì nó sẽ tìm kiếm tiêu đề và mô tả ngắn của tài liệu, điều này không đúng với WP File Download.
Với WP File Download, người dùng của bạn có thể tìm kiếm một chuỗi và nó sẽ tìm kiếm các tài liệu có chứa chuỗi đó, không quan trọng là nó ở đầu, cuối hay ở giữa tài liệu!
website của chúng tôi sẽ có hệ thống tìm kiếm tốt nhất và khách hàng của chúng tôi sẽ rất vui khi tìm thấy những gì họ muốn chỉ bằng một cú nhấp chuột vào nút tìm kiếm.
Cùng xem cách làm nhé!
Tìm kiếm một giải pháp quản lý tệp mạnh mẽ cho websitescủa khách hàng?
WP File Download là câu trả lời. Với các tính năng nâng cao như danh mục tệp, hạn chế truy cập và giao diện người dùng trực quan.
Gây ấn tượng với khách hàng của bạn với tổ chức tập tin hàng đầu!
Cách tìm kiếm trong tệp PDF WordPress bằng plugin
Cách tốt nhất và dễ nhất để thực hiện tìm kiếm trong tệp PDF sẽ là sử dụng plugin, trong trường hợp này, chúng tôi sẽ sử dụng WP File Download , đây là Trình quản lý tải xuống cũng cho phép tùy chọn sử dụng Công cụ tìm kiếm để tìm giữa tất cả các tệp của bạn (bao gồm cả PDF).
WP File Download chỉ là plugin quản lý tệp tốt nhất cho phép bạn cung cấp tất cả các loại tệp theo cách tốt nhất và dễ dàng nhất có thể, cho phép bạn chọn giữa các theme và các tệp đơn lẻ và với tùy chọn cung cấp Công cụ Tìm kiếm mạnh mẽ để không chỉ tìm kiếm bên trong PDF mà còn bên trong tất cả các tệp văn bản khác như DOCX , TXT và DOC để chỉ đề cập đến một vài trong số chúng.
Với các tích hợp tuyệt vời như:
WooCommerce : phục vụ tải xuống một cách dễ dàng và nhanh nhất.
Kết nối đám mây : lưu kết nối lưu trữ máy chủ của bạn WP File Download với các dịch vụ như Google Drive , Dropbox và OneDrive .
Tất cả các trình tạo trang chính : các khối chuyên dụng trên tất cả các trình tạo trang chính để phân phát tệp của bạn và thêm Công cụ tìm kiếm của bạn.
Google Analytics : Cung cấp bản theo dõi tải xuống và xem trước với cài đặt nhanh.
Plugin dịch : Hoàn toàn tương thích với các plugin như WPML và Polylang.
Đây là chỉ đề cập đến một số tích hợp, chưa kể đến tất cả các themecó sẵn để nhanh chóng phục vụ các tệp của bạn, làm cho chúng hoàn toàn phù hợp với trang web của bạn và trông thực sự chuyên nghiệp.
Nhưng bây giờ! Hãy đi đến phần tốt nhất là quá trình lập chỉ mục và tìm kiếm tệp PDF.
Lập chỉ mục và tìm kiếm tệp PDF WordPress trong một vài bước
Trước hết, bạn sẽ cần lấy và tải xuống bản sao WP File Download nơi đây
Sau khi tải xuống và cài đặt WP File Download , chúng tôi sẽ có sẵn tùy chọn tự động tải lên tệp PDF và chúng tôi sẽ chỉ cần lập chỉ mục tệp của mình vì vậy trước hết, hãy tải một vài tệp PDF lên WP File Download (bạn có thể bỏ qua phần đầu tiên này nếu bạn đã có các tệp và danh mục được thêm vào WP File Download ).
Đi tới WP File Download > WP File Download
Trên trang này, chúng tôi có thể quản lý tất cả các tệp của mình, cũng như tạo các danh mục và làm cho mọi thứ trông hoàn hảo.
Trước hết, hãy tạo một danh mục, để làm điều này, hãy nhấp vào + Thêm danh mục .
Thao tác này sẽ tạo một danh mục mới, chỉ cần tải lên các tệp bạn muốn phân phát bằng cách kéo và thả, hoặc tải trình duyệt tệp của bạn và đặt theme/ thay đổi bố cục của danh mục theo ý muốn.
Sau khi hoàn tất, chúng ta sẽ thực hiện tốt bước đầu tiên là tạo danh mục / tải tệp lên.
Lập chỉ mục và Tìm kiếm trong Tệp WordPress
Bây giờ chúng ta có các tệp của mình theo thứ tự cũng như danh mục của chúng ta, chúng ta sẽ cần lập chỉ mục các tệp của mình.
Để lập chỉ mục các tệp, hãy chuyển đến WP File Download > Cấu hình> Cài đặt tìm kiếm và tìm Tìm kiếm văn bản thuần túy , cuối cùng bật nó lên.
Khi bật tính năng Tìm kiếm văn bản thuần túy, một nút để lập chỉ mục các tệp của bạn sẽ xuất hiện, đó là Chỉ mục Tìm kiếm Xây dựng , hãy nhấp vào nút đó!
Và lời khuyên sẽ xuất hiện cho bạn biết rằng tab cần được mở trong khi quá trình kết thúc và cuối cùng, bạn sẽ thấy nút màu xanh lục cho bạn biết rằng mọi thứ đã hoàn tất, bạn có thể chạy quá trình này mỗi khi bạn thêm tệp PDF hoặc văn bản mới các tập tin.
Và đó là tất cả với việc lập chỉ mục tài liệu văn bản, chỉ cần một cú nhấp chuột và điều kỳ diệu đã được thực hiện! Như phép màu! phải không
Bây giờ chúng ta hãy xem nó hoạt động như thế nào, để nó hoạt động chúng ta sẽ cần vào search engine được thêm vào, mặc định một trang sẽ được thêm Search Engine bên trong, tên của nó là WP File download Search.
Điều này có thể được thay đổi trong WP File Download > Cấu hình> Cài đặt tìm kiếm , bạn sẽ thấy Trang tìm kiếm có thể được chỉnh sửa.
Trang Công cụ Tìm kiếm sẽ trông như thế này.
Hãy kiểm tra nó bằng cách tìm kiếm một câu trong cuốn sách mà chúng ta đã đọc trước đây nhưng không thể nhớ tên của cuốn sách này là gì.
Và phép thuật được thực hiện! Kết quả chính xác được hiển thị và bây giờ tôi có thể tiếp tục mua nó nếu nó được phân phối dưới dạng sản phẩm số hoặc chỉ cần tải xuống để thưởng thức tệp PDF của tôi
Nhưng điều gì sẽ xảy ra nếu chúng ta muốn tùy chỉnh thêm công cụ tìm kiếm, như chỉnh sửa bộ lọc hoặc giới hạn bộ lọc cho mỗi danh mục? Vừa đủ dễ!
Đi tới WP File Download > Cấu hình> Shortcode s .
Có một tùy chọn dành riêng cho Công cụ Tìm kiếm với nhiều tùy chọn.
Kêu gọi tất cả các quản trị viên web!
Cải thiện websites với WP File Download . Tạo kho lưu trữ tệp an toàn và có thể tùy chỉnh, cho phép khách hàng dễ dàng truy cập và quản lý tệp của họ.
Nâng cấp dịch vụ thiết kế web của bạn ngay hôm nay!
Chúng tôi có nhiều lựa chọn:
Lọc theo danh mục : sẽ thêm một tùy chọn để lọc danh mục khi chúng ta muốn có nhiều hơn một danh mục trong cùng một Công cụ tìm kiếm (nếu chúng tôi tách các tài liệu của mình chẳng hạn).
Tìm kiếm trong danh mục này : Để giới hạn Công cụ Tìm kiếm chỉ có một danh mục.
Loại trừ các danh mục khỏi tìm kiếm : Loại trừ các danh mục khỏi Công cụ Tìm kiếm.
theme kết quả tìm kiếm : Chọn một trong theme để hiển thị các tệp cho kết quả tìm kiếm của bạn.
Lọc theo thẻ : Thêm các thẻ được thêm vào tệp dưới dạng tùy chọn bộ lọc.
Hiển thị cột kết quả tìm kiếm : hiển thị/ẩn các cột mà bạn muốn xuất hiện cho tệp trong kết quả tìm kiếm, bạn có thể hiển thị/ẩn tiêu đề, mô tả, danh mục, phiên bản, kích thước, lượt truy cập, ngày thêm và lượt tải xuống
Hiển thị thẻ dưới dạng : Các cách khác nhau để hiển thị thẻ bộ lọc, ví dụ: hộp tìm kiếm hoặc nhiều lựa chọn.
Lọc theo ngày tạo : Thêm ngày tạo tệp làm bộ lọc.
Lọc theo ngày cập nhật : Thêm bản cập nhật cuối cùng của tệp làm bộ lọc (trong trường hợp chúng tôi cung cấp các bản tải xuống có phiên bản mới).
Lọc theo loại : Bật tùy chọn này để lọc kết quả tìm kiếm của bạn theo loại tệp.
Lọc theo trọng số : Thêm trọng số làm bộ lọc cho kết quả tìm kiếm của bạn.
Thu nhỏ bộ lọc : Tùy chọn thu nhỏ trực tiếp các bộ lọc của bạn để có cái nhìn rõ hơn về kết quả tìm kiếm.
Show Pagination : hữu ích khi có nhiều file nên chúng ta có thể chia chúng thành các trang khác nhau để không tạo thành một trang dài.
Tệp trên mỗi trang : Giới hạn số lượng kết quả trên mỗi trang.
Shortcode : Khi chúng tôi hoàn tất cài đặt của mình, tùy chọn này sẽ cho phép chúng tôi sao chép shortcode để công cụ tìm kiếm dán vào nội dung của chúng tôi.
Điều quan trọng cần lưu ý là chúng tôi cũng có tùy chọn sử dụng khối/tiện ích chuyên dụng có sẵn trong tất cả các trình tạo trang chính như Gutenberg hoặc Elementor, điều này sẽ cho phép chúng tôi tạo và sửa đổi Công cụ tìm kiếm của mình trực tiếp từ trang mà chúng tôi đang chỉnh sửa!
Chỉ cần tìm kiếm WP File Download Search .
Bản xem trước của Công cụ tìm kiếm sẽ xuất hiện và bạn sẽ có sẵn các bộ lọc và cài đặt ở phần bên phải cho phép chúng tôi sửa đổi và tùy chỉnh Công cụ tìm kiếm của mình theo ý muốn bằng bản xem trước trực tiếp trực tiếp.
Phần kết luận
Như bạn có thể thấy một công cụ tìm kiếm thực sự mạnh mẽ với nhiều tùy chọn để giúp người dùng websitedễ dàng nhất có thể!
Trong hướng dẫn này, bạn có thể thấy quy trình dễ dàng mà WP File Download cung cấp để lập chỉ mục và tìm kiếm giữa các tài liệu văn bản trên một trang web, bất kể kích thước lớn như thế nào và không quan trọng bạn có bao nhiêu tài liệu, và nó cũng tương thích với tất cả các trình tạo trang lớn như Elementor !
Bạn còn chờ gì nữa? Truy cập vào đây để tìm hiểu thêm và nhận bản sao của riêng bạn;)
Khi bạn đăng ký vào blog, chúng tôi sẽ gửi cho bạn một e-mail khi có những cập nhật mới trên trang web để bạn không bỏ lỡ chúng.








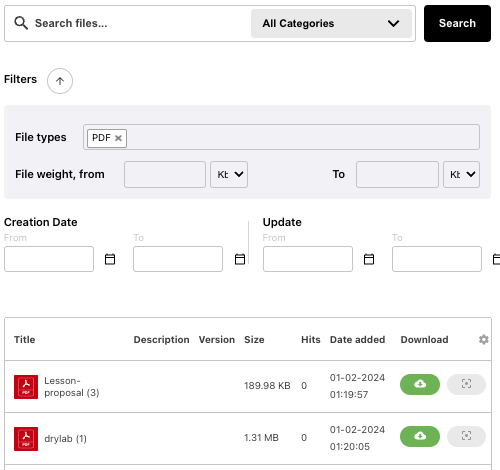
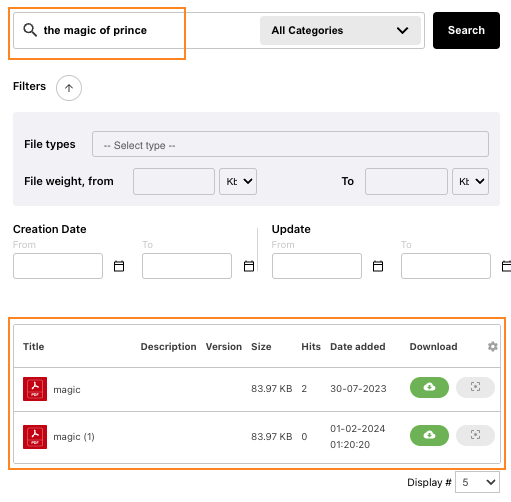
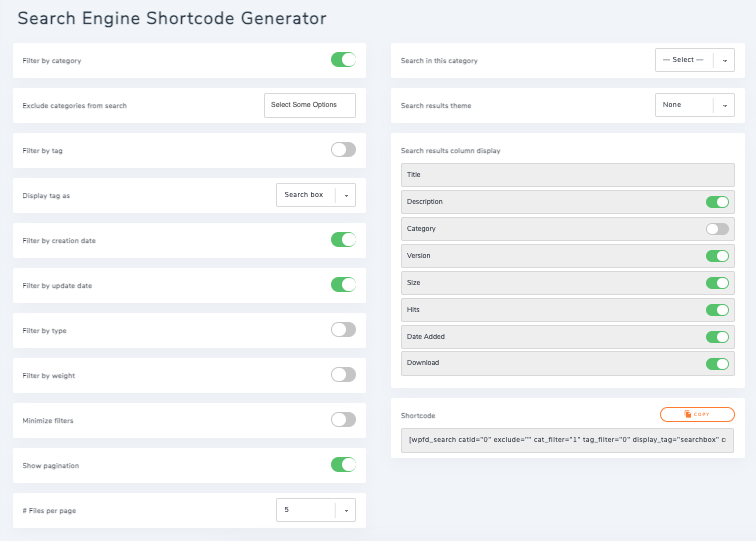
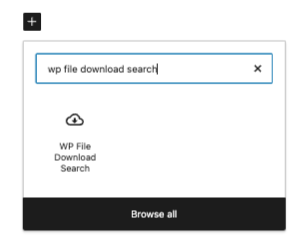
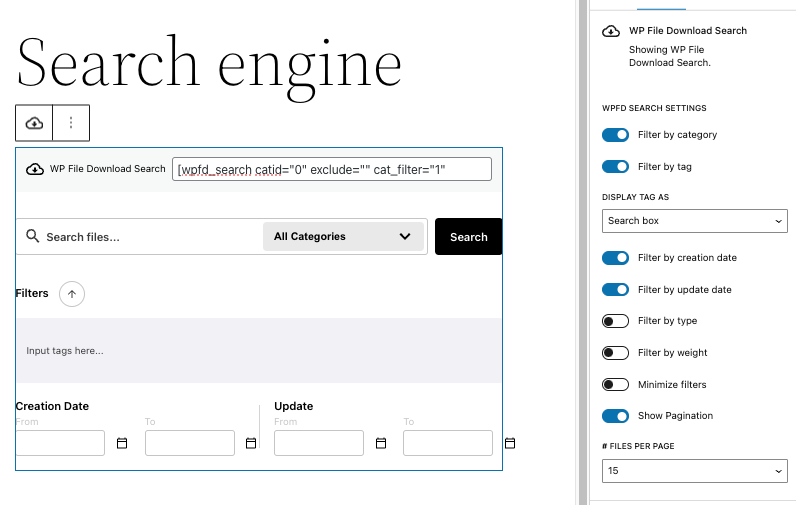


Bình luận