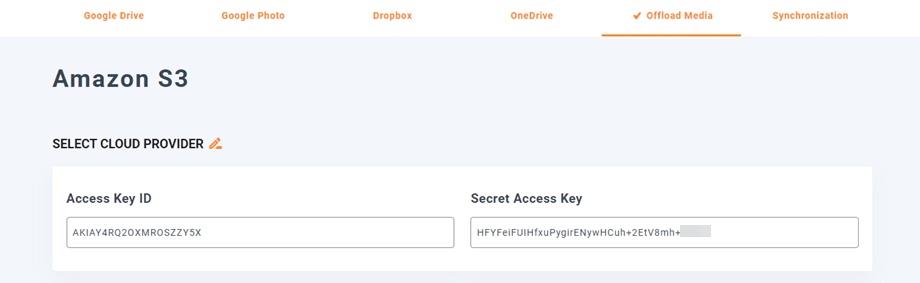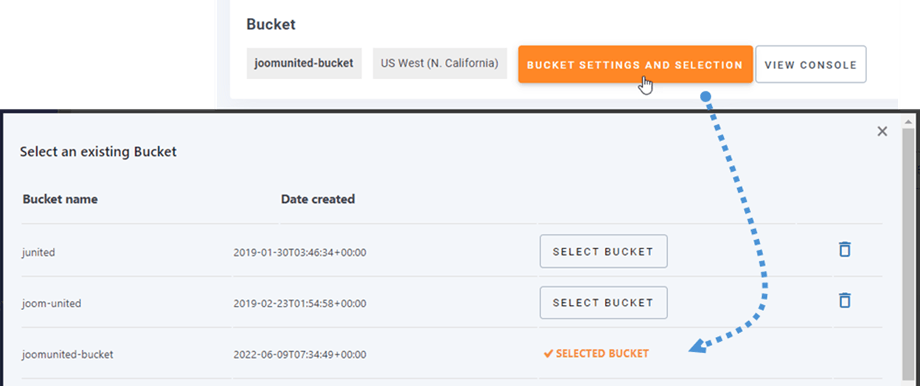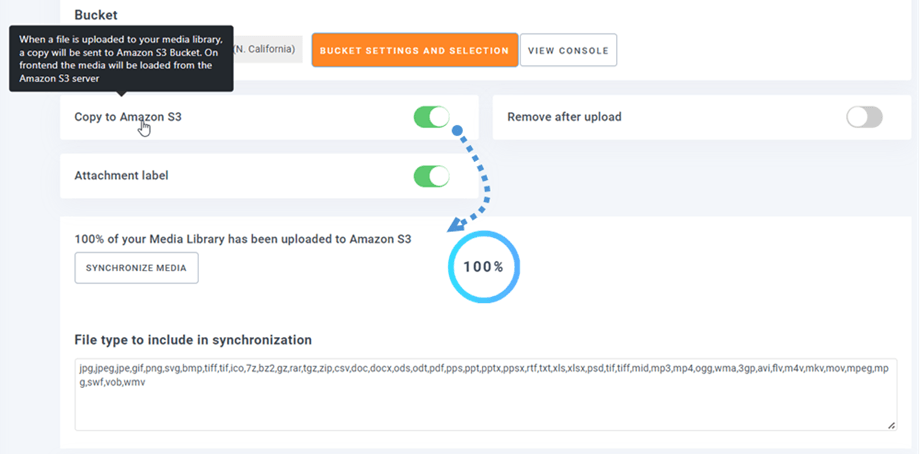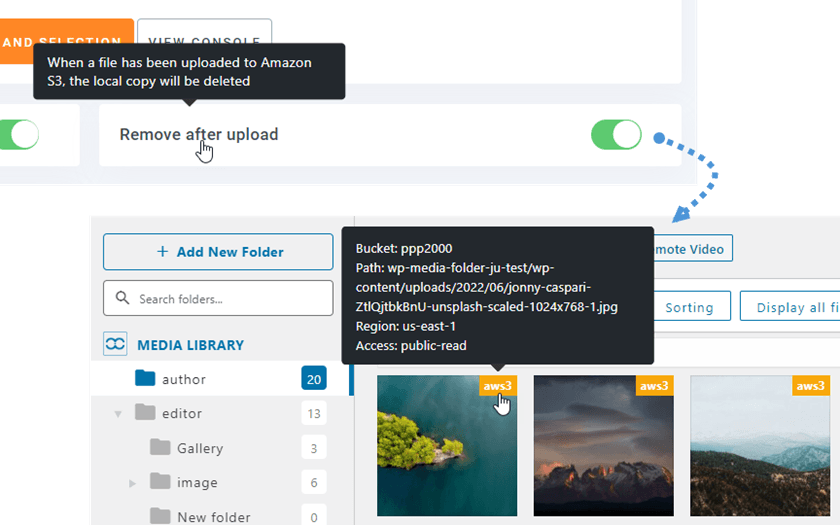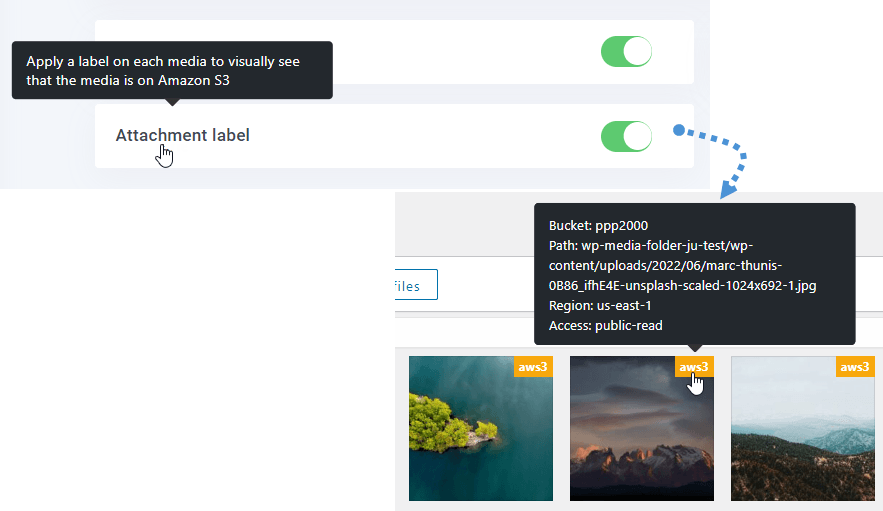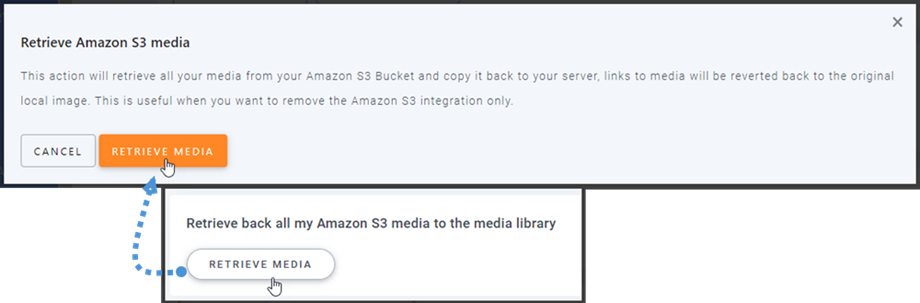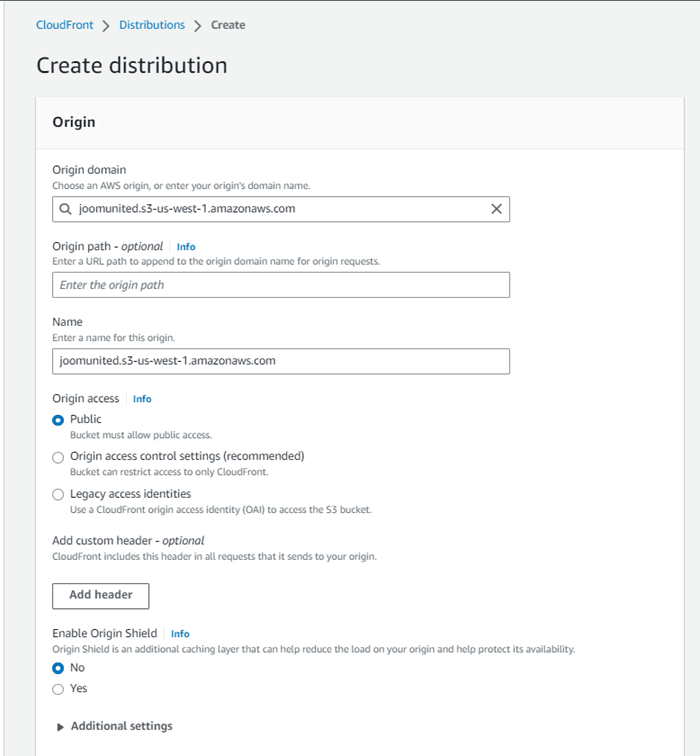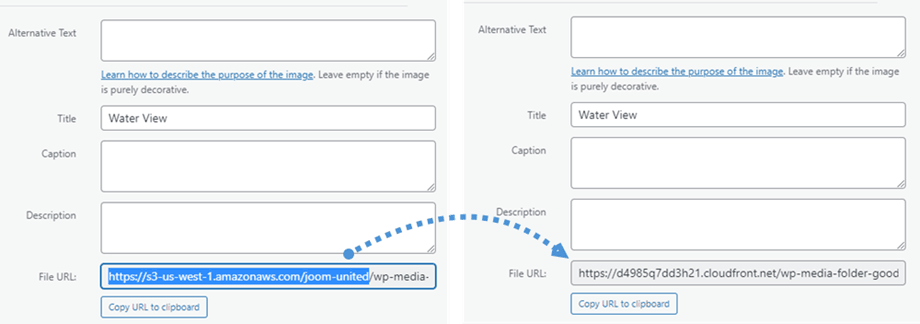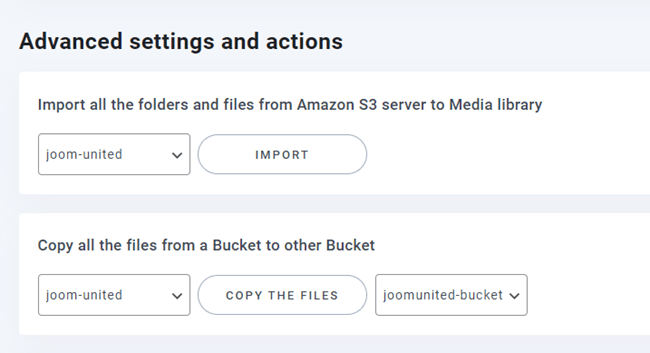WP Media Folder Addon: Amazon S3 Integration
1. Log ind på Amazon S3 fra WP Media Folder
Vend tilbage til WordPress Dashboard, og klik på menuindstillingerne > WP Media Folder > Cloud> Offload Media> Amazon S3 . Indsæt følgende på felterne for formularen:
- Adgangsnøgle-id
- Hemmelig adgangsnøgle
Gem derefter indstillingerne, og forbindelsen skal være en succes. Gå til næste trin for at finde AWS S3-funktioner.
2. Hvordan virker det? Hvad kan jeg gøre med Amazon S3?
Hvordan virker det?
Når du har tilsluttet WP Media Folder med Amazon S3, skal du vælge en spand eller oprette en ny, hvor alle dine data vil blive gemt.
Du kan aktivere kopi til Amazon S3 -indstillingen, og alle dine nye medier, der er uploadet, sendes til Amazon S3.
Hvis du vil synkronisere dine uploadede medier, før du bruger Amazon S3 -integration, skal du klikke på knappen Synkroniser medien Derefter sender det alt dit eksisterende mediebibliotek til din S3 -spand.
Mappestruktur på Amazon S3: Indtast brugerdefineret sti til hvor aflastede filer gemmes i din S3 -spand.
For at aflaste medierne på dit websted, skal du aktivere Fjern efter upload , dit mediebibliotek vil blive helt gemt på Amazon S3 i stedet for din server.
Ved at aktivere Attachment label option vil oplysningerne om hvert medie blive vist, når du holder musemarkøren på aws3 labelen øverst til højre.
Når du vil ændre din medieplacering eller fjerne plugin'et, skal du klikke på Hent Amazon S3 Media -knappen, så vil alle dine medier blive kopieret fra Amazon til dit mediebibliotek. Alle tidligere link tilføjet i dit indhold forbliver på plads (ingen brudt link).
Hvordan forbinder jeg CloudFront?
Cloudfront er integreret med vores plugin. For at oprette et brugerdefineret domæne (CNAME) skal du først på Amazon-dashboardet navigere til Services > CloudFront eller gå til dette link .
Herfra skal du klikke på Opret distribution i højre hjørne.
Indsæt derefter dit domæne i Origin- domænefeltet. Hvis dit domæne er: "https://s3-us-west-1.amazonaws.com/joom-united", skift venligst til "https://joom-united.s3-us-west-1.amazonaws.com"
I sektionen Standard cache-adfærd > Cachenøgle og oprindelsesanmodninger Ældre cacheindstillinger . Når alt kommer til alt, skal du rulle ned til bunden og klikke på knappen Opret distribution
Så bliver det til Distributionsdetaljer, kopier distributionsdomænenavnet. Og gå til Amazon-indstilling i WP Media Folder , og indsæt den i Custom Domain (CNAME) .
Vent et par minutter, indtil billedet indlæses fuldt ud, når feltet Senest ændret skifter fra "Ikke implementerer" til det aktuelle dato og klokkeslæt.
Endelig kan du se ændringerne i Fil URL- feltet i hvert billede.
Avancerede indstillinger og handlinger
Du kan vælge en bøtte til at importere mapper og filer fra S3-serveren til dit mediebibliotek. Eller kopier alle filer fra én bucket til en anden.
3. Opret en IAM-bruger
Amazon S3-integrationen med WP Media Folder er inkluderet i tilføjelsen. Du skal installere denne tilføjelse (plugin) ud over WP Media Folder. Tilføjelsen inkluderer også integration til Google Drive, Google Photo, Dropbox og OneDrive .
Først skal du logge ind på Amazon Console eller tilmelde dig, hvis du ikke har en AWS S3-konto.
Når du har logget ind på konsollen, skal du oprette en ny IAM-bruger. Gå derefter til siden IAM-brugere i AWS-konsollen, klik på knappen Tilføj bruger.
Trin 1: Indtast et navn til brugeren, og klik derefter på Næste .
Trin 2: For at tillade den nye bruger at administrere buckets og objekter i S3-tjenesten, skal du give specifikke tilladelser. Klik på "Vedhæft politikker direkte" , og indtast derefter "S3" i indtastningsfeltet for filterpolitikker. Vælg "AmazonS3FullAccess" , og klik derefter på Næste .
Trin 3: Hvis alt ser godt ud, skal du klikke på Opret bruger .
Opret en adgangsnøgle
Når du har oprettet en ny bruger, skal du navigere til Adgangsadministration > Brugere > {vælg en bruger} > fanen Sikkerhedsoplysninger.
Rul derefter ned i Adgangsnøgler , og klik på knappen Opret adgangsnøgle
Ved trin 1: Få adgang til vigtige bedste praksisser og alternativer, vælg App, der kører uden for AWS . Klik derefter på knappen Næste
Næste på trin 2: navngiv beskrivelsen på feltet. Klik derefter på knappen Opret adgangsnøgle
Til sidst vil en skærm til hentning af adgangsnøgler blive vist med sikkerhedslegitimationsoplysninger for brugeren, som består af et adgangsnøgle-id og en hemmelig adgangsnøgle . Amazon vil ikke vise disse igen, så download dem som en .csv og kopier dem også et sikkert sted. Hvis du mister dem, kan du altid oprette et nyt sæt nøgler fra konsollen, men du kan ikke hente den hemmelige nøgle igen senere.
Lav en spand
For at bruge Amazon S3, skal du oprette en ny bøtte. Gå venligst til bucket-området: https://s3.console.aws.amazon.com/s3/buckets . Klik derefter på Opret spand .
I den generelle konfiguration skal du indtaste bucket-navnet, vælge en AWS-region, og i Objektejerskab skal du vælge ACL'er aktiveret > Objektskriverindstillingen .
I Bloker offentlig adgang for denne bucket- sektion skal du fjerne fluebenet: "Bloker al offentlig adgang" og markere muligheden: "Jeg anerkender, at den aktuelle..." som på billedet nedenfor.
Lad derefter alle de øvrige muligheder som standard, og klik på Opret spand .
Endelig skal der oprettes en ny bucket med status som Adgangskolonne: "Objekter kan være offentlige" .
Eller du kan oprette en ny bucket i WP Media Folder . Naviger til menuen Indstillinger > WP Media Folder > Cloud > Offload Media > Amazon S3, klik på Bucket settings og valgknap. Nederst i pop op-vinduet skal du indtaste bøttenavnet og klikke på Opret .