So fügen Sie WordPress-Bildunterschriften hinzu
Möchten Sie Bildern in WordPress Bildunterschriften hinzufügen, um relevante Informationen darüber bereitzustellen? Durch das Hinzufügen von Bildunterschriften zu Bildern, die auf Ihre WordPress-Site hochgeladen werden, erhalten Sie nicht nur relevante Informationen zu den Bildern.
Inhaltsverzeichnis
- Die Bedeutung des Hinzufügens von WordPress-Bildunterschriften für Ihre Website
- So fügen Sie WordPress-Bildunterschriften aus der Medienbibliothek hinzu
- So fügen Sie WordPress-Bildunterschriften im Blockeditor hinzu
- So fügen Sie WordPress-Bildunterschriften im klassischen Editor hinzu
- So fügen Sie Untertitel für die WordPress-Galerie hinzu
- Best Practices zum Schreiben beschreibender und informativer Bildunterschriften
- Abschluss
Wussten Sie, dass Bildunterschriften auch Einfluss auf Faktoren wie die Verbesserung der SEO Ihrer Website haben? Das ist richtig – Suchmaschinen bevorzugen Inhalte, die informativ und gut strukturiert sind. Lassen Sie uns also gemeinsam lernen, wie Sie das Potenzial Ihrer Bilder maximieren können, indem Sie ansprechende und nützliche Bildunterschriften hinzufügen.
Die Bedeutung des Hinzufügens von WordPress-Bildunterschriften für Ihre Website
Sie fragen sich vielleicht, wie wichtig es ist, den auf WordPress hochgeladenen Bildern Bildunterschriften hinzuzufügen. Bevor wir uns also mit dem Hinzufügen von Bildunterschriften in WordPress befassen, finden Sie hier einige wichtige Punkte, warum das Hinzufügen von Bildunterschriften in WordPress für Ihre Website wichtig ist.
- SEO optimieren: Suchmaschinen lieben Inhalte, die reich an Informationen sind. Bildunterschriften bieten zusätzlichen Kontext, der Ihr SEO-Ranking verbessern kann.
- Verbessern Sie die Benutzerinteraktion: Fesselnde Bildunterschriften können die Aufmerksamkeit des Lesers länger fesseln und so die Verweildauer auf Ihrer Website erhöhen.
- Kontext klären: Manchmal erzählen Bilder allein nicht die ganze Geschichte. Bildunterschriften helfen dabei, Details zu erklären, die möglicherweise nicht sofort offensichtlich oder leicht zu verstehen sind.
- Förderung der sozialen Interaktion: Durch ansprechende Untertitel können Leser dazu ermutigt werden, Ihre Inhalte in sozialen Medien zu teilen und so Ihre Reichweite zu vergrößern.
So fügen Sie WordPress-Bildunterschriften aus der Medienbibliothek hinzu
Die erste Möglichkeit besteht darin, über die Medienbibliothek Bildunterschriften zu WordPress-Bildern hinzuzufügen. Klicken Sie auf Medien > Bibliothek > Neue Mediendatei hinzufügen > Datei auswählen.
Nachdem das Bild erfolgreich hochgeladen wurde, klicken Sie darauf und es erscheint eine Anzeige wie die folgende. in der „Beschriftung“ eine Beschriftung ein, die für das hochgeladene Bild relevant ist.
So fügen Sie WordPress-Bildunterschriften im Blockeditor hinzu
Neben dem Hinzufügen über die Medienbibliothek können Sie Untertitel auch direkt im Blockeditor hinzufügen. Im Blockeditor haben Sie zwei Möglichkeiten: Sie können ein Bild aus der Medienbibliothek auswählen oder es von einem lokalen Computer hochladen.
Fügen Sie WordPress-Bildunterschriften aus der Medienbibliothek im Blockeditor hinzu
Die erste Option ist das Hinzufügen aus der Medienbibliothek. Das heißt, Sie laden Bilder nicht von Ihrem Computer hoch, sondern fügen sie aus vorhandenen Medien hinzu. Hier sind die Schritte.
Klicken Sie in dem Beitrag, zu dem Sie ein Bild hinzufügen möchten, auf +, um einen neuen Block hinzuzufügen, und wählen Sie dann das Bild aus.
Wählen Sie anschließend die „Medienbibliothek“ .
Spalte „ Beschriftung“ eine für das Bild relevante Beschriftung ein .
Wenn das Bild erfolgreich hinzugefügt wurde, erscheint die Bildanzeige zusammen mit der von Ihnen eingegebenen Bildunterschrift. Sollte beim Schreiben der Bildunterschrift ein Fehler passieren, können Sie diese hier auch direkt bearbeiten.
Fügen Sie WordPress-Bildunterschriften aus dem Upload im Blockeditor hinzu
Die erste Option besteht darin, das Bild aus dem Upload hinzuzufügen. Das bedeutet, dass Sie das Bild hochladen und gleichzeitig eine Bildunterschrift hinzufügen müssen. Klicken Sie in dem Beitrag, zu dem Sie ein Bild hinzufügen möchten, auf +, um einen neuen Block hinzuzufügen, und wählen Sie dann Bild .
Wählen Sie dann die „Hochladen“ .
Nachdem das Bild erfolgreich hochgeladen wurde, wählen Sie das „Beschriftung hinzufügen“ , wie im folgenden Bild dargestellt.
Geben Sie anschließend die gewünschte Bildunterschrift ein. Wenn Sie die Beschriftung löschen möchten, klicken Sie einfach auf dieselbe Funktion wie zuvor.
So fügen Sie WordPress-Bildunterschriften im klassischen Editor hinzu
Wenn Sie nicht den Blockeditor, sondern den klassischen Editor verwenden, können Sie Bildern trotzdem schnell Bildunterschriften hinzufügen. Wie zuvor haben Sie zwei Möglichkeiten; über die Mediathek oder durch Hochladen eines Bildes.
Fügen Sie WordPress-Bildunterschriften aus der Medienbibliothek im klassischen Editor hinzu
Die erste Möglichkeit besteht darin, aus der Medienbibliothek hinzuzufügen. Öffnen Sie den Beitrag, zu dem Sie ein Bild hinzufügen möchten, und klicken Sie auf die „Medien hinzufügen“ .
Wählen Sie anschließend das Bild aus, das Sie einfügen möchten, und geben Sie dann eine Beschriftung in die Spalte „ . Wenn ja, klicken Sie auf „ In Beitrag einfügen“.
Wenn das Bild erfolgreich hinzugefügt wurde, sieht es so aus. Das Bild wird mit einer Beschriftung im Editor angezeigt.
Fügen Sie WordPress-Bildunterschriften aus dem Upload im klassischen Editor hinzu
Sie können Bilder über die Medienbibliothek hinzufügen oder von Ihrem lokalen Computer hochladen. Öffnen Sie zunächst den Beitrag, zu dem Sie ein Bild hinzufügen möchten, und wählen Sie die Schaltfläche „Medien hinzufügen“.
Klicken Sie dann auf die Schaltfläche Datei hochladen > Datei auswählen.
Wenn das Bild erfolgreich hochgeladen wurde, erscheint eine Anzeige wie die folgende. Wenn Sie als Nächstes „Zum Posten einfügen“ ausgewählt haben, können Sie sofort eine Bildunterschrift entsprechend dem Kontext des Bildes in die Spalte „ Bildunterschrift
Nach erfolgreichem Hinzufügen erscheint auf der Editorseite eine Anzeige wie die folgende.
Wenn beim Schreiben der Bildunterschrift ein Fehler auftritt, klicken Sie unten auf das „Bearbeiten“ .
So fügen Sie WordPress-Bildunterschriften hinzu: Anschließend erscheint die detaillierte Bildanzeige. Hier können Sie die Beschriftung sofort bearbeiten. Klicken Sie in diesem Fall auf „Aktualisieren“ , um die Änderungen zu speichern.
Verabschieden Sie sich von der unordentlichen Medienbibliothek.
WP Media Folder können Sie Dateien kategorisieren, Ordner mit Cloud-Speicher synchronisieren, beeindruckende Galerien erstellen und sogar Bilder ersetzen, ohne Links zu unterbrechen.
Optimieren Sie noch heute Ihren Medien-Workflow
So fügen Sie Untertitel für die WordPress-Galerie hinzu
Sie können Bildern auch Bildunterschriften hinzufügen und diese zur WordPress-Galerie hinzufügen. Bei dieser Methode besprechen wir zwei Optionen, den Blockeditor und den klassischen Editor.
Fügen Sie mit dem Blockeditor eine WordPress-Galerie-Beschriftung hinzu
Die erste Methode besteht darin, der WordPress-Galerie mit dem Blockeditor Untertitel hinzuzufügen. Zuvor müssen Sie jedoch eine WordPress-Galerie mit Bildern oder Videos erstellen.
Um es zu erstellen, können Sie direkt durch die Medienbibliothek gehen oder das WordPress-Medienordner-Galerie-Plugin . Im Vergleich zur Standard-Medienbibliothek können Sie mit Plugins die Galerie frei anpassen, beispielsweise mit verschiedenen Galeriethemen, und Bilder einfach von Google Drive, One Drive oder anderen Plattformen hochladen.
Hier werden wir versuchen, eine Galerie mit einem der Plugins, WP Media Folder . Stellen Sie vorher sicher, dass Sie die Installationsschritte WP Media Folder .
Wenn es korrekt installiert ist, öffnen Sie Medien > Medienordner-Galerien > NEUE GALERIE HINZUFÜGEN. Geben Sie dann den Galerienamen in die Spalte „Galeriename“ ein und wählen Sie die Galerieebene aus. Wählen Sie als Nächstes das gewünschte Galeriethema aus und klicken Sie auf ERSTELLEN.
Danach müssen Sie das Bild in die Galerie hochladen. Sie können aus einer vorhandenen Medienbibliothek, von einem lokalen Computer, Videos oder von Google Fotos hochladen. Wir laden zum Beispiel aus der Mediathek hoch. Vergessen Sie nicht, für jedes zur Galerie hinzugefügte Bild eine Beschriftung einzugeben und wählen Sie dann Bild importieren aus.
Wenn alle Bilder hinzugefügt wurden, wählen Sie Speichern .
Anschließend werden wir versuchen, die Galerie zum Beitrag hinzuzufügen. Öffnen Sie dazu den Beitrag, dem Sie eine Galerie hinzufügen möchten, klicken Sie auf das +-Symbol, um einen neuen Block zu erstellen, und wählen Sie WP Media Folder Gallery aus.
Galerie WordPressWählen Sie als nächstes rechts den erstellten Galerieordner aus. Danach erscheint links die Galerieanzeige. Darüber hinaus können Sie Themen im „Thema“ , beispielsweise „Portfolio“.
Wie Sie unten sehen können, erscheint jedes Bild mit einer Beschriftung, die Sie zuvor beim Hochladen des Bildes hinzugefügt haben.
Das Folgende ist eine WordPress-Galerie-Anzeige mit hinzugefügten Untertiteln.
Fügen Sie mit dem klassischen Editor eine WordPress-Galerie-Beschriftung hinzu
Die zweite Möglichkeit besteht darin, den klassischen Editor zu verwenden. Öffnen Sie zunächst den Beitrag oder die Seite, zu der Sie eine Galerie hinzufügen möchten. Klicken Sie anschließend auf Medien hinzufügen.
Navigieren Sie zur Registerkarte „Medienbibliothek“, um die verfügbaren Bilder für Ihre Galerie anzuzeigen. Wählen Sie die Bilder aus, die Sie einschließen möchten (markiert mit Häkchen). Klicken Sie auf Neue Galerie erstellen. Im Fenster „Galerie bearbeiten“ können Sie die Beschriftung für jedes Bild anpassen und deren Reihenfolge nach Bedarf neu anordnen.
Wenn Sie mit dem Inhalt der Galerie und den Bildunterschriften zufrieden sind, klicken Sie auf „Galerie einfügen“. Das Bild und die Bildunterschrift erscheinen dann im Editor.
Beachten Sie, dass Text in dieser Ansicht nicht bearbeitet werden kann. Um Änderungen vorzunehmen, klicken Sie auf einen beliebigen Teil der Galerie, um die Gruppe auszuwählen. Klicken Sie dann auf das Stiftsymbol. Sie kehren zum „Galerie bearbeiten“ aus dem vorherigen Schritt zurück, in dem Sie die Beschriftungen ändern können.
Best Practices zum Schreiben beschreibender und informativer Bildunterschriften
Das Erstellen von Bildunterschriften für WordPress sollte nicht leichtsinnig erfolgen. Bildunterschriften helfen den Lesern nicht nur, den Zweck des Bildes zu verstehen, sondern können auch die SEO optimieren. Hier sind einige Best Practices, die Sie beim Erstellen von Untertiteln befolgen sollten.
Verwenden Sie relevante Schlüsselwörter
Wählen Sie Schlüsselwörter, die einen engen Bezug zum Bild und zum Thema Ihres Artikels haben. Dies ist nicht nur für SEO von Vorteil, sondern hilft den Lesern auch, das Wesentliche des Bildes schnell zu erfassen.
Wenn Sie beispielsweise ein Foto eines Berges veröffentlichen, verwenden Sie Schlüsselwörter wie „Berg in der Schweiz“ oder „größter Berg der Welt“. Denken Sie daran: Ausgewogenheit ist der Schlüssel. Überladen Sie Ihre Bildunterschrift nicht mit so vielen Schlüsselwörtern, dass sie unnatürlich klingt. Das Ziel besteht darin, eine Bildunterschrift zu erstellen, die informativ und leicht lesbar ist, und nicht nur eine Aneinanderreihung erzwungener Schlüsselwörter.
Stellen Sie kontextbezogene Informationen bereit
Eine gute Bildunterschrift beschreibt das Bild und bietet einen breiteren Kontext. Dazu können historische Hintergründe, interessante Fakten oder sogar persönliche Geschichten rund um das Bild gehören.
Anstatt beispielsweise einfach „Turm von Pisa, Italien“ unter ein Foto des schiefen Turms zu schreiben, könnten Sie auch „Turm von Pisa, ein ikonisches italienisches Architekturwunder, das seit dem 12. Jahrhundert schief steht“ schreiben. Ursprünglich galt es als gescheiterter Bau Mittlerweile ist es eine weltberühmte Touristenattraktion mit jährlich einer Million Besuchern. Kontextinformationen wie diese machen Ihr Bild aussagekräftiger und ansprechender für die Leser.
Halten Sie Bildunterschriften prägnant, aber substanziell
In der heutigen schnelllebigen digitalen Welt ist die Fähigkeit, Informationen prägnant und dennoch informativ zu vermitteln, von entscheidender Bedeutung. Versuchen Sie, Ihre Untertitel auf nicht mehr als 1-2 Sätze zu beschränken, sofern dies nicht erforderlich ist.
Für ein Foto des Eiffelturms könnten Sie beispielsweise schreiben: „Eiffelturm, seit 1889 ein Wahrzeichen von Paris. Mit einer Höhe von 324 Metern zieht er jährlich 7 Millionen Besucher an, wobei die Lichter jede Nacht fünf Minuten pro Stunde funkeln.“ Dieser prägnanten Bildunterschrift gelingt es, wesentliche Details und interessante Fakten über den Eiffelturm in einem einzigen, dichten Satz zu vermitteln.
Aufruf an alle Webmaster!
Sparen Sie Zeit und steigern Sie die Produktivität mit WP Media Folder . Organisieren Sie mühelos Client-Mediendateien, erstellen Sie benutzerdefinierte Galerien und sorgen Sie für ein nahtloses Benutzererlebnis.
Aktualisieren Sie jetzt Ihre Website-Projekte!
Abschluss
Das Hinzufügen von WordPress-Bildunterschriften ist nicht nur eine zusätzliche Funktion, sondern ein entscheidendes Element zur Maximierung des Potenzials Ihrer visuellen Inhalte. Indem Sie die von uns besprochenen Schritte befolgen, können Sie ganz einfach informative und ansprechende Untertitel hinzufügen, sei es über die Medienbibliothek, den Blockeditor oder den klassischen Editor.
Denken Sie daran, dass es bei einer guten Bildunterschrift nicht nur darum geht, das Bild zu beschreiben, sondern auch darum, Kontext bereitzustellen, die Suchmaschinenoptimierung zu verbessern und die Interaktion mit Ihren Lesern zu fördern. Wenn Sie einfach Bildunterschriften oder Galerien hinzufügen möchten, sollten Sie das Medienordner-Galerie-Plugin WP WP Media Folder , das viele praktische Funktionen zum Verwalten Ihrer WordPress-Medien bietet!
Wenn Sie den Blog abonnieren, senden wir Ihnen eine E-Mail, wenn es neue Updates auf der Website gibt, damit Sie sie nicht verpassen.

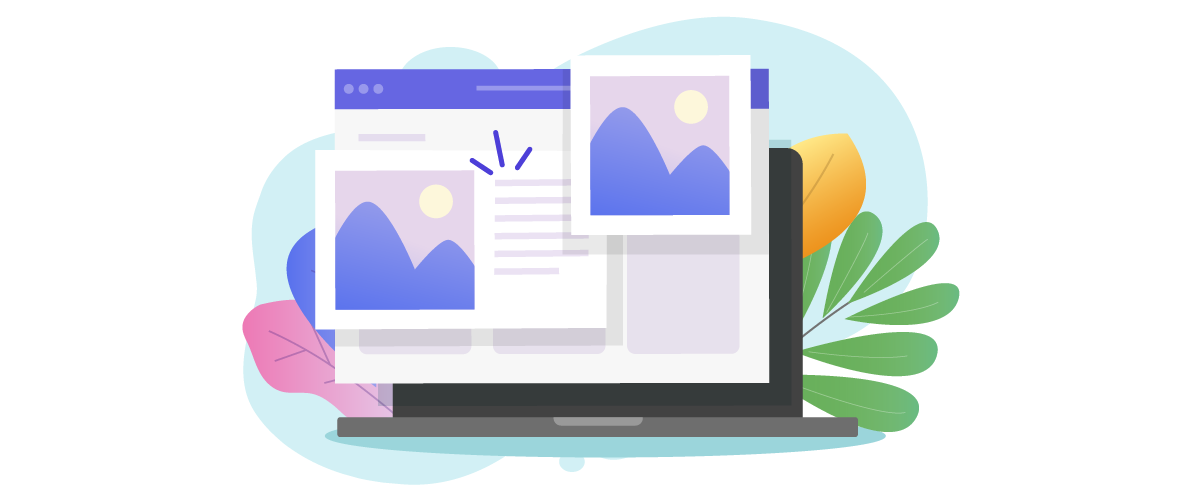
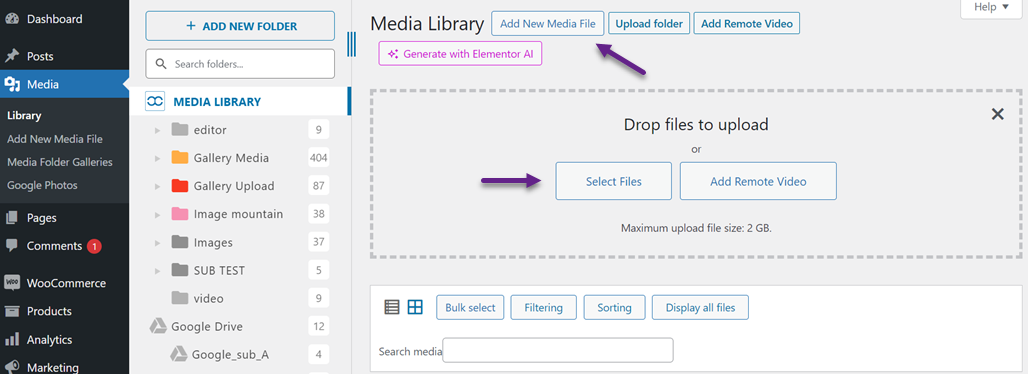
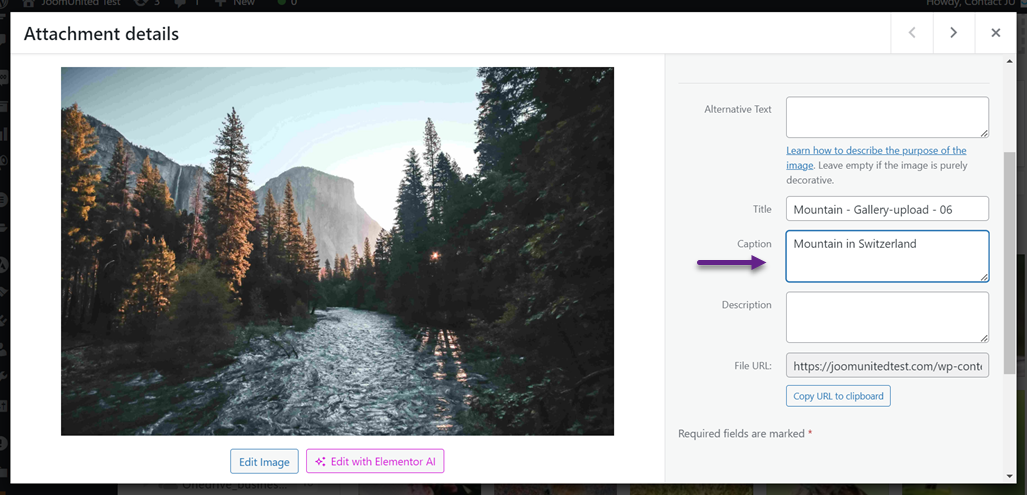
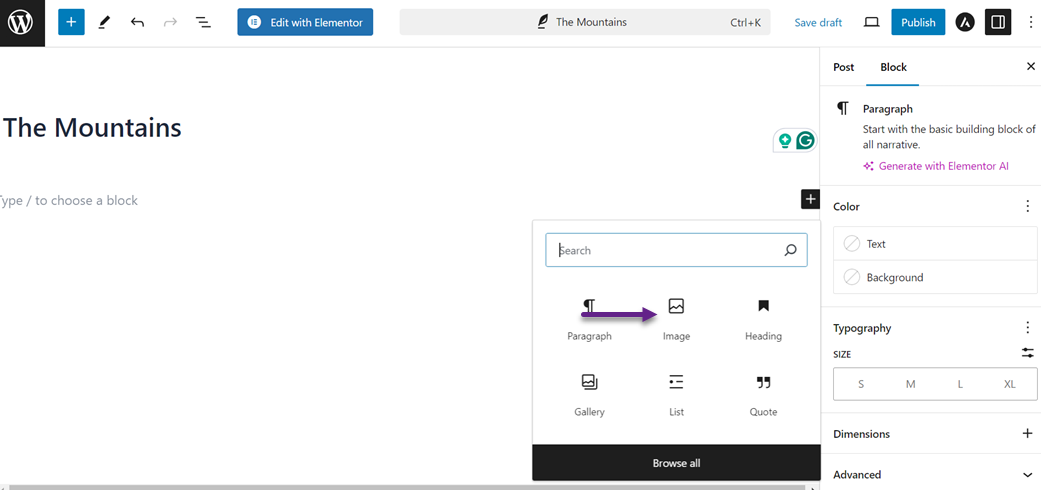
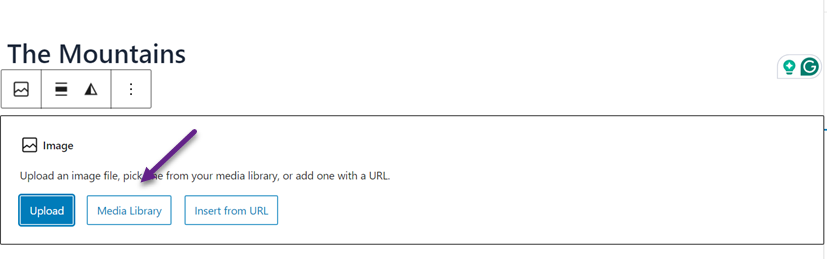
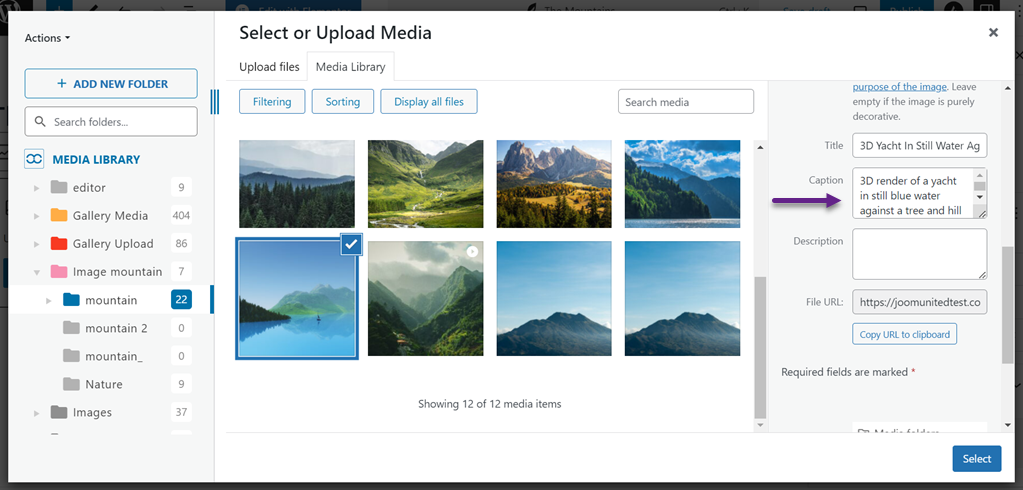
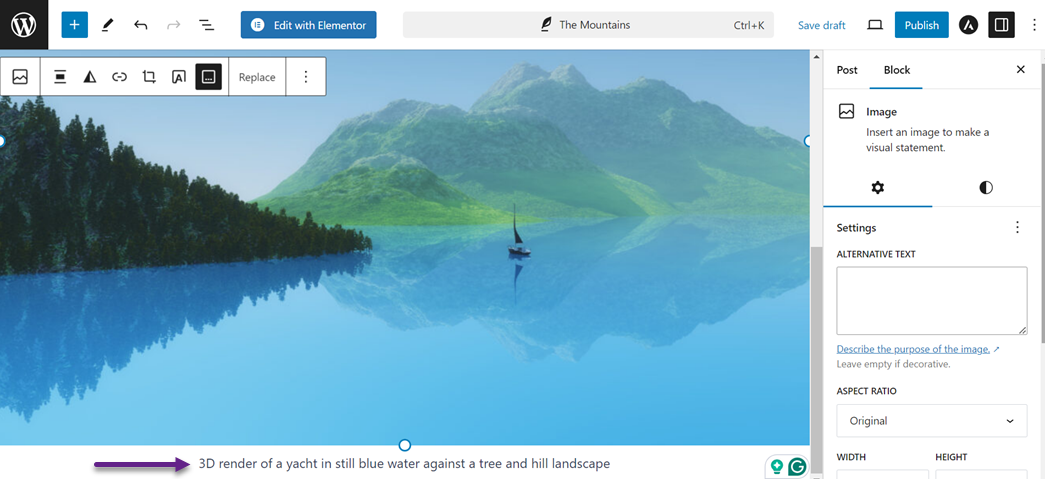
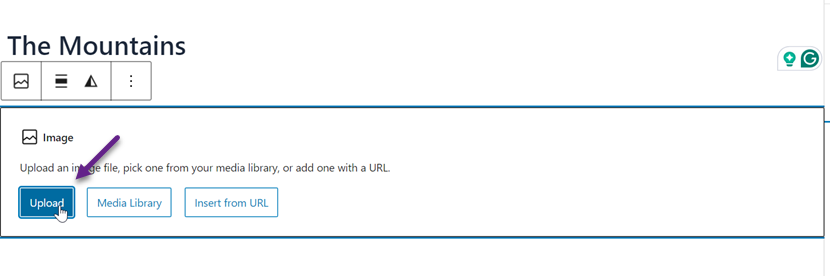
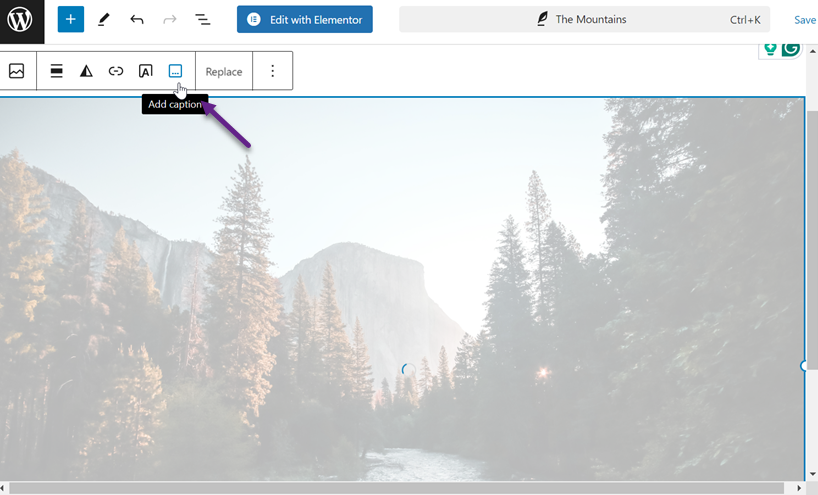
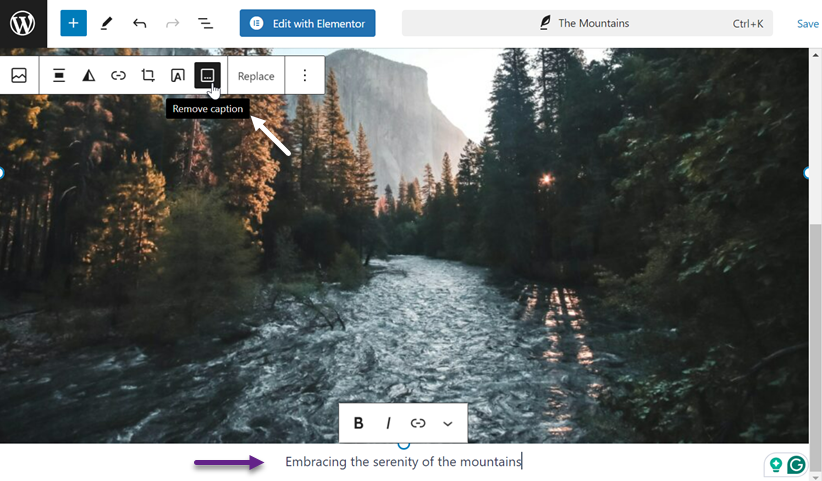
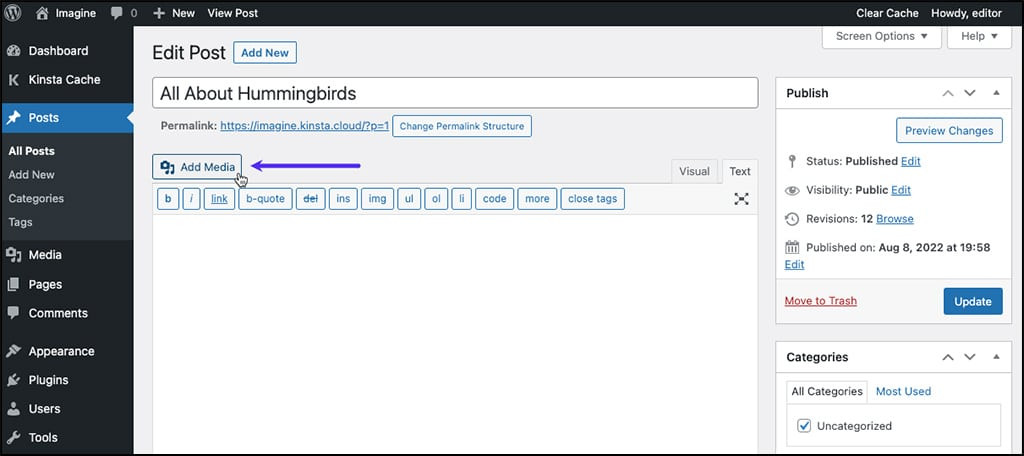
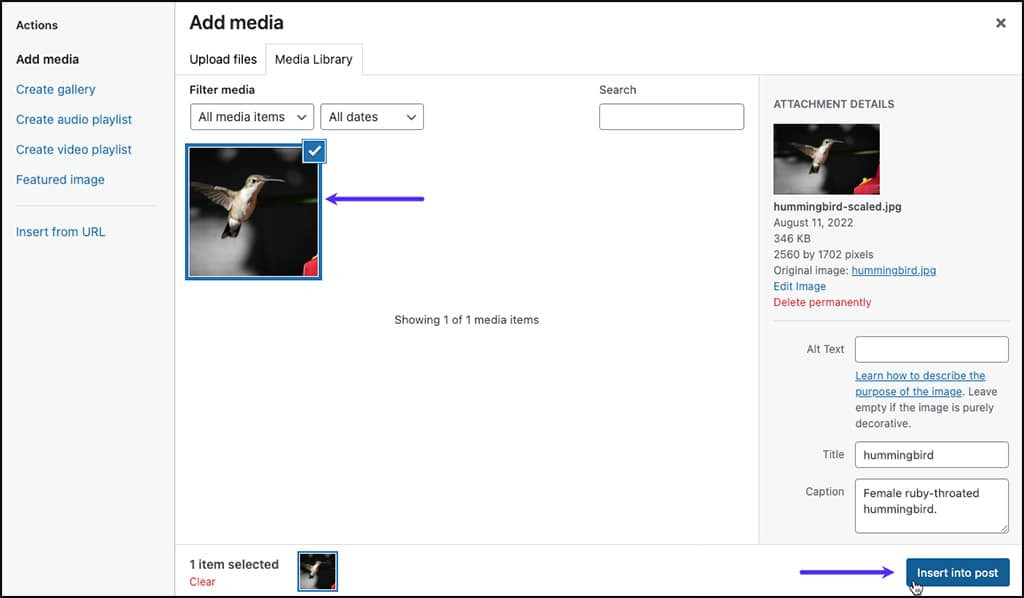
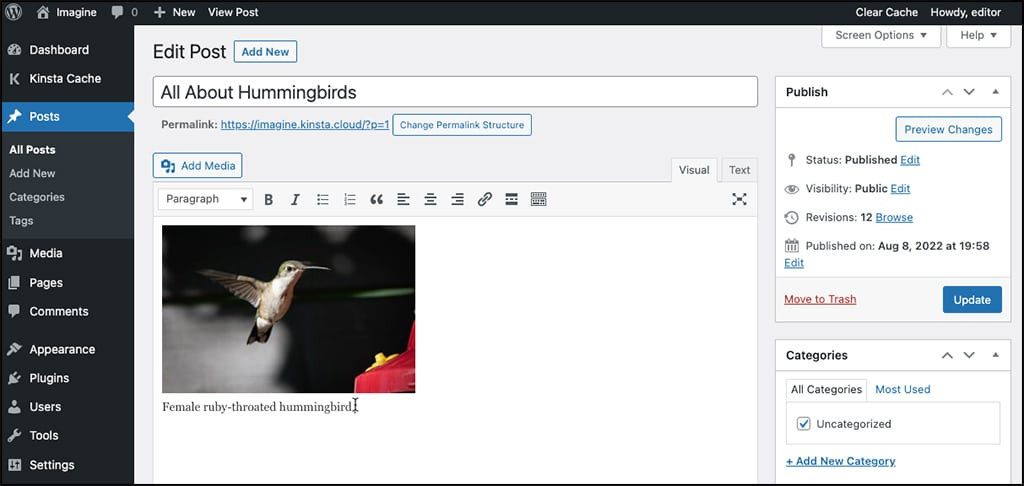
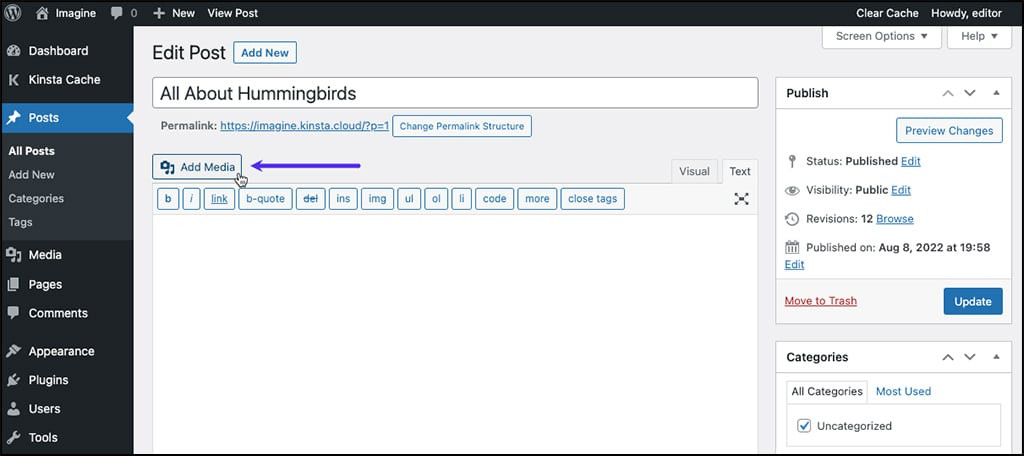
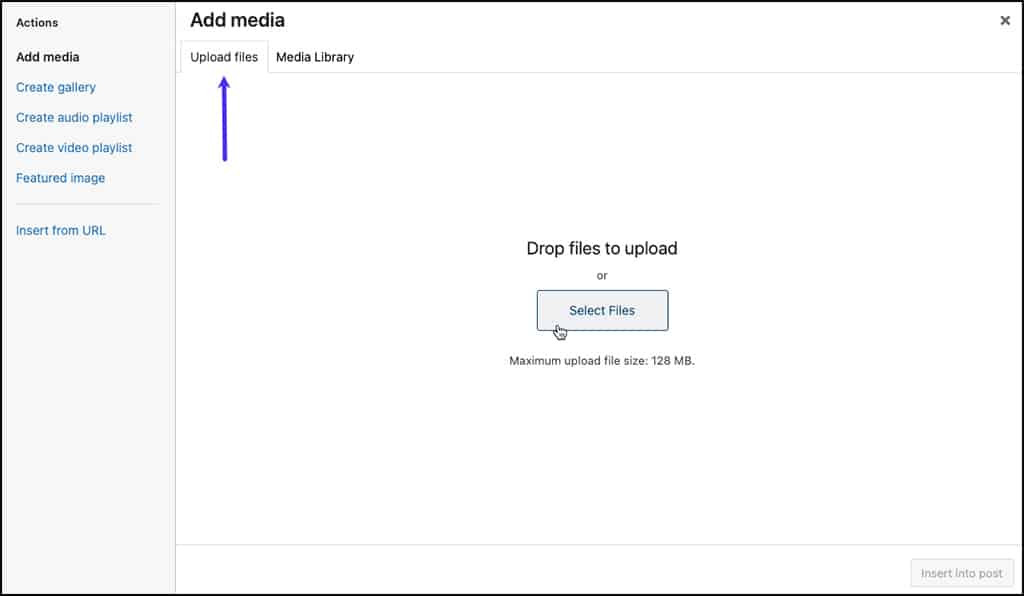
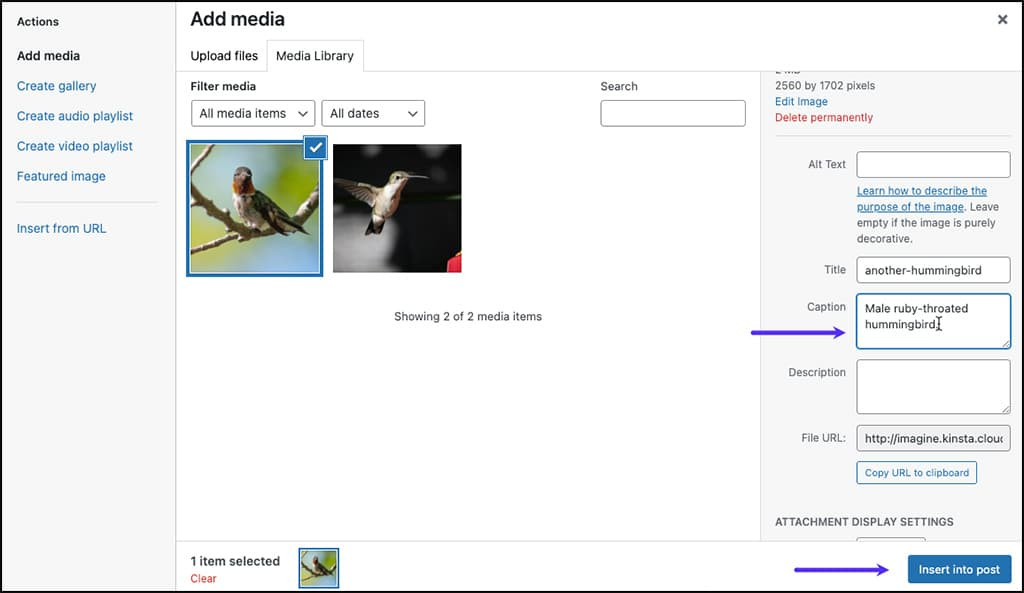
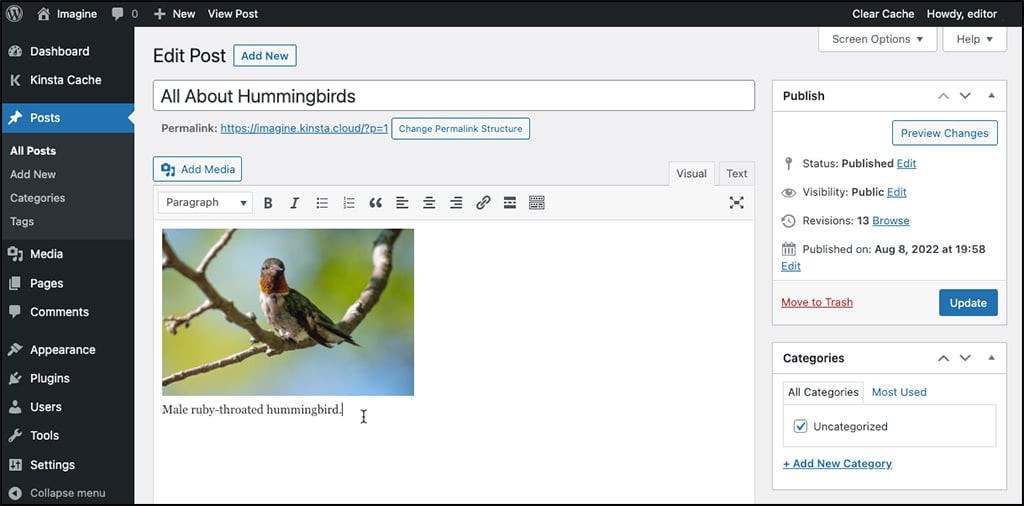
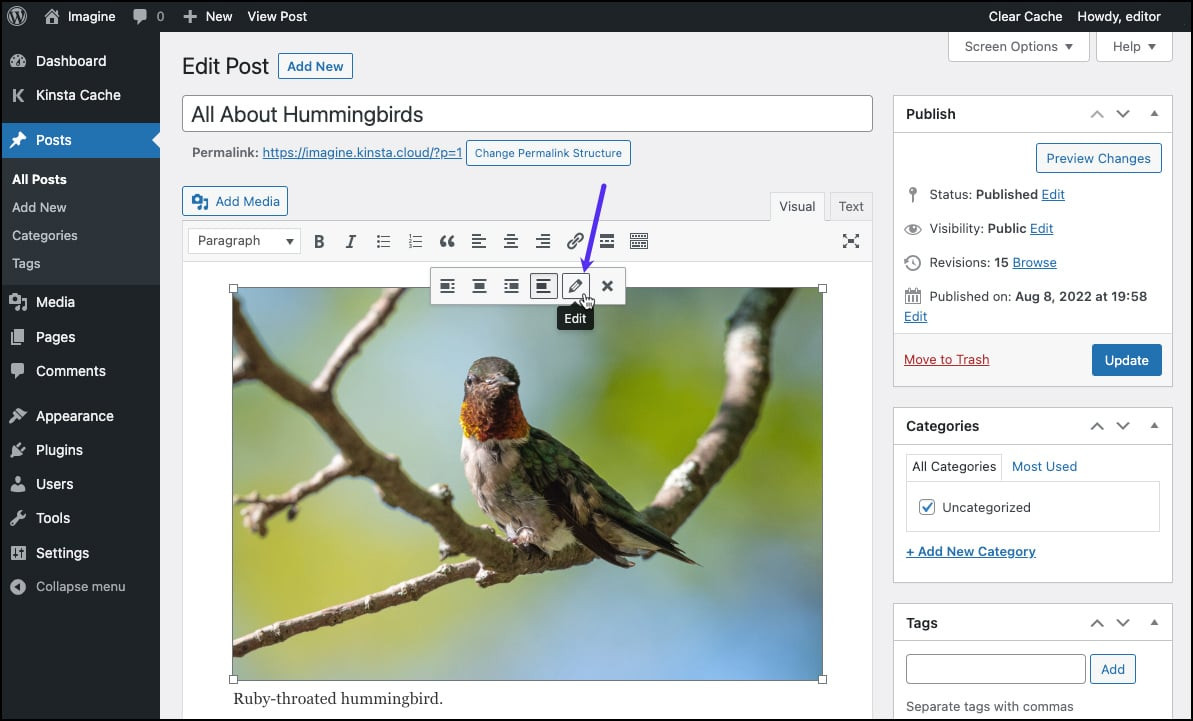
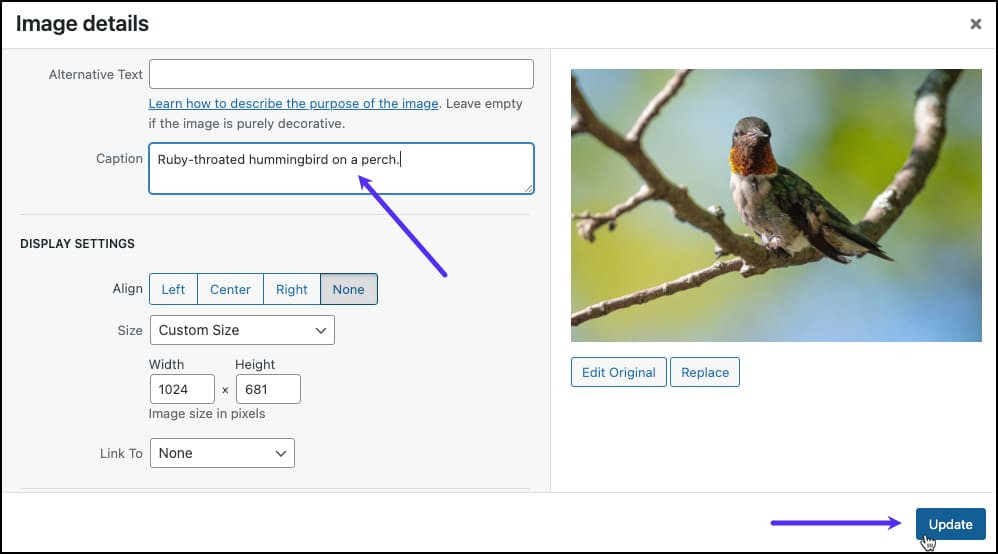
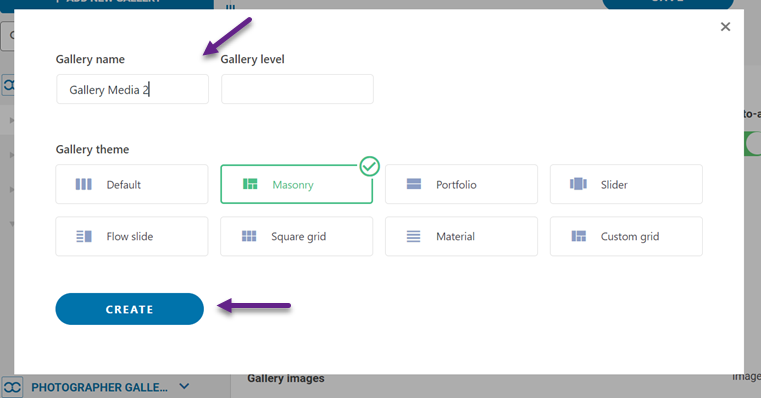
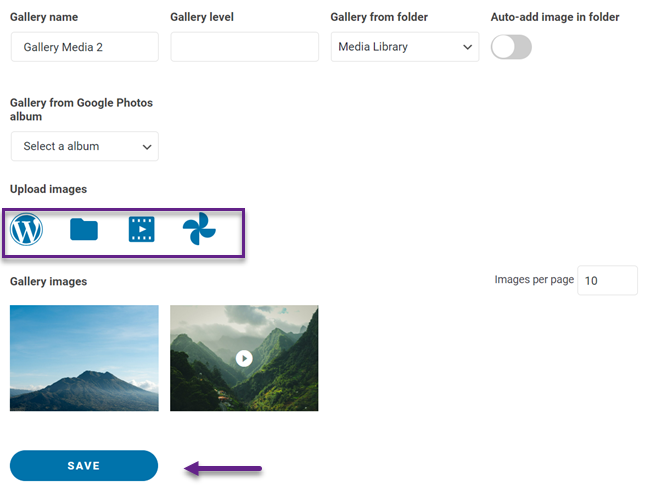
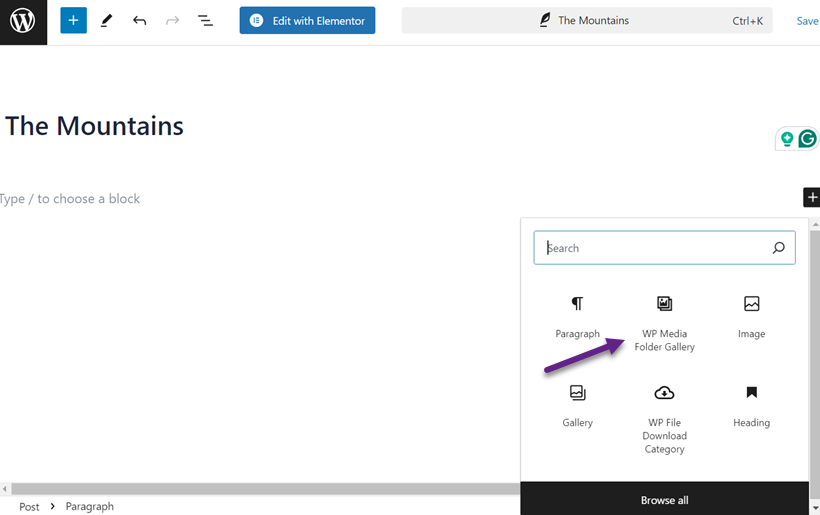
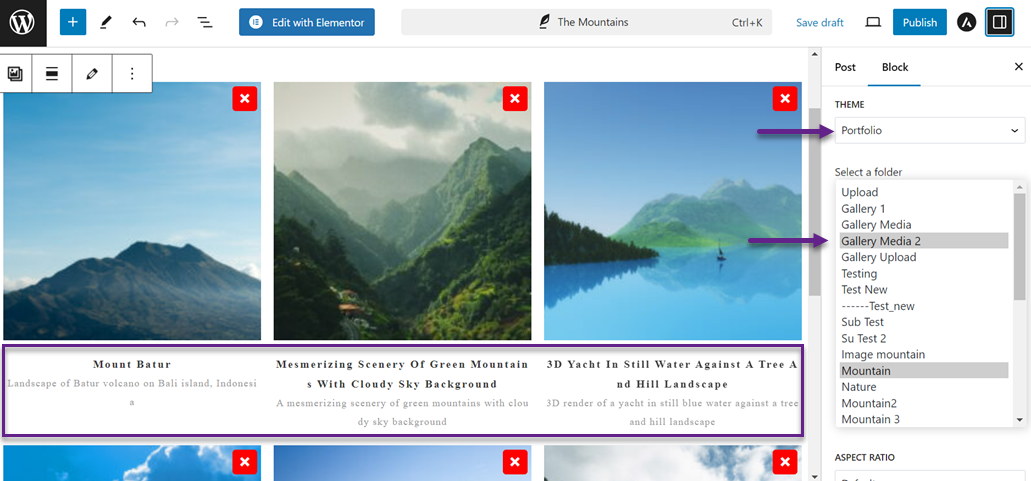
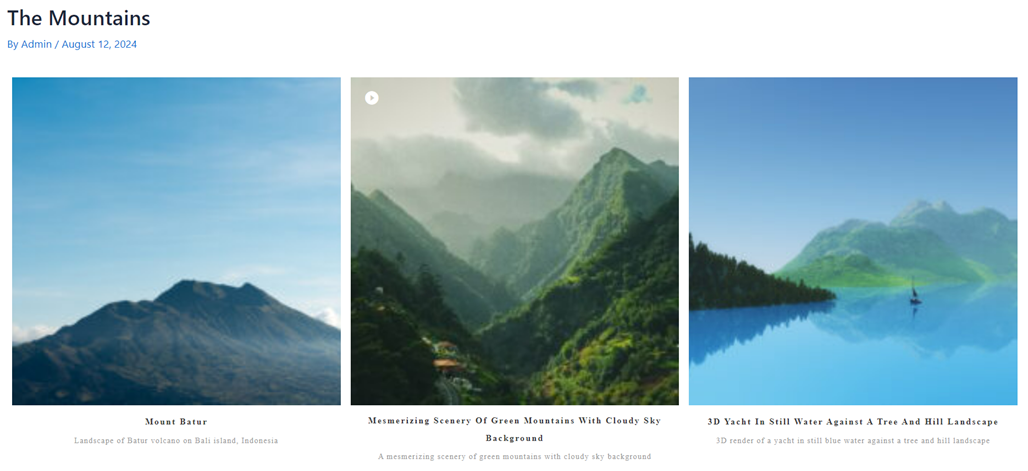
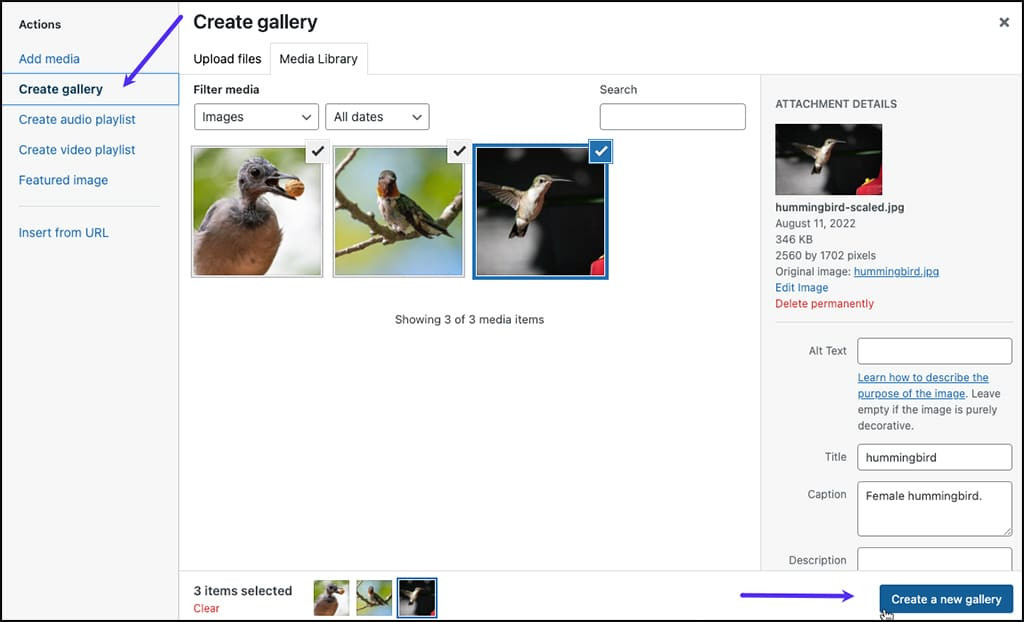
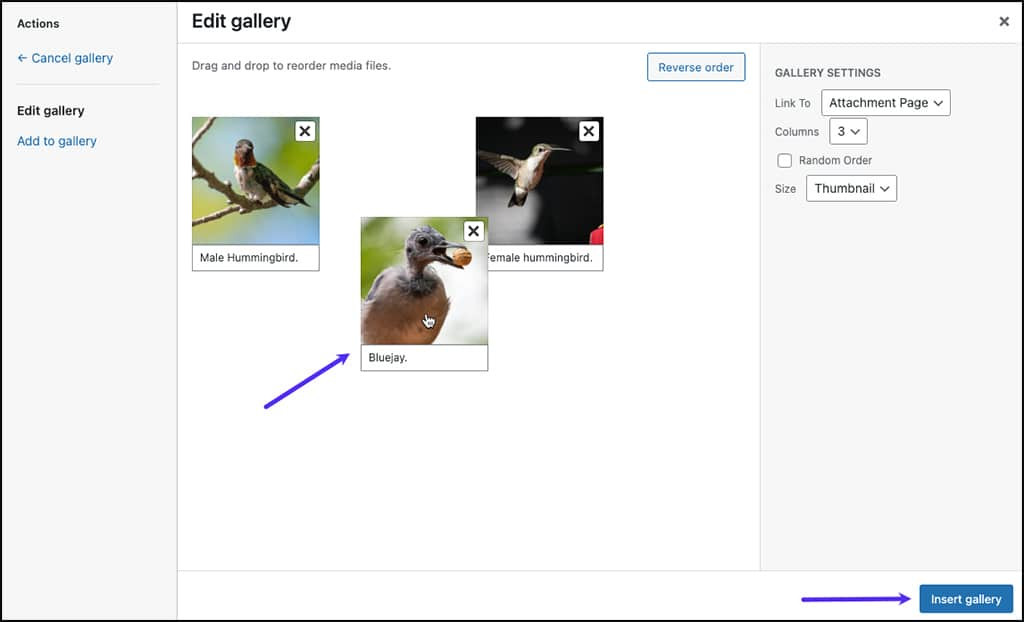
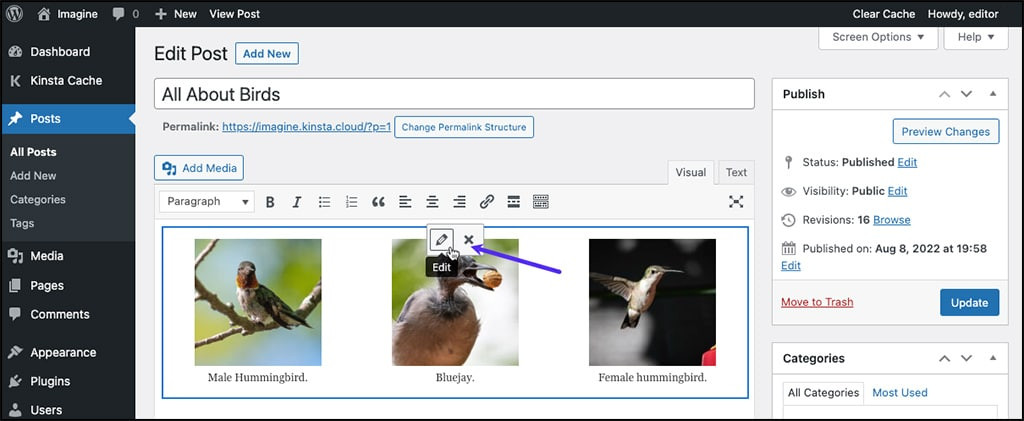
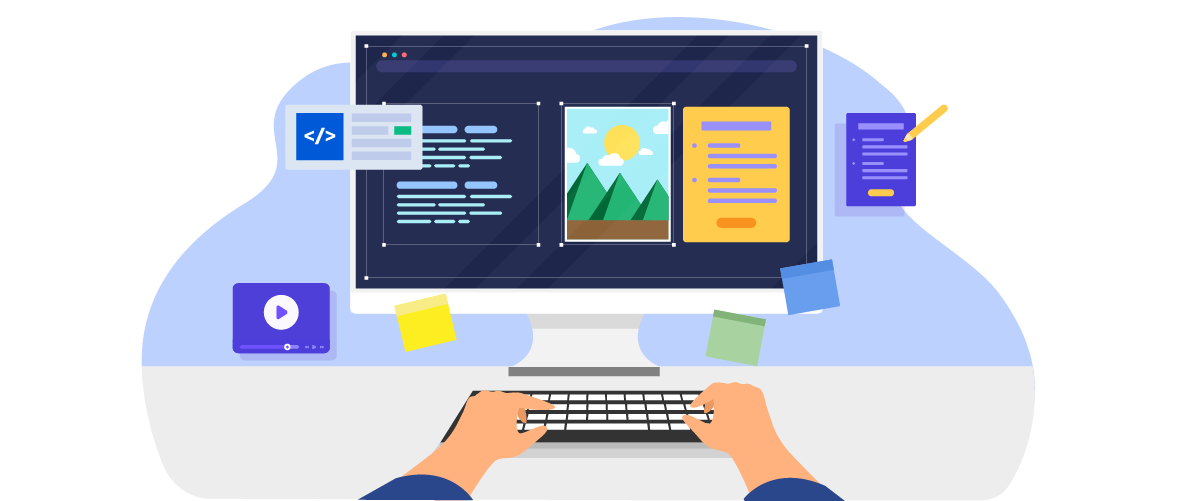


Bemerkungen