So erstellen Sie eine WordPress-Galerie mit OneDrive -Medien
Das Erstellen von Galerien mit in OneDrive gehosteten Medien ist jetzt dank WP Media Folder und seinen Galeriefunktionen möglich, da es die Integration unserer WordPress-Medienbibliothek in OneDriveermöglicht.
OneDrive ist eine leistungsstarke Cloud-Plattform, die es ermöglicht, mehrere Geräte mit viel Speicherplatz zu verbinden, und die Idee, sie mit WordPress zu verbinden, um Galerien zu erstellen, ist einfach großartig.
WP Media Folder können Sie auf einfachste Weise Galerien direkt aus OneDrive Personal und Business erstellen.
Inhaltsverzeichnis
Verabschieden Sie sich von der unordentlichen Medienbibliothek.
WP Media Folder können Sie Dateien kategorisieren, Ordner mit Cloud-Speicher synchronisieren, beeindruckende Galerien erstellen und sogar Bilder ersetzen, ohne Links zu unterbrechen.
Optimieren Sie noch heute Ihren Medien-Workflow
OneDrive mit der WordPress-Medienbibliothek verbinden
Zunächst müssen wir unsere WordPress-Site verbinden. Dazu müssen wir WP Media Folder und das Cloud-Add-on auf unserer Site installiert haben.
Gehen Sie nun zunächst zu Einstellungen > WP Media Folder > Cloud > OneDrive .
Auf diesem Bildschirm stehen uns alle verfügbaren Optionen für die OneDrive Konfiguration zur Verfügung. In diesem Beispiel verwenden wir ein persönliches OneDrive Konto, können es aber auch mit einem OneDrive Business-Konto verbinden. Weitere Informationen dazu finden Sie hier .
Für die Verbindung haben wir zwei Möglichkeiten, die manuelle und die automatische. Für die automatische Verbindung müssen wir uns lediglich bei unserem Konto anmelden.
Für den manuellen Modus müssen wir die OneDrive Client-ID und das OneDrive Client-Geheimnis finden.
Um diese Informationen zu erhalten, müssen Sie sich beim Azure-Portal und eine App mithilfe der Umleitungs-URLs registrieren, die WP Media Folder auf der Konfigurationsseite anzeigt. Im letzten Schritt erhalten Sie die erforderlichen Informationen zum Ausfüllen der Konfigurationsseite.
Für die „Automatisch“ müssen Sie lediglich die Option auswählen und auf „ Onedrive verbinden .
Jetzt müssen wir uns nur noch bei OneDrive anmelden und den Schritten folgen.
Und fertig ist die Magie! Konto verbunden.
Jetzt können wir zur Medienbibliothek gehen und die OneDrive Option wird angezeigt.
Auf OneDriveerstellen wir den Stammordner für unsere WordPress-Site, in dem wir Ordner hinzufügen können, damit diese in unserer Medienbibliothek angezeigt werden (unter der OneDrive Option).
Nachdem es nun verbunden ist, können wir mit dem lustigen Teil beginnen! Erstellen Sie fantastische Galerien mit Bildern, die in OneDrive Personal oder Business gehostet werden :)
Erstellen Sie OneDrive Galerien in WordPress
Zu diesem Thema haben wir einen Ordner mit Bildern in unserem OneDrive Konto vorbereitet.
Nachdem wir nun den OneDrive Medienordner haben, können wir sehen, wie einfach es ist, aus diesen Bildern eine Galerie zu erstellen.
Gehen Sie zu dem Beitrag/der Seite, zu der die Galerie hinzugefügt werden soll, klicken Sie auf + , geben Sie WP Media Folder Gallery und wählen Sie dann den Block für diese Option aus.
Mit diesem Block können wir den Ordner auswählen, den wir für unsere Galerie verwenden, einschließlich Cloud-Ordnern wie den OneDrive -Ordnern.
Dadurch werden alle Bilder aus dem Ordner mit einer Vorschau geladen.
So einfach wie die Auswahl einer Option!
Und alle Optionen befinden sich im selben Editor, in den Blockoptionen können wir das Thema auswählen und es weiter anpassen.
Als Hauptkonfiguration werden uns 4 verfügbare Themen angezeigt:
Standard
Masonry
Portfolio
Schieberegler
Die anderen Optionen sind:
-Column : Die Anzahl der Spalten für die Galerie.
-Galeriebildgröße : Die Miniaturbildgröße für die Galerie.
-Leuchtkastengröße : Die Größe des Leuchtkastens, der nach dem Klicken auf ein Bild geöffnet wird.
-Aktion beim Klicken : Öffnen Sie eine Lightbox, leiten Sie zu einer Seite weiter, keine, leiten Sie zu einem benutzerdefinierten Link weiter.
-Sortieren nach : Zum Sortieren des Bildes nach Benutzerdefiniert, Zufall, Titel und Datum.
-Reihenfolge : Regel für die Reihenfolge, aufsteigend und absteigend.
-Mit neuem Ordnerinhalt aktualisieren : Diese Option ist hilfreich, wenn wir unsere Galerie mit allen Bildern, die wir dem Ordner in der Medienbibliothek (oder in OneDrive ) hinzufügen, auf dem neuesten Stand halten möchten.
-Andere Registerkarten : Auf den anderen Registerkarten können wir erweiterte Optionen wie Rand, Schatten, Rahmen und CSS festlegen, um die Galerien vollständig anzupassen und an den Inhalt unserer Website anzupassen.
Eine fantastische Galerie voller Optionen zum Anpassen und Anpassen an den Inhalt der Website! Und wir haben auch die Möglichkeit, unsere Bilder von jedem Gerät in den OneDrive Ordner hochzuladen und die Galerie wird automatisch aktualisiert! Sieht nach Magie aus, nicht wahr? ;)
Aufruf an alle Webmaster!
Sparen Sie Zeit und steigern Sie die Produktivität mit WP Media Folder . Organisieren Sie mühelos Client-Mediendateien, erstellen Sie benutzerdefinierte Galerien und sorgen Sie für ein nahtloses Benutzererlebnis.
Aktualisieren Sie jetzt Ihre Website-Projekte!
Erstellen Sie Galerien und sparen Sie Serverspeicher
„Großartig“ ist das Wort, mit dem wir diese Integration beschreiben können, von der Verwaltung unserer Medien von jedem Gerät aus über die Erstellung von Galerien bis hin zur Einsparung unseres Serverspeichers! Das Beste daran ist, dass wir viele Möglichkeiten haben, unsere Medienbibliothek mit der Cloud, OneDrive Personal, OneDrive Business sowie Google Drive und Dropbox zu verbinden.
Worauf wartest du? Beginnen Sie mit der Verwaltung Ihrer Medien und Galerien direkt von Ihrem OneDrive Konto auf jedem Gerät. Klicken Sie hier und erfahren Sie mehr!
Tutorial zur Verwendung Ihres persönlichen OneDrive Speichers im Video
Wenn Sie den Blog abonnieren, senden wir Ihnen eine E-Mail, wenn es neue Updates auf der Website gibt, damit Sie sie nicht verpassen.
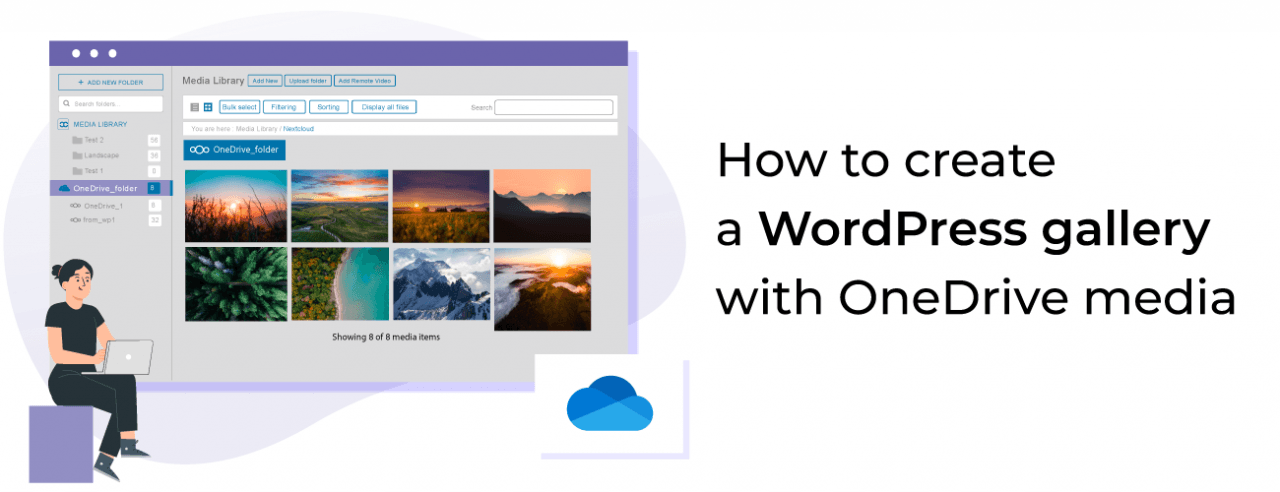

















Bemerkungen