So laden Sie Dateien aus der WordPress-Medienbibliothek herunter
Die WordPress-Medienbibliothek speichert mehr der wichtigsten, um nicht zu sagen die wichtigsten, und manchmal müssen wir diese Dateien herunterladen, um sie vielleicht zu bearbeiten oder einfach nur, um sie in unserer lokalen Umgebung sicher aufzubewahren, und WP Media Folder ermöglicht Ihnen dies auf die einfachste Art und Weise!
WP Media Folder ist nicht nur eines der besten Galerie-Plugins, sondern auch ein wirklich tolles Tool zum Organisieren und Verwalten unserer Medienbibliothek. In diesem Beitrag erfahren Sie, wie Sie die Standardoptionen zum Herunterladen unserer Dateien in der Medienbibliothek verwenden diejenigen, die dieses tolle Plugin bietet.
Inhaltsverzeichnis
Verabschieden Sie sich von der unordentlichen Medienbibliothek.
WP Media Folder können Sie Dateien kategorisieren, Ordner mit Cloud-Speicher synchronisieren, beeindruckende Galerien erstellen und sogar Bilder ersetzen, ohne Links zu unterbrechen.
Optimieren Sie noch heute Ihren Medien-Workflow
Download der WordPress-Standardmedienbibliothek
Die erste zu bewertende Option ist die standardmäßige/normale Methode zum Herunterladen einer Datei aus unserer Medienbibliothek.
Gehen Sie dazu in die Medienbibliothek und klicken Sie auf das Bild, das Sie herunterladen möchten. Es öffnet sich eine Seite mit den Bilddetails. Suchen Sie auf der rechten Registerkarte nach „URL in die Zwischenablage kopieren“ und klicken Sie darauf.
Dadurch erhalten wir den direkten Link zur Datei. Jetzt müssen wir sie in einen neuen Tab einfügen und mit der rechten Maustaste auf das Bild klicken, um schließlich auf „Bild speichern unter“ zu klicken.
Dadurch wird unser Datei-Explorer geöffnet, um die Datei in einem bestimmten Ordner abzulegen und bei Bedarf umzubenennen, und das ist alles!
Wie wir sehen, ist es ziemlich einfach und könnte als integriertes Tool sehr nützlich sein, könnte aber sehr mühsam sein, wenn wir viele Bilder herunterladen möchten. Schauen wir uns also an, wie uns WP Media Folder dabei helfen kann.
WP Media Folder WordPress-Medien-Download
Vom Herunterladen einer einzelnen Datei aus der Medienbibliothek mit einem einzigen Klick bis zum Herunterladen eines gesamten Ordners mit seinen Unterordnern – erkunden wir alle Optionen, die uns WP Media Folder
Zunächst müssen wir zu Medien > Bibliothek und können dann die nächsten Schritte ausführen.
Laden Sie eine einzelne Datei herunter
Diese Option ist im Grunde die gleiche wie die WordPress-Standardeinstellung, mit dem Unterschied, dass wir mit der rechten Maustaste auf das Bild klicken können, ohne es zuerst anklicken zu müssen.
„Bild speichern unter“ klicken .
Laden Sie einen vollständigen Ordner herunter : Wirklich hilfreich, wenn wir mehr als eine Datei in unserer Medienbibliothek herunterladen möchten, da die Ordnerfunktion des Plugins verwendet wird!
Um diese Funktion nutzen zu können, klicken Sie mit der rechten Maustaste auf den Medienordner, den wir herunterladen möchten, und platzieren Sie ihn auf der Download- Option .
Nachdem Sie die Maus auf „Herunterladen“ gesetzt haben, werden zwei Optionen angezeigt, sodass Sie wählen können, ob Sie nur den Ordner oder den Ordner und seine Unterordner herunterladen möchten. Klicken Sie einfach auf die Option und eine ZIP-Datei mit dem ausgewählten Inhalt wird heruntergeladen.
Was ist, wenn wir mehr als einen Ordner mit seinen Medien oder alle Ordner herunterladen möchten?
Auch dafür haben wir eine Option! Gehen Sie dazu zu Einstellungen > Medienbibliothek > Import/Export > WordPress .
HINWEIS: Dazu muss WP Media Folder sowohl auf der Quell- als auch auf der Zielseite installiert sein (mit unseren unbegrenzten Abonnements absolut möglich ;)).
Auf diesem Bildschirm sehen wir das vollständige Export-/Import-Tool von WP Media Folder.
Um die Exportoptionen zu überprüfen, klicken Sie auf das Dropdown-Menü im „Medien/Ordner exportieren“ .
Es gibt 3 Möglichkeiten.
Alle Ordner und Medien : Exportiert alle in der Medienbibliothek verfügbaren Ordner und Medien.
Nur die Ordnerstruktur : Exportiert nur die Struktur der Ordner ohne darin enthaltene Medien.
Eine Auswahl an Ordnern und Medien : Wir können die Ordner auswählen, die wir exportieren möchten.
„Ordner auswählen“ angezeigt .
Dadurch wird ein Modal mit allen verfügbaren Ordnern geöffnet, sodass Sie mithilfe eines Kontrollkästchens die Ordner auswählen können, die wir in den Export einbeziehen möchten.
Diese Optionen generieren eine XML-Datei, die wir mit der Importoption direkt nach dem Exportabschnitt importieren können.
Wie wir sehen, verfügen wir über einen vollständigen Satz an Tools, mit denen wir unsere Medienbibliothek herunterladen, migrieren oder auf unserem lokalen PC behalten können, und das Beste daran ist, dass dies mit nur wenigen Klicks möglich ist!
Aufruf an alle Webmaster!
Sparen Sie Zeit und steigern Sie die Produktivität mit WP Media Folder . Organisieren Sie mühelos Client-Mediendateien, erstellen Sie benutzerdefinierte Galerien und sorgen Sie für ein nahtloses Benutzererlebnis.
Aktualisieren Sie jetzt Ihre Website-Projekte!
Verwalten Sie die WordPress-Medienbibliothek wie ein Profi
Wie Sie sehen, können wir WP Media Folder , um unsere Medienbibliothek herunterzuladen oder zu exportieren/importieren, aber das ist noch nicht alles! Wir können Remote-Videos hinzufügen/einbetten, um sie so zu verwalten, als ob sie lokal gespeichert wären, und die Medienbibliothek mit Cloud-Diensten wie Google Drive, OneDrive , AWS, Linode, Google Cloud oder DigitalOcean verbinden!
Außerdem können Sie mit nur wenigen Klicks aus dem Ordner oder mit dem Galerie-Manager wirklich tolle Galerien erstellen. Worauf warten Sie also noch? Gehen Sie hier und sichern Sie sich jetzt Ihr Abonnement!
Wenn Sie den Blog abonnieren, senden wir Ihnen eine E-Mail, wenn es neue Updates auf der Website gibt, damit Sie sie nicht verpassen.

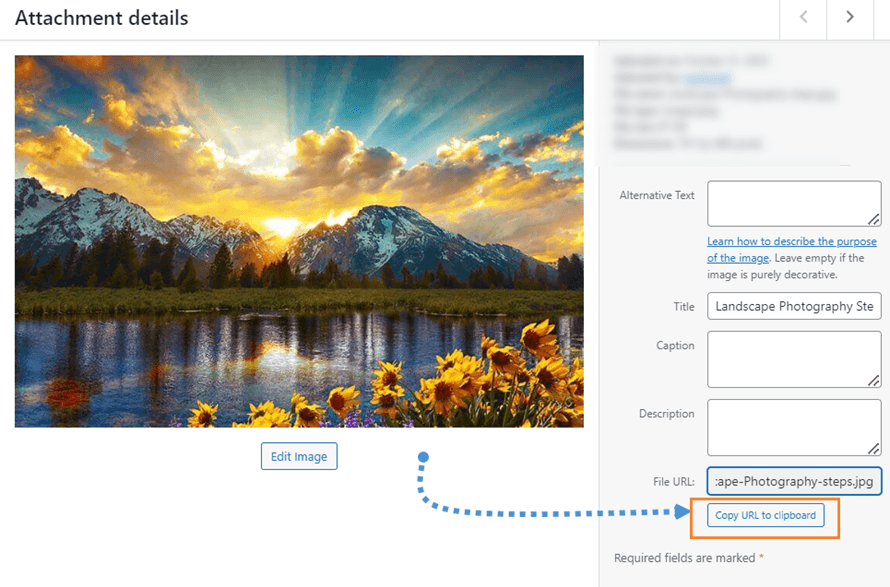
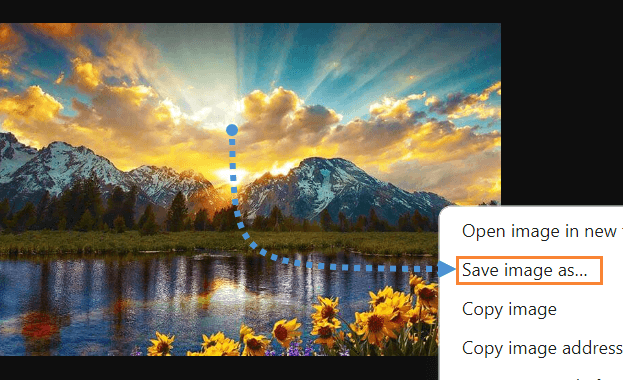
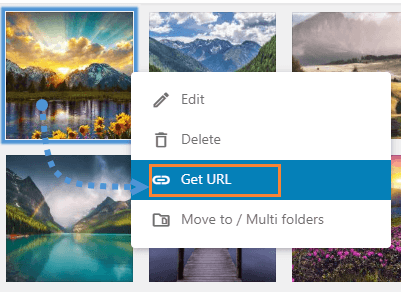
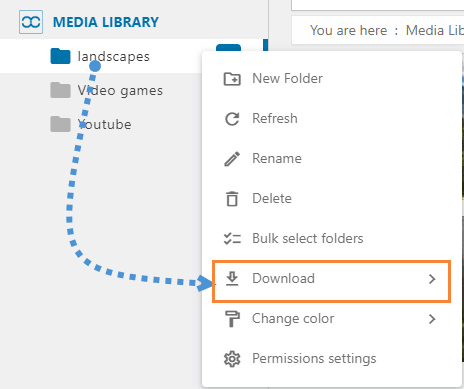
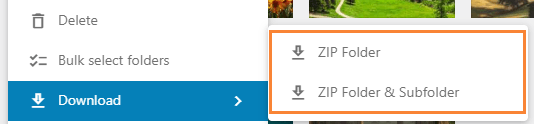
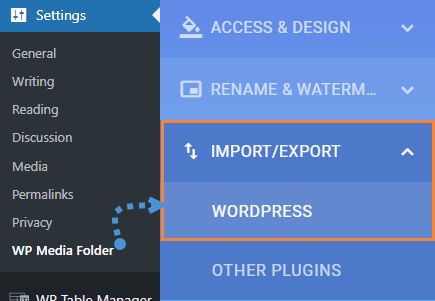
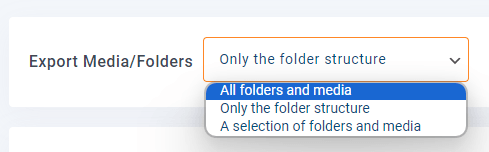

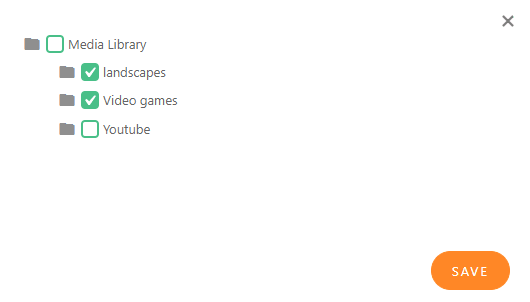
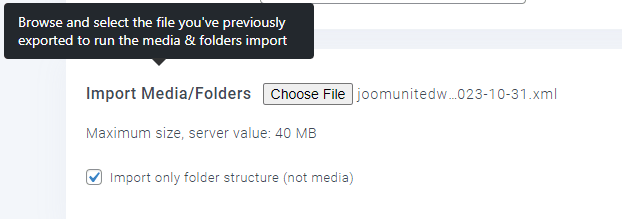



Bemerkungen