Verwenden Sie physische Serverordner für den WordPress-Medienspeicher
Die Medienbibliothek ist einer der wichtigsten Teile einer WordPress-Site, da sie alle Medien enthält, die Ihrer Site Leben einhauchen, und seien wir ehrlich, eine Site besteht im Grunde nur aus Medien.
Wir sollten unsere Medienbibliothek so organisiert wie möglich haben, deshalb bieten wir WP Media Folder an, das jetzt auch eine gute Funktion bietet, mit der Sie physische Ordner erstellen können, ein wirklich nützliches Tool, da es beispielsweise für verwendet werden kann Marketingzwecke.
Nehmen wir an, wir haben ein Produkt und möchten mit den Bildern, die von diesem Produkt stammen, Anzeigen und andere Dinge erstellen. Jetzt können Sie einfach per FTP zu Ihrer Serverinstallation gehen und nach dem Medienordner für dieses bestimmte Produkt suchen (aus diesem Grund). wir sollten unsere Medienbibliothek so organisiert wie möglich haben).
In diesem Tutorial zeigen wir Ihnen, wie Sie diese neue Funktion nutzen und Ihre Website professioneller gestalten können, sodass Sie alle Ihre Mediendateien in Ihrer WordPress-Installation und auch auf Ihrem Server organisieren können.
Inhaltsverzeichnis
Verwalten Sie echte physische WordPress-Ordner für Medien
Erstellen Sie Ordner für Ihre WordPress-Medienbibliothek
Jetzt gibt es zwei Fälle: den ersten, wenn Sie bereits Medienordner erstellt haben, und den zweiten, wenn Sie mit dem Erstellen von Ordnern beginnen möchten und noch keine Medienordner erstellt haben. In beiden Fällen können Sie die Option und WP Media Folder aktivieren WP Media Folder beginnt mit der Erstellung physischer Ordner.
Wir zeigen Ihnen zunächst eine Installation, in der wir bereits Medienordner mit WP Media Folder.
Und der Server sieht so aus.
Wie Sie sehen können, ist es der normale Uploads/2020 -Pfad, den WordPress standardmäßig hat, jetzt ändern wir die Einstellungen, um zu sehen, wie die Magie geschieht.
HINWEIS: Beachten Sie vor dem Festlegen der physischen Ordner die Warnung, dass der WP Media Folder anzeigt:
Zunächst sollten wir berücksichtigen, dass dieser Prozess Ihren Server überlasten kann. Um dies zu vermeiden, verfügt WP Media Folder über eine Option zur Steuerung des Hintergrundprozesses.
Gehen Sie dazu zu Einstellungen > WP Media Folder > Allgemein > Erweitert.
Sie sehen eine Option namens Geschwindigkeit der Hintergrundaufgabe . Wir sollten sie bei 50 % oder 25 % belassen, wenn wir während der Aufgabe zum Konvertieren in physische Ordner andere Änderungen an unserer Website vornehmen möchten.
Als Extra können wir die Option Statusleiste anzeigen, um den Prozess der Erstellung des physischen Ordners zu sehen.
In diesem Fall belassen wir den Wert bei 50%, setzen die Option Statusleiste in der Statusleiste und fahren mit der Erstellung der physischen Ordner fort.
Zunächst gehen wir zu: Einstellungen > WP Media Folder > Physische Ordner.
Wir erklären Ihnen die Funktion jedes Ordners, damit Sie ihn sorgfältig auswählen können:
Aktivieren Sie physische Ordner: WARNUNG: Erstellen Sie physische Ordner für Ihre Medien, anstatt die benutzerdefinierte WordPress-Taxonomie zu verwenden. Einige Funktionen des Plugins werden deaktiviert, da sie nicht mit der Einstellung kompatibel sind! (Lesen Sie weiter oben).
Medientabellen zum Ersetzen von Inhalten erkennen: Das Plugin wählt automatisch die Tabellen und Spalten aus, in denen das Ersetzen von Anhängen (Medien)-URLs fortgesetzt werden soll. Dies ist die bessere Option, wenn Sie sicherstellen möchten, dass kein Ersatz verloren geht. Deaktivieren Sie diese Option, wenn Sie wissen, was Sie tun, und einen benutzerdefinierten Datensatz auswählen möchten, um den Prozess zu optimieren.
Aktuelle Medienordner umwandeln: Zusätzlich zur Ordnererstellung als physischer Ordner werden die gesamte aktuelle Ordnerstruktur und Medien in physische WordPress-Ordner umgewandelt.
Suche in der gesamten Datenbank statt nur in Tabellen mit dem Präfix "wp_": Wenn diese Option aktiviert ist, ersetzt das Plugin nicht nur Inhalte in Ihren WordPress-Tabellen, sondern in allen Tabellen, die es in der Datenbank findet. Es könnte nützlich sein, wenn Sie Ihre Anhangslinks in einem anderen CMS oder benutzerdefinierten Skript verwenden. Wenn Sie es nicht unbedingt benötigen, lassen Sie diese Option deaktiviert.
Ersetzen Sie relative Pfade in der Datenbank: Standardmäßig verwendet WordPress absolute URLs, aber einige Plugins verwenden möglicherweise relative Pfade. Wenn diese Option aktiviert ist, versucht das Plugin, auch einen relativen Pfad in der Datenbank zu ersetzen, anstatt nur absolute URLs. Ersetzungen in der Datenbank können in bestimmten Fällen (Dateien mit demselben Namen) fehlschlagen, wenn diese Option verwendet wird, während Sie nicht die Standardoption für Jahr/Monat-Upload-Ordner in den WordPress-Einstellungen verwenden.
Modus-Debug aktiviert: Wenn aktiviert, werden alle vom Plugin ausgeführten Aktionen in einer Protokolldatei im Plugin-Ordner gespeichert.
Da wir also eine Testsite verwenden, die kein Plugin hat, das relative Pfade verwendet, und wir keine benutzerdefinierten Skripte für Anhangslinks verwenden, sondern unsere aktuellen Medienordner in physische Ordner verschieben möchten, verlassen wir die Setup wie folgt:
Klicken Sie nun endlich auf Änderungen speichern und warten Sie auf die Magie.
Da wir die Statusmenüleiste in den erweiterten Einstellungen festgelegt haben , sollten wir den Fortschritt in der oberen Leiste für die Konvertierung sehen können.
Wie Sie sehen, haben wir auch die Möglichkeit, die Warteschlange jederzeit abzubrechen und zu pausieren.
Der Vorgang ist im Grunde genommen magisch, da Sie nichts bewegen müssen, er wird automatisch im Hintergrund ausgeführt, sodass Sie ihn beispielsweise nachts laufen lassen können.
Lassen Sie uns diesen WordPress Media Folder Organizer physisch machen
Wie Sie sehen, ist dies ein wirklich nützliches Tool, mit dem Sie Ihren Server und Ihre Medienbibliothek gleichzeitig organisieren können und die Ordner einfach von Ihrem Server auf Ihren PC kopieren/einfügen können, und das ist es auch wird auch organisiert :)
Dies ist nur eine der Funktionen, die WP Media Folder Erstellen Sie beispielsweise . Worauf warten Sie also noch? Klicken Sie hier und beginnen Sie noch heute Ihre Mitgliedschaft.
Wenn Sie den Blog abonnieren, senden wir Ihnen eine E-Mail, wenn es neue Updates auf der Website gibt, damit Sie sie nicht verpassen.







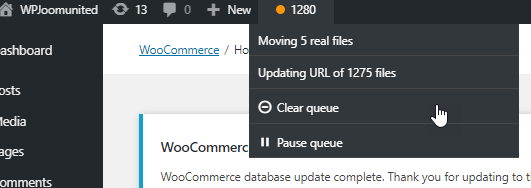


Bemerkungen