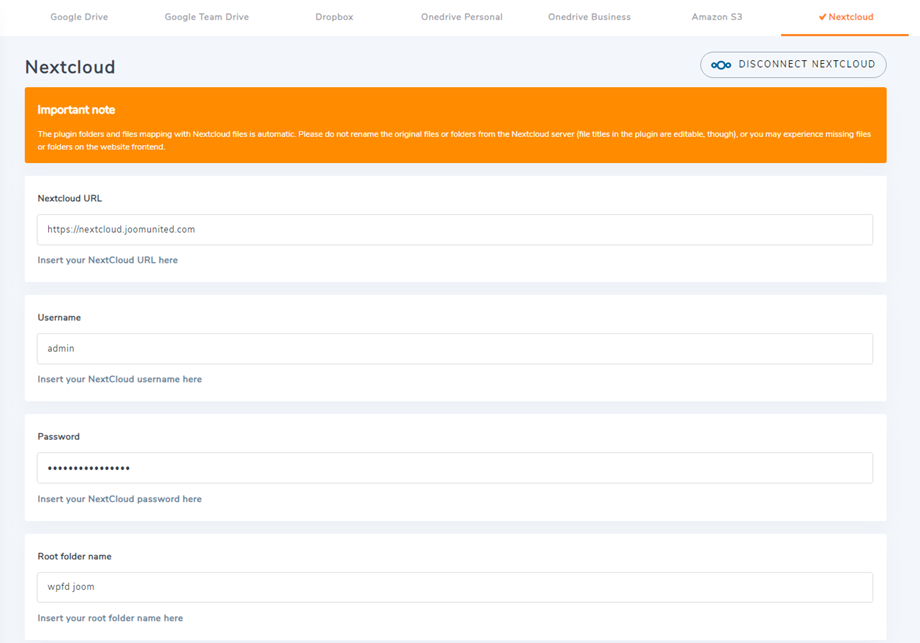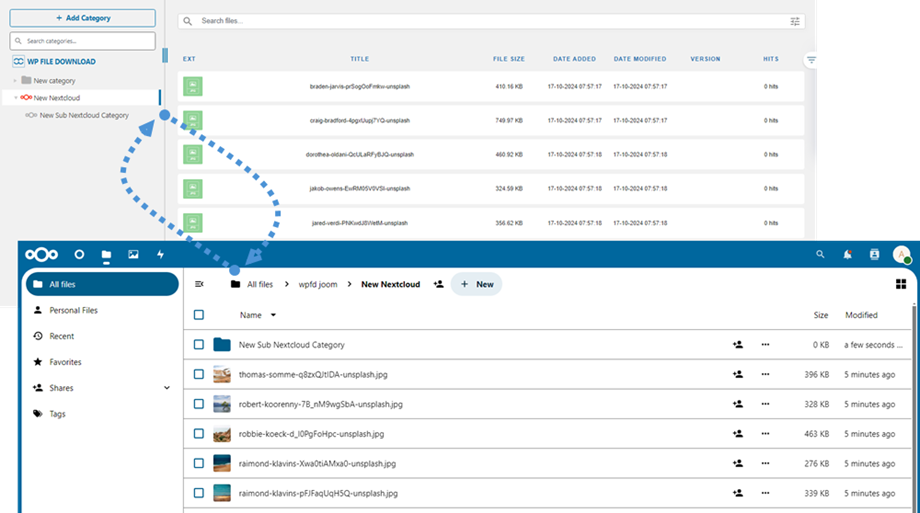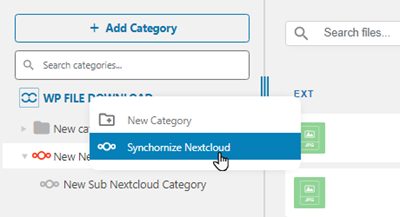Complemento WP File Download : integración de Nextcloud
1. Inicie sesión en Nextcloud desde WP File Download
Para utilizar Nextcloud en el complemento, navegue hasta el panel de WordPress y haga clic en la pestaña > Conexión a la nube > Nextcloud Luego complete los siguientes campos con la información correcta:
- URL de Nextcloud
- Nombre de usuario (sin espacios en blanco ni caracteres especiales)
- Contraseña
- Nombre de la carpeta raíz (ingrese uno existente o un nombre nuevo y luego el sistema lo creará automáticamente en Nextcloud)
Después de eso, guarde la configuración y haga clic en Conectar Nextcloud y la conexión debería ser exitosa. Vaya al WP File Download para utilizar las funciones de Nextcloud.
2. ¿Cómo funciona? ¿Qué puedo hacer con Nextcloud?
¿Como funciona?
Una vez que haya conectado WP File Download con NexCloud Storage, todas las carpetas y subcarpetas agregadas en el panel de WP File Download se sincronizarán en la carpeta raíz nombrada en la configuración.
Y viceversa, todos sus archivos de esa carpeta raíz en Nextcloud se sincronizarán con su WP File Download en Wordpress.
¿Cuáles son las direcciones de sincronización?
¡Funciona en ambas direcciones! Puede agregar un archivo desde Nextcloud y verlo en WP File Download, o agregar un archivo en WP File Download y verlo en Nextcloud. También significa que puede administrar archivos de WordPress desde su escritorio utilizando el software de sincronización Nextcloud. Eso es una locura, ¡lo sabemos! ☺
Si el nombre de su carpeta raíz es diferente al de la conexión anterior, debe volver a ejecutar la sincronización, simplemente haga clic derecho en WP File Download y seleccione Sincronizar Nextcloud .